Los het probleem met het automatisch opslaan van Google Documenten op [Probleemoplossing]
Pc Oplossen / / August 05, 2021
Automatisch opslaan in Google Docs helpt om de voortgang die je hebt gemaakt bij het maken of bewerken van een doc-bestand snel op te slaan. Omdat het compatibel is met MS Word, gebruiken gebruikers vaak beide tekstverwerkers. In Documenten wordt de inhoud automatisch opgeslagen in Google Drive. Hoewel het een handige functie is, werkt het soms niet. Laten we in deze gids bespreken waarom Automatische opslagfunctie van Google Documenten mislukt en hoe we het kunnen repareren.
Ik heb verschillende eenvoudige methoden voor probleemoplossing opgesteld die u kunt gebruiken om dit probleem op te lossen. Ik weet dat het erg irritant is als je veel inhoud hebt bijgewerkt, maar automatisch opslaan niet werkt. Dit zal leiden tot het verlies van al het harde werk dat u aan dat doc-bestand hebt gedaan. Normaal gesproken slaan de meeste mensen die Google Doc gebruiken niet handmatig op, omdat het proces automatisch verloopt. Dus als automatisch opslaan op een gegeven moment niet werkt, en je hebt het niet handmatig opgeslagen, dan verlies je inhoud op je bestand. We kunnen het probleem echter oplossen. Laten we de stappen eens bekijken.

Gids | Hoe Docx-bestand naar Doc
Inhoudsopgave
- 1 Redenen waarom Google Documenten automatisch opslaan niet werkt
-
2 Methoden voor het oplossen van problemen om de fout bij het automatisch opslaan van Google Documenten te verhelpen
- 2.1 Controleer de internetverbinding
- 2.2 Synchronisatiefout met Google Drive
- 2.3 Toegang geweigerd om het bestand te bewerken
- 2.4 Maak verwijderde bestanden ongedaan
- 2.5 Installeer de Google Doc Offline-extensie
- 2.6 Versiegeschiedenis schiet te hulp
Redenen waarom Google Documenten automatisch opslaan niet werkt
Als je benieuwd bent waarom dit probleem zich voordoet, bekijk dan de paar redenen die ik hieronder heb genoemd.
- Slechte internetverbinding
- Weigering van uw toegang tot een bestand door de beheerder van het bestand [als het een bestand is dat gezamenlijke bewerkingstoegang heeft voor twee of meer mensen]
- Synchronisatiefout vanwege serverproblemen, slechte internetverbinding of onvoldoende geheugen.
- Per ongeluk verwijderen tijdens het bewerken of bijwerken van het Google Doc-bestand
Methoden voor het oplossen van problemen om de fout bij het automatisch opslaan van Google Documenten te verhelpen
Laten we nu het probleem oplossen dat het automatisch opslaan van Google Documenten niet werkt. Hier zijn de verschillende methoden voor probleemoplossing die u moet volgen.
Controleer de internetverbinding
Vaak leidt een slechte internetstatus tot het verbreken van de verbinding en dus tot verlies van uw werk aan een doc-bestand. Terwijl u bezig bent met werken, valt het internet weg en vraagt u zich af waarom de autosave niet werkt. Dan realiseer je je dat het internet is dat het halverwege heeft opgegeven. Normaal gesproken wordt de functie voor automatisch opslaan geactiveerd wanneer u begint met typen in het doc-bestand en wanneer u pauzeert, en wordt de voortgang opgeslagen die u in dat bestand hebt gemaakt.
Als er een storing in de internetverbinding is, ziet u het bericht Probeert verbinding te maken. bovenaan het scherm waar de bewerkingsstatus van het doc-bestand wordt weergegeven.
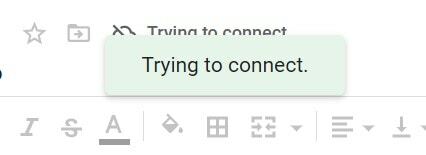
Probeer opnieuw verbinding te maken met uw internetverbinding en het document slaat automatisch de huidige voortgang op. Zorg ervoor dat u het doc-bestand niet sluit terwijl er geen internetverbinding is.
Synchronisatiefout met Google Drive
Soms heeft de Google Drive mogelijk problemen bij het correct synchroniseren met de pc die u gebruikt. Dan werkt de gerelateerde online applicatiesuite van Google ook niet zoals bedoeld. U moet dus het probleem oplossen. Hier is een gids voor repareer Google Drive als het niet synchroniseert op uw pc.
Toegang geweigerd om het bestand te bewerken
Als 2 of 3 gebruikers tegelijkertijd een doc-bestand bewerken, kan de verantwoordelijke persoon om de een of andere reden uw toegang voor bewerken en als dit gebeurt halverwege uw bewerkingssessie, kan de functie voor automatisch opslaan uw huidige werk.
U kunt dus contact opnemen met de persoon die verantwoordelijk is voor het bewerken van doc-bestanden en hem / haar laten weten dat u geen toegang hebt tot uw bestand, deze inhoud niet kunt bewerken of opslaan. Misschien hebben ze per ongeluk de bewerkingstoegang tot dat bestand geblokkeerd.
Maak verwijderde bestanden ongedaan
Als u bezig bent met het bewerken van een documentbestand en u of iemand anders met toegang tot het bestand het bestand onbewust verwijdert, kunt u uw voortgang niet opslaan. Check in het Prullenbak gedeelte van Google Drive. Als het bestand er is, herstel het dan.
- Open Prullenbak in het linkerdeelvenster van Google Drive

-
Klik met de rechtermuisknop op het verwijderde bestand> klik op Herstellen

Installeer de Google Doc Offline-extensie
Het is een andere geweldige oplossing om fouten met automatisch opslaan in Google-documenten op te lossen. Installeer eenvoudig de offline extensies en gebruik vervolgens de online tekstverwerker om uw documentbestand te maken of te bewerken. U zult geen gedoe hebben met werkverlies als de internetverbinding wordt verbroken of de server bezet raakt.

Versiegeschiedenis schiet te hulp
Als de functie voor automatisch opslaan niet werkt, kunt u de versiegeschiedenis van het doc-bestand gebruiken om de verschillende tijdlijnen te zien waarop het document is bewerkt en inhoud heeft bijgewerkt.
- Klik terwijl het doc-bestand is geopend op het dossier > navigeer naar Versiegeschiedenis> uitvouwen en klikken Zie versiegeschiedenis
- Gebruik ook de snelkoppeling Ctrl + Alt + Shift + H om er toegang toe te krijgen

- U ziet aan de rechterkant dat verschillende tijdlijnen van hetzelfde documentbestand verschijnen. Ik bedoel, de datum en tijd met betrekking tot wanneer het is bijgewerkt, zullen er allemaal zijn.
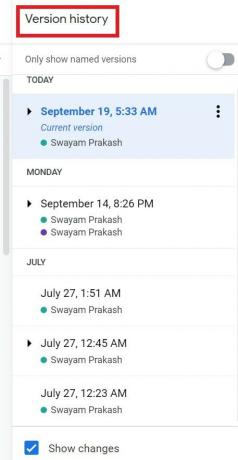
- De laatste bewerking / update wordt bovenaan weergegeven als Huidige versie.
- Als automatisch opslaan niet werkt, kunt u op een van de tijdlijnen klikken om het doc-bestand te openen en de inhoud te bewerken.
Dus dat is het. Als u tijdens het gebruik van Google Documenten wordt geconfronteerd met een automatische opslagfout, dan weet ik zeker dat deze handleiding uw probleem voorgoed zal oplossen. Probeer deze methoden voor het oplossen van problemen en als u twijfels heeft, laat het ons weten in de opmerkingen.
Lees Volgende,
- Hoe u weet wie uw Google-document heeft bekeken
- Een afbeelding toevoegen bovenop een andere afbeelding in Google Doc
Swayam is een professionele techblogger met een masterdiploma in computertoepassingen en heeft ook ervaring met Android-ontwikkeling. Hij is een fervent bewonderaar van Stock Android OS. Naast tech bloggen houdt hij van gamen, reizen en gitaar spelen / lesgeven.
![Los het probleem met het automatisch opslaan van Google Documenten op [Probleemoplossing]](/uploads/acceptor/source/93/a9de3cd6-c029-40db-ae9a-5af22db16c6e_200x200__1_.png)


