Fix Blue Screen Error Dxgkrnl.sys in Windows 10
Pc Oplossen / / August 05, 2021
De BSOD- of Blue Screen of Death-fouten komen veel voor bij alle oude en nieuwe Windows-versies. Evenzo worden veel gebruikers naar verluidt geconfronteerd met de "Blue Screen Error Dxgkrnl.sys in Windows 10." Het komt vaak voor terwijl u video's streamt of online games speelt op uw computer. De Dxgkrnl.sys is gecorreleerd met Microsoft DirectX-stuurprogramma.
De Blue Screen Error Dxgkrnl.sys wanneer verschijnt, begint uw systeem automatisch opnieuw op te starten en het kan na enige tijd behoorlijk frustrerend worden. Dus als jij ook degene bent die deze onwaarschijnlijke situatie ervaart, dan ben je op de juiste plek beland. In dit artikel hebben we 8 eenvoudige en snelle oplossingen voor de Blue Screen-fout Dxgkrnl.sys in Windows 10 gebracht. Laten we beginnen:

Inhoudsopgave
- 1 Oorzaken: Blue Screen Error Dxgkrnl.sys in Windows 10
-
2 Hoe de Blue Screen-fout Dxgkrnl.sys in Windows 10 oplossen?
- 2.1 FIX 1: Update het stuurprogramma van de grafische kaart:
- 2.2 OPLOSSING 2: voer de probleemoplosser voor het blauwe scherm uit:
- 2.3 FIX 3: Voer het DISM-opdrachtregelprogramma uit:
- 2.4 FIX 4: Voer de SFC-scan uit:
- 2.5 FIX 5: SLI uitschakelen:
- 2.6 FIX 6: Controleer op mogelijke hardwareproblemen:
- 2.7 FIX 7: Grootte van grafisch geheugen wijzigen in BIOS:
- 2.8 FIX 8: Schakel de Nvidia Surround uit:
Oorzaken: Blue Screen Error Dxgkrnl.sys in Windows 10
De blauwe schermfout Dxgkrnl.sys in Windows 10 kan om verschillende redenen optreden. Enkele veel voorkomende oorzaken zijn:
- Als de stuurprogramma's van de grafische kaart beschadigd, verouderd of incompatibel zijn.
- Vanwege corruptie in RAM.
- Stel dat een Windows-register beschadigd raakt door recente dxgkrnl.sys-gerelateerde tools.
- Als het bestand dxgkrnl.sys beschadigd raakt door een virus of malware.
Hoe de Blue Screen-fout Dxgkrnl.sys in Windows 10 oplossen?
OPLOSSING 1: werk het stuurprogramma van de grafische kaart bij:
Een van de belangrijkste redenen voor Blue Screen-fout Dxgkrnl.sys is de incompatibiliteit tussen grafische stuurprogramma's en Windows 10 OS. Een verouderde of corrupte driver kan ook het foutprobleem veroorzaken, dus zorg ervoor dat het stuurprogramma van uw grafische kaart is bijgewerkt en compatibel is met Windows 10.
Werk het stuurprogramma van de grafische kaart handmatig bij:
- Zoek in het menu Start en open Apparaat beheerder.

- Vouw in het venster Apparaatbeheer het Lijst met adapters weergeven.
- Klik nu met de rechtermuisknop op Grafische driver en selecteer de optie Update apparaat. Volg de instructies op het scherm en voltooi het updateproces.

Update het stuurprogramma van de grafische kaart automatisch:
Het gebruik van automatische tools voor het bijwerken van het stuurprogramma voor de grafische kaart in Windows 10 is relatief veiliger en toegankelijker dan handmatig. Om dit te doen, kunt u de website van uw fabrikant of de (originele) website van Microsoft Office bezoeken en de nieuwste compatibele versie met uw systeem bijwerken of downloaden. Of u kunt ook gebruikmaken van andere geautomatiseerde softwaretools die online beschikbaar zijn.
OPLOSSING 2: voer de probleemoplosser voor het blauwe scherm uit:
Windows 10 wordt geleverd met een ingebouwde probleemoplosser die op zichzelf een oplossing is voor veel software- en hardwareproblemen. Het kan ook werken voor Blue Screen-fout dxgkrnl.sys. Volg de onderstaande procedure:
- Ga naar het menu Start en open Instellingen.
- Open Update en beveiliging en klik op de optie Los problemen op (in het linkerdeelvenster).

- Selecteer nu Blauw scherm en selecteer de optie Voer de probleemoplosser uit. Volg de instructies op het scherm en laat het proces vanzelf voltooien.
- Als u klaar bent, start u uw pc opnieuw op en controleert u of de fout Dxgkrnl.sys is opgelost of niet.
FIX 3: Voer het DISM-opdrachtregelprogramma uit:
Voor het repareren van corrupte systeembestanden is een van de beste reddingsacties het gebruik van het DISM-opdrachtregelprogramma. Het kan alle systeemkopieën opnieuw positioneren en is daarom handig voor het oplossen van de fout Dxgkrnl.sys. Om dit te doen,
- Ga naar het menu Start en zoek naar Opdrachtprompt.
- Eenmaal gevonden, klik er met de rechtermuisknop op en selecteer Als administrator uitvoeren.
- Typ nu in het beheerdersvenster de volgende opdracht,
DISM / online / Cleanup-Image / ScanHealth en druk op Enter.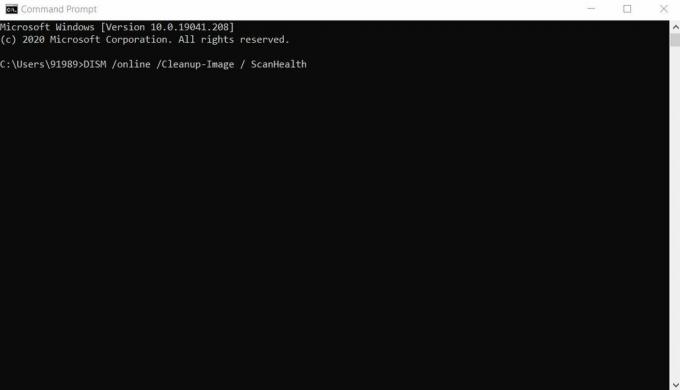
- Typ nu,
DISM / Online / Cleanup-Image / CheckHealth en druk op Enter.
- Typ nu,
DISM / Online / Cleanup-Image / RestoreHealth en druk op Enter.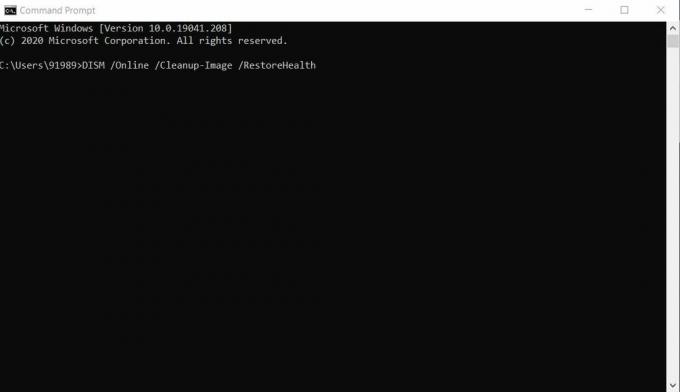
- Wacht nu terwijl DISM alle beschadigde systeembestanden controleert en herstelt. Het proces kan even duren. Als u klaar bent, start u uw pc opnieuw op en controleert u of de Blue Screen-fout Dxgkrnl.sys is verholpen of niet.
FIX 4: Voer de SFC-scan uit:
Evenzo wordt, net als de DISM-tool, de SFC-opdracht ook gebruikt voor het controleren en repareren van corrupte bestanden in de gecomprimeerde map. Voor het uitvoeren van SFC-scan,
- Ga naar het menu Start en zoek naar Opdrachtprompt.
- Eenmaal gevonden, klik er met de rechtermuisknop op en selecteer Als administrator uitvoeren.
- Typ nu het volgende commando,
SFC / scannow en druk op Enter.
- Laat het corrupte bestanden controleren en repareren (indien aanwezig).
- Eenmaal gedaan, herstart uw pc en controleer of de Blue Screen-fout Dxgkrnl.sys in Windows 10 is opgelost of niet.
FIX 5: Schakel SLI uit:
Als uw systeem twee Nvidia-grafische kaarten heeft, krijgt u hoogstwaarschijnlijk de Blue Screen-fout Dxgkrnl.sys in Windows 10 te zien. Gewoonlijk gebruiken gamers twee Nvidia grafische kaarten in SLI-modus, omdat dit hen helpt met verbeterde prestaties. Er wordt ook gezegd dat tijdens het gebruik van de SLI-modus op Windows 10 er een geheugenlek kan optreden in VRAM. Om al deze mogelijkheden af te sluiten en de Dxgkrnl.sys-fout te verwijderen, volgt u de onderstaande procedure:
- Open de NVIDIA-configuratiescherm.
- Navigeer vanuit het verticale paneel naar 3D-instellingen en selecteer de optie Stel SLI-configuratie in (vanuit het linkerdeelvenster).
- Onder Stel SLI-configuratie in, controleer of de optie Gebruik geen SLI-technologie is geselecteerd of niet. Als dit niet het geval is, zorg er dan voor dat u deze selecteert.
- Klik ten slotte op om de wijzigingen op te slaan Van toepassing zijn.
U kunt nu controleren of de Blue Screen-fout Dxgkrnl.sys in Windows 10 is opgelost of niet.
FIX 6: Controleer op mogelijke hardwarefouten:
Zoals we eerder zeiden, kan de Blue Screen-fout Dxgkrnl.sys in Windows 10 ook optreden vanwege het defecte moederbord of de defecte RAM-module. In eenvoudige bewoordingen betekent dit dat Dxgkrnl.sys ook kan optreden als er hardware-storingen zijn met uw systeem. Met voldoende technische kennis & ervaring kun je het moederbord of RAM-module controleren en repareren. Als u echter niet bekend bent met het hardwaregedeelte van de computer, raden we u aan een reparatiecentrum te bezoeken voor het merk computer dat u bezit.
FIX 7: Wijzig de grootte van het grafische geheugen in het BIOS:
Voor sommige geïntegreerde grafische gebruikers werd de Blue Screen-fout Dxgkrnl.sys in Windows 10 ook opgelost nadat ze de grootte van het grafische geheugen in BIOS hadden gewijzigd. Volg de onderstaande procedure:
NOTITIE: Het proces kan enigszins verschillen, afhankelijk van het type BIOS dat u gebruikt.
- Ten eerste, herstart uw pc.
- Terwijl het systeem op het punt staat opnieuw te starten, blijft u op een van deze toetsen drukken (Del, F2, F10) afhankelijk van uw systeemconfiguratie. Blijf dat doen totdat uw pc opstart.
- Zodra u de BIOS-instellingen heeft geopend, zoekt u een van deze menu's: Geavanceerde, geavanceerde chipset of geavanceerde functies.

- Open het en zoek Grafische instellingen of video-instellingen. Hier moet u de geheugengrootte wijzigen in minimaal 128 MB of meer.
FIX 8: Schakel de Nvidia Surround uit:
Met de Nvidia-surroundfunctie kunt u genieten van de 3D-ervaring op meerdere desktops. Deze fantastische functie is het populairst bij professionele gamers. De Nvidia-surround bij gebruik met Windows 10 veroorzaakt echter waarschijnlijk de Blue Screen-fout dxgkrnl.sys. Daarom kunt u proberen de Nvidia-surround uit te schakelen om van deze fout af te komen.
Er zijn twee manieren om de Nvidia-surround uit te schakelen:
- Gebruik sneltoetsen zoals pers CTRL + ALT + S helemaal of CTRL + ALT + R helemaal.
Of
- Koppel los alle desktops en herstart vervolgens met slechts één monitor.
Dit waren dus alle mogelijke beproefde oplossingen voor de Blue Screen-fout Dxgkrnl.sys in Windows 10. We hebben geprobeerd de best werkende oplossingen op te nemen om u te helpen deze fout met een blauw scherm te verhelpen.
Aan het einde van dit artikel hopen we dat u al uw antwoorden voor de BSOD-fout dxgkrnl.sys op Windows 10, de oorzaken en oplossingen heeft ontvangen. Voel je vrij om de fixes te gebruiken die in het bovenstaande artikel worden genoemd en om de foutsituatie te verhelpen. Als u vragen of feedback heeft, kunt u de opmerking in het onderstaande opmerkingenveld noteren.



