Hoe u Windows Defender-fout kunt oplossen die niet wordt ingeschakeld
Windows Problemen Oplossen Gids Voor Probleemoplossing / / August 05, 2021
In deze gids bespreken we de redenen waarom Windows Defender-fout zich voordoet waardoor het niet kan worden ingeschakeld. Als je een Windows-pc gebruikt, wed ik dat je een soort antivirusprogramma van gereputeerde bedrijven gebruikt. Deze toepassingen zijn echter vrij duur en de meeste van de tijd kunnen gebruikers het zich misschien niet veroorloven. Om virussen en malware de kop in te drukken, heeft Microsoft zijn eigen Windows Defender-programma dat een antivirusmechanisme is. U hoeft het niet te installeren. Het wordt geleverd met het besturingssysteem en is gratis. Dit is de reden waarom veel Windows-gebruikers ervoor kiezen om Windows Defender op hun pc uit te voeren. Het is een behoorlijk capabel programma en is behoorlijk efficiënt in vergelijking met de andere commerciële antivirusprogramma's.
Sommige gebruikers klagen echter dat de Defender een fout vertoont en de Windows-pc niet inschakelt. Niemand kan een pc gebruiken zonder enige beveiligingsdienst. Ik heb ook verschillende methoden voor probleemoplossing ontwikkeld om het probleem op te lossen. Dit zijn eenvoudige oplossingen die u gemakkelijk kunt implementeren. Laten we daarom de gids eens bekijken en het probleem oplossen.
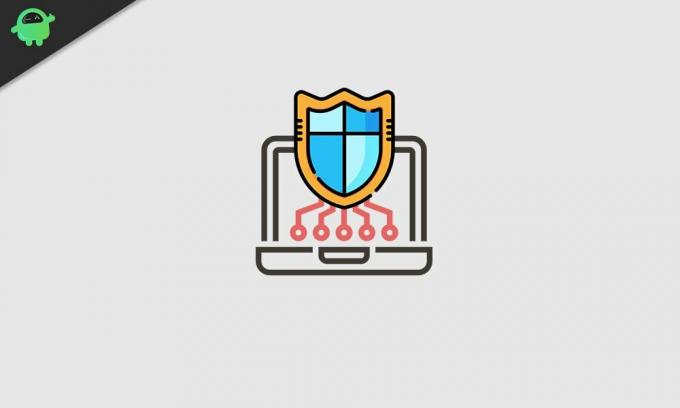
Inhoudsopgave
- 1 Redenen waarom Windows Defender-fout optreedt
-
2 Windows Defender-fout oplossen: niet inschakelen
- 2.1 Verwijder het antivirusprogramma van derden
- 2.2 Schakel Security Center-service in
- 2.3 Update uw pc-systeemsoftware
- 2.4 Scannen op beschadigd systeembestand
- 2.5 Probeer Selectief opstarten om de Windows Defender-fout te herstellen
- 2.6 Wijzigingen aanbrengen in het groepsbeleid
- 2.7 Wijzig het Windows-register
Redenen waarom Windows Defender-fout optreedt
- Anti-virus van derden is actief actief
- Corruptie in het register
- Bug in de systeemsoftware
- Corrupte systeembestanden
- Met de instellingen van het groepsbeleid kan Windows Defender niet worden uitgevoerd
Dit zijn de belangrijkste redenen waarom iemand een foutmelding over Windows Defender te zien krijgt.
Windows Defender-fout oplossen: niet inschakelen
Nu we de oorzaak van het probleem kennen, is het tijd om dat op te lossen. Hier zijn de verschillende probleemoplossingen die u moet volgen. U hoeft echter niet elke reparatie uit te voeren. Als de ene methode niet werkt, ga dan voor de andere.
Verwijder de 3rd-party Anti-virus programma
Als uw pc al op antivirussoftware draait, zal Windows Defender dit niet storen dat tenzij u de eerste verwijdert en Defender het standaard antivirusmechanisme van uw Windows maakt Pc.
- Ga naar Controlepaneel (typ in het zoekvak voor gemakkelijke toegang)
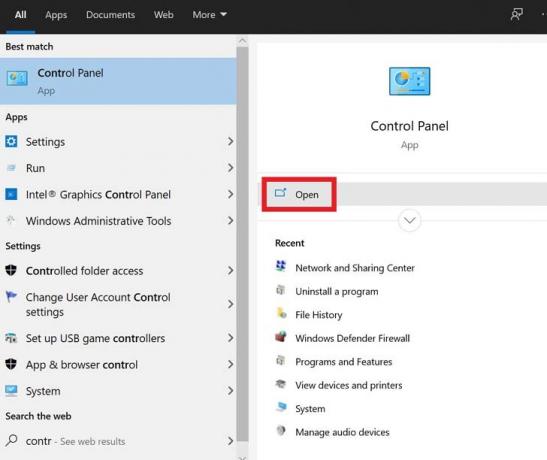
- Klik Open
- Klik dan op Programma's en onderdelen

- Blader naar beneden in de lijst met geïnstalleerde apps op uw pc totdat u het antivirusprogramma vindt
- Klik op de app om deze te markeren> klik met de rechtermuisknop nadat u hebt gemarkeerd

- Je zou een optie moeten zien verwijderen / wijzigen. Klik erop
Schakel Security Center-service in
Het is een van de Microsoft-configuratieservices die u moet activeren om Windows Defender te laten werken.
- druk op Win +R. toetsen op het toetsenbord om de Rennen troosten.
- type services.msc > druk op Enter.
- U ziet een lange lijst met verschillende services
- Je moet zoeken naar het Beveiligings centrum
- Als je het gevonden hebt, klik er dan met de rechtermuisknop op> klik Herstarten
Controleer nu of Windows Defender is geactiveerd of niet.
Update uw pc-systeemsoftware
Misschien ondervindt uw Windows-pc een ernstige bug waardoor Windows Defender niet wordt uitgevoerd. Daarom kan Microsoft een hotfix uitrollen om de bug in de vorige aflevering van de systeemsoftware op te lossen. Zorg er dan voor dat u de nieuwste update installeert die beschikbaar is.
- Typ in het zoekvak Updates
- Klik Open Aan Controleer op updates
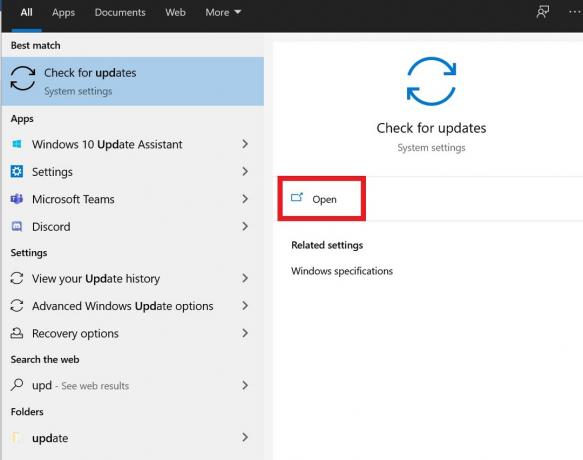
- Nu voert de Windows-pc een controle uit op de nieuwste software-update die kan worden geïnstalleerd

- Als internettoegang beschikbaar is, start het systeem het installatieproces van de update zelf.

- Wacht tot het proces is voltooid en vervolgens kunt u de pc handmatig opnieuw opstarten
Als de Windows Defender niet is ingeschakeld vanwege een systeemsoftwarefout, moet dat nu worden verholpen.
Scannen op beschadigd systeembestand
Als er een systeembestand is met corrupte informatie, kan dat van invloed zijn op de functionaliteit van andere toepassingen en services, waaronder de beveiligingsservices van Windows Defender.
Om dergelijke corrupte bestanden te controleren, moet u de systeembestandscontrole gebruiken, ook wel bekend als SFC. Het is een ingebouwde tool die beschikbaar is op het Windows-besturingssysteem. Het is toegankelijk via de opdrachtprompt. Het beste is dat dit programma na het detecteren van de corrupte bestanden ook probeert ze te herstellen.
- Type cmd in het zoekvak> klik op Open
- Wanneer de opdrachtprompt wordt gestart, typt u sfc / scannow

- Druk op Enter
Wacht enige tijd terwijl het detectie- en herstelproces voor de corrupte bestanden bezig is. Zodra de scan is voltooid, controleert u of Windows Defender nu is ingeschakeld of niet.
Probeer Selectief opstarten om de Windows Defender-fout te herstellen
Deze probleemoplossing is vrij eenvoudig. U moet uw pc opnieuw opstarten zonder dat andere toepassingen van derden op de achtergrond worden uitgevoerd.
- druk op Win + R > type msconfig
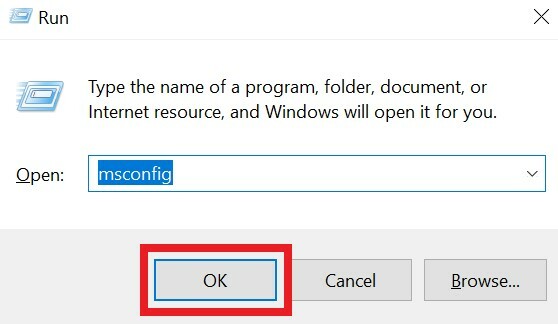
- In de Algemeen tabblad, klik op het keuzerondje Selectieve opstart

- Schakel het selectievakje naast uit Laad opstartitems.
- Klik op de Diensten tabblad
- Vink het vinkje naast het Verberg alle Microsoft diensten keuze

- Dan klikken Schakel alles uit
- Om het proces te voltooien, klikt u op OK en start u uw pc opnieuw op
Wijzigingen aanbrengen in het groepsbeleid
Zoals ik eerder al zei, kunnen beperkingen van het groepsbeleid van invloed zijn op Windows Defender en kunnen deze niet worden ingeschakeld. Dus we moeten dat ook aanpassen.
- druk op Win + R toetsen> type msconfig > druk op enter
- U ziet de interface van de lokale groepsbeleid-editor,
- Ga aan de linkerkant naar Computerconfiguratie> Beheersjabloon
- Ga dan naar Windows-componenten> Windows Defender Antivirus.
- Dubbelklik op Schakel Windows Defender Antivirus uit.
- Selecteer vervolgens het keuzerondje Niet ingesteld
- Klik vervolgens om te eindigen op Van toepassing zijn> klik OK
Wijzig het Windows-register
Mogelijk is er een beschadiging in het register die we kunnen oplossen door naar het register te gaan.
- druk op Win + R om de run-app te starten
- Typ regedit> druk op Enter
- Volg nu dit pad en klik om de mappen in de onderstaande volgorde te openen.
HKEY_LOCAL_MACHINE \ SOFTWARE \ Policies \ Microsoft \ Windows Defender
- Zoek onder Windows Defender naar de sleutel Schakel AntiSpyware uit
- Als het er niet is, dan klik met de rechtermuisknop op lege ruimte> selecteren Nieuw > DWORD-waarde (32-bits).
- Stel de Waarde data tot 0. (naar de bestaande sleutel of degene die u zojuist hebt gemaakt)
Nadat u klaar bent, controleert u of Windows Defender nu actief is of dat de fout nog steeds aanhoudt. Als het probleem überhaupt met een beschadigd register was, zou dit proces dat moeten oplossen.
Dit zijn dus alle methoden voor probleemoplossing die het probleem noodzakelijkerwijs moeten oplossen wanneer een Windows Defender-fout optreedt en deze niet kan worden ingeschakeld op uw Windows-pc. Probeer deze methoden uit en laat me weten wat voor u werkte. Als je twijfels hebt, laat het me weten in het opmerkingengedeelte.
Lees Volgende,
- Lijst met YouTube-sneltoetsen voor Windows en macOS
- Hoe u de Zoom Meeting-app op uw pc gebruikt
- Emotet Malware: hoe u kunt controleren of uw pc is geïnfecteerd of niet
Swayam is een professionele techblogger met een masterdiploma in computertoepassingen en heeft ook ervaring met Android-ontwikkeling. Hij is een fervent bewonderaar van Stock Android OS. Naast tech bloggen houdt hij van gamen, reizen en gitaar spelen / lesgeven.



![Stock ROM installeren op Tecno i5 [Firmware File / Unbrick]](/f/e36f145cfca7108c0d61bace30895680.jpg?width=288&height=384)