Hoe OEM-ondersteuningsinformatie aanpassen in Windows 10?
Gemengde Berichten / / August 08, 2021
OEM- of Original Equipment Manufacturer-informatie bevat meestal details over de leverancier waar het systeem is gekocht. Het bevat informatie zoals de naam van de fabrikant, het model, het logo, de ondersteuningstelefoon, de ondersteuningsuren, de ondersteunings-URL en meer. De verkoper die een pc verkoopt, bewerkt deze informatie om het voor het einde gemakkelijker te maken om indien nodig verbinding te maken met iemand die ondersteuning biedt. Maar niet iedereen koopt een pc. Sommigen bouwen ze zelfs. Mensen die hun eigen pc bouwen, houden graag hun naam en contactgegevens op de OEM-informatiepagina.
Nogmaals, er zijn mensen die gewoon alles op hun pc naar wens willen bewerken, inclusief de OEM-informatiepagina. We hebben dit artikel samengesteld om de mensen te helpen die hun OEM-informatiepagina willen bewerken. Dit artikel leidt u door de volledige verwerking van het aanpassen en bewerken van de OEM-informatie op een Windows-pc. Dus zonder verder oponthoud, laten we erop ingaan.
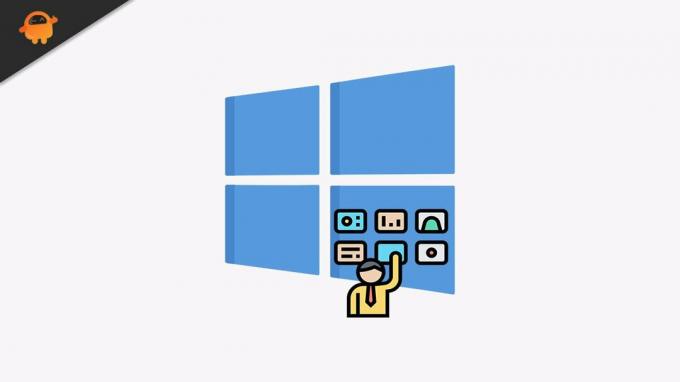
Hoe OEM-ondersteuningsinformatie aanpassen in Windows 10?
De functie om OEM aan te passen is verborgen in de register-editor. U moet de tekenreekswaarden op een specifieke locatie afzonderlijk bewerken om de informatie naar wens te wijzigen. Als u niets over uw OEM-informatie hebt, moet u de tekenreekswaarden toevoegen en de gegevenswaarde voor elk van hen instellen.
- Druk op Windows-toets + R om het dialoogvenster Uitvoeren te openen.
- Voer "regedit" in het dialoogvenster Uitvoeren in en klik op OK.
- Navigeer naar het volgende pad in het venster van de register-editor:
HKEY_LOCAL_MACHINE\SOFTWARE\Microsoft\Windows\CurrentVersion\OEMInformation
- In dit rechterdeelvenster ziet u een enkele tekenreekswaarde als standaard of meerdere tekenreekswaarden met verschillende namen, zoals de naam van de fabrikant, het logo, het ondersteuningsnummer, enz. U kunt ervoor kiezen om deze tekenreekswaarden één voor één te bewerken door te dubbelklikken, of u kunt ze gewoon allemaal verwijderen. Verwijder de standaardwaarde niet.
- Klik met de rechtermuisknop in het rechterdeelvenster van het venster van de register-editor en kies de optie Nieuw > Tekenreekswaarde.
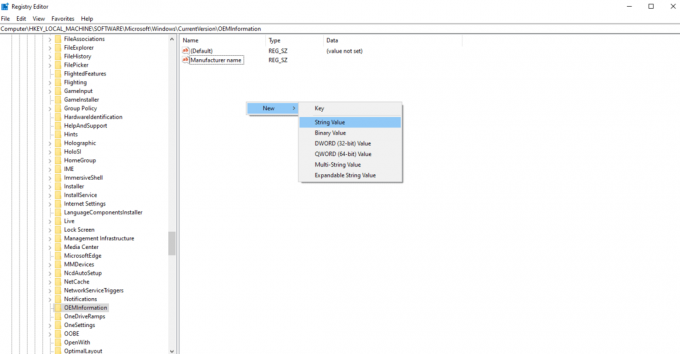
- Stel de naam van deze nieuwe waarde in als "Fabrikantnaam".
- Dubbelklik vervolgens op de tekenreekswaarde van de fabrikantnaam en er verschijnt een pop-up. Voer hier de naam in die u als fabrikantnaam wilt instellen in het gedeelte Waardegegevens.

- Op dezelfde manier kunt u ook andere OEM-informatie toevoegen. Om het logo in de OEM-informatie in te voeren, maakt u een nieuwe tekenreekswaarde als Logo en voert u in het gedeelte Waardegegevens het afbeeldingspad voor het logo in.

- Kies vervolgens voor het ondersteuningsnummer opnieuw Nieuw > Tekenreekswaarde en stel vervolgens de naam van de waarde in als Ondersteuningsnummer. Dubbelklik op die waarde nadat deze is gemaakt en voer vervolgens het contactnummer in dat u wilt instellen voor het ondersteuningsnummer in het gedeelte Waardegegevens.
- Herhaal vervolgens dezelfde stappen voor de ondersteunings-URL en voer de gewenste URL in het gedeelte Waardegegevens van de tekenreekswaarde met de naam Ondersteunings-URL in.
Dit zijn slechts de basisvelden die we op de OEM-informatiepagina zien. U kunt ook andere informatie toevoegen, zoals garantiegegevens, het dichtstbijzijnde servicecentrum, ondersteuningsuren en nog veel meer. Open gewoon nieuwe tekenreekswaarden en blijf Waardegegevens toewijzen aan elk van hen. Als u klaar bent, kunt u eenvoudig het venster van de register-editor sluiten en uw computer opnieuw opstarten. Uw recente wijzigingen zouden moeten verschijnen op de OEM-informatiepagina. Als u deze informatie in de toekomst opnieuw wilt aanpassen, wijzigt u gewoon de Waardegegevens volgens uw voorkeur. U kunt ook alle gemaakte tekenreekswaarden verwijderen als u niets op uw OEM-informatiepagina wilt.
Dit is dus hoe u OEM-ondersteuningsinformatie in Windows 10 kunt aanpassen. Als je vragen of opmerkingen hebt over dit artikel, reageer dan hieronder en we nemen contact met je op. Bekijk ook zeker onze andere artikelen over iPhone-tips en -trucs,Android-tips en -trucs, PC-tips en -trucs, en nog veel meer voor meer nuttige informatie.

![Download J610FNXXS3BSI1: Galaxy J6 Plus September 2019 Beveiligingspatch [Europa]](/f/29b7902c05813227509f19605be4a7f4.jpg?width=288&height=384)

![Download Huawei Enjoy 7 B202 Nougat Firmware-update [China]](/f/bd6a92fa78e55f398b17a4258449ae10.jpg?width=288&height=384)