Oplossing: Google Play-foutcode 192: kan apps niet downloaden of bijwerken
Gemengde Berichten / / August 09, 2021
Het is behoorlijk frustrerend om onbekende fouten tegen te komen tijdens het downloaden of bijwerken van apps of games op de Google Play Store. Veel gebruikers kunnen worden getroffen door meerdere Google Play-gerelateerde fouten en het probleem met Google Play-foutcode 192: kan apps niet downloaden of bijwerken is daar een van. Als u ook met hetzelfde probleem wordt geconfronteerd, volg dan deze gids voor probleemoplossing.
Het toont in feite een foutmelding wanneer u apps of games uit de Google Play Store probeert te downloaden of bij te werken en uw apparaat of systeem dit niet doet. De foutmelding ziet er als volgt uit: “Kan de app niet downloaden. App kan niet worden gedownload. Probeer het opnieuw en als het probleem zich blijft voordoen, vraag dan hulp bij het oplossen van problemen. (Foutcode: 192)”. Ga dus naar de mogelijke tijdelijke oplossingen hieronder die u zouden moeten helpen.
Pagina-inhoud
-
Oplossing: Google Play-foutcode 192: kan apps niet downloaden of bijwerken
- 1. Start je mobiel opnieuw op
- 2. App-cache wissen
- 3. App-gegevens wissen
- 4. Probeer een andere verbinding te gebruiken
- 5. Controleer de opslagruimte van het apparaat
- 6. MicroSD-kaart verwijderen
- 7. Stel de datum en tijd van het apparaat correct in
- 8. Play Store-updates verwijderen
- 9. Probeer Google-account te verwijderen
Oplossing: Google Play-foutcode 192: kan apps niet downloaden of bijwerken
Houd er rekening mee dat totdat u dit probleem handmatig oplost dat we hieronder hebben vermeld, u deze foutmelding elke keer krijgt. Laten we nu, zonder nog meer tijd te verspillen, erin springen.
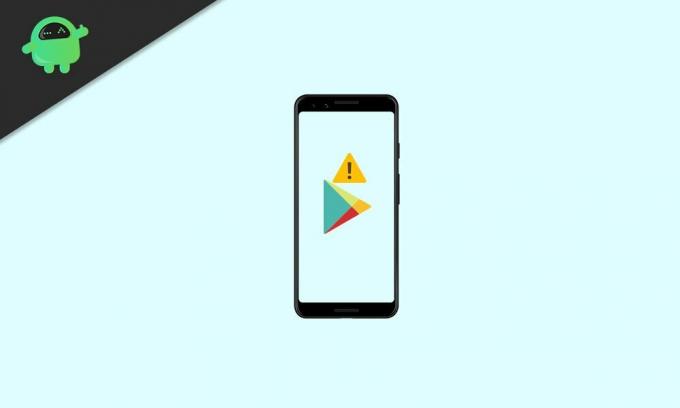
1. Start je mobiel opnieuw op
Zorg ervoor dat u de fout controleert nadat u uw apparaat opnieuw hebt opgestart. Meestal wordt verwacht dat het probleem wordt opgelost door een eenvoudige herstart uit te voeren. Als het probleem echter om andere redenen wordt veroorzaakt, moet u de volgende methode volgen.
2. App-cache wissen
Het wissen van de app-cache van de App Info-pagina op de apparaatinstellingen kan u helpen om dergelijke fouten eenvoudig op te lossen. Het is mogelijk dat de app-cache op de een of andere manier verouderd of beschadigd is en moet worden vernieuwd. Om dat te doen:
- Ga naar het apparaat Instellingen menu > Tik op Apps.
- Selecteer de Google Play Store app uit de lijst met geïnstalleerde programma's.
- Als je eenmaal op de App informatie pagina van de Play Store-app, tik op Geforceerd stoppen.
- Selecteer nu Opslag > Druk op de Cache wissen knop.
- Sluit ten slotte de App Info-pagina en open de Google Play Store-app om te controleren of het probleem is opgelost of niet.
Zo niet, voer dan de volgende methode uit die ook belangrijk is.
3. App-gegevens wissen
Dus als het wissen van de app-cache u niet helpt, betekent dit dat er mogelijk ook een probleem is met de app-gegevens. U kunt de onderstaande stappen volgen om de gegevens van de Play Store-app te wissen.
- Ga naar het apparaat Instellingen menu > Tik op Apps.
- Selecteer de Google Play Store app uit de lijst met geïnstalleerde programma's.
- Als je eenmaal op de App informatie pagina van de Play Store-app, tik op Geforceerd stoppen.
- Selecteer nu Opslag > Druk op de Verwijder gegevens knop.
- Sluit ten slotte de App Info-pagina en open de Google Play Store-app om opnieuw te controleren op foutcode 192.
4. Probeer een andere verbinding te gebruiken
Het kan ook zijn dat u mobiele data of een Wi-Fi-verbinding gebruikt en op de een of andere manier de apparaat of systeem heeft een probleem dat in wezen te maken heeft met de Google Play Store en Play Diensten. Daarom wordt het ten zeerste aanbevolen om een ander wifi-netwerk of mobiele data van een andere simkaart te gebruiken om het probleem te controleren.
In het geval dat uw Google Play Store-app goed werkt met alleen de mobiele gegevens en wanneer u het apparaat verbindt met een Wi-Fi-netwerk, hetzelfde probleem doet zich voor, dat betekent dat er een probleem is met het DNS-adres van de specifieke Wi-Fi netwerk.
advertenties
Ga naar het apparaat om het te repareren Instellingen menu > Ga naar Netwerk en connectiviteit > Ga naar Wifi > Zorg ervoor dat u toevoegt 8.8.8.8 als een primaire Google DNS en 8.8.4.4 als secundaire DNS op de verbonden Wi-Fi-netwerkinstellingen. Je zou het moeten vinden op de Geavanceerde wifi-instellingen menu van het actieve netwerk. Zorg ervoor dat u de IP-type: van DHCP naar statisch ook.
5. Controleer de opslagruimte van het apparaat
Toch blijft het probleem bestaan? Welnu, u moet ook controleren of uw apparaatopslag voldoende vrije ruimte heeft om eenvoudig een nieuwe app of app-update te installeren. als er niet genoeg vrije opslagruimte over is op het apparaat (interne opslag), zul je dergelijke fouten verder ontvangen.
Probeer in dat scenario onnodige bestanden uit de interne opslag te verwijderen en verwijder apps of games van derden die u niet regelmatig gebruikt om ruimte vrij te maken.
advertenties
6. MicroSD-kaart verwijderen
Soms is de kans ook groot dat uw beschadigde MicroSD-kaartopslag in conflict is met de downloads of updates van de Google Play Store. Als u ook hetzelfde voelt, zorg er dan voor dat u de MicroSD-kaart op de juiste manier verwijdert en probeer het probleem opnieuw te controleren.
7. Stel de datum en tijd van het apparaat correct in
Als u inconsistenties ondervindt met de datum- en tijdweergave op uw apparaat, zorg er dan voor dat u de datum en tijd correct instelt volgens uw tijdzone. Elke vorm van onnauwkeurige of afwijkende tijd-/datuminformatie van de geselecteerde regio of tijdzone op het apparaat kan ertoe leiden dat Google-servers weigeren te reageren op downloadverzoeken.
- Ga naar het apparaat Instellingen menu > Tik op Datum en tijd instellingen.
- Zorg ervoor dat u de juiste selecteert tijdzone volgens uw regio eerst.
- Schakel nu de Automatische tijd en datum optie om het probleem op te lossen.
- Zodra u tevreden bent met de werkelijke tijd- en datuminformatie, start u uw apparaat opnieuw op om wijzigingen toe te passen.
- Open ten slotte de Google Play Store en controleer op foutcode 192.
8. Play Store-updates verwijderen
Er zijn verschillende rapporten opgedoken dat gebruikers meerdere fouten ervaren in de Google Play Store app tijdens het downloaden of bijwerken van apps op hun apparaat net nadat de versie van de Play Store-app is bijgewerkt. Dat betekent dat de nieuwste update enkele bugs of andere problemen kan bevatten die dergelijke fouten veroorzaken.
In dat geval moet u de nieuwste Play Store-update verwijderen via het menu Instellingen van het apparaat.
- Ga naar het apparaat Instellingen menu > Selecteer Apps.
- Tik op de Google Play Store app uit de lijst > Tik op Meer (pictogram met drie stippen) vanuit de rechterbovenhoek.
- Selecteer nu Updates verwijderen > Bevestig desgevraagd.
- Start ten slotte het apparaat opnieuw op om te controleren of de fout u nog steeds hindert tijdens het downloaden van apps of niet.
9. Probeer Google-account te verwijderen
Het geeft ook aan dat de Google Play Store-app op de een of andere manier je Google-account om onverwachte redenen niet herkende. U moet proberen het bestaande Google-account op het apparaat te verwijderen en opnieuw toe te voegen om deze fout te verhelpen. Als dat niet werkt, probeer dan een ander Google-account op uw handset. Om dit te doen:
- Ga naar het apparaat Instellingen menu > Tik op rekeningen.
- Selecteer Google en dan het problematische Google-account (Gmail-adres).
- Tik nu op Verwijder account. Bevestig de taak als daarom wordt gevraagd.
- Het kan zijn dat u een paar seconden moet wachten om dit te doen.
- Als u klaar bent, moet u uw apparaat opnieuw opstarten en ongeveer 10 minuten wachten voordat u uw bestaande Google-account opnieuw op de handset toevoegt.
Welnu, in de meeste scenario's kan het opnieuw toevoegen van het bestaande Google-account u helpen om van een dergelijke fout af te komen.
Dat is het, jongens. We gaan ervan uit dat deze gids nuttig voor u was. Voor aanvullende vragen kunt u hieronder reageren.

![Download en installeer AOSP Android 10 voor Symphony V94 [GSI Treble]](/f/76805a4e874b280e5e3db9f21b2e32ed.jpg?width=288&height=384)
![Lijst met de beste aangepaste ROM voor Prestigio Grace X3 [Bijgewerkt]](/f/0235fb83526d5bc1cb5996400c862b94.jpg?width=288&height=384)
