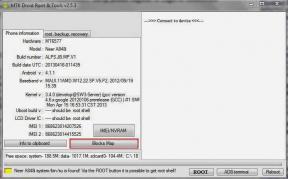Hoe de interne microfoon te repareren werkt niet op MacOS
Gemengde Berichten / / August 09, 2021
Kort geleden, MacOS gebruikers ondervonden een probleem met hun interne microfoons. Ze klaagden dat ze tijdens het spelen van multiplayer-games zoals Warzone niet in staat zijn om met hun vriend te voicechatten omdat de microfoon niet werkt. Dit type fout komt echter over het algemeen niet voor bij Macbooks, omdat ze altijd bekend staan om hun eersteklas hardware. Maar hoe dan ook, als je dit in een meer gedetailleerde versie wilt leren, bekijk dan onze nieuwste YouTube-video.
Hoe dan ook, als u onlangs problemen ondervindt met uw interne microfoon of als deze niet werkt op uw macOS. Dan ben je geland op je bestemming. Ja, je hebt het goed gehoord. Nu, ik denk dat je een idee hebt van waarom we hier zijn. Dus, zonder verder oponthoud, laten we naar het artikel springen.
Pagina-inhoud
-
Hoe de interne microfoon te repareren werkt niet op macOS
- Oplossing 1: start uw MacBook opnieuw op
- Oplossing 2: app-machtigingen controleren
- Oplossing 3: Invoerniveau van toepassing controleren
- Fix 4: Onderdrukking van omgevingsgeluid uitschakelen
- Fix 5: Invoervolume aanpassen
- Fix 6: PRAM of NVRAM resetten
- Bonusoplossingen:
- belangrijkste vooruitzichten
Hoe de interne microfoon te repareren werkt niet op macOS
Hier kunnen verschillende redenen voor zijn, zoals een laag invoervolume, een onvolledig stuurprogramma, beschadigde instellingen, een storing in het gebruikersaccount, app-machtigingen, microfoonniveau van de applicatie, microfoon geblokkeerd, randapparatuur van derden, ruisonderdrukking, meerdere ingangen, enz.
Dit waren dus enkele van de praktische redenen achter deze vervelende fout. Laten we nu naar de stappen gaan om de fout en de reden achter de fout stap voor stap op te lossen.
Oplossing 1: start uw MacBook opnieuw op
Ja, ik weet dat je dit al meerdere keren hebt gedaan. U kunt dit echter opnieuw proberen voordat u andere stappen uitvoert. Deze methode zorgt ervoor dat het probleem wordt opgelost als er een tijdelijk cachebestand wordt gemaakt. Dus probeer deze methode en controleer of de interne microfoon niet werkt, het probleem wordt opgelost of niet.
Oplossing 2: Toepassingsmachtigingen controleren
U kunt ook controleren of er een toestemmingsprobleem is met uw toepassing. Dus, hier zijn de stappen:
- Klik op het Apple-logo in de rechterbovenhoek van het scherm om de Systeem voorkeuren.
- Volg dan het pad: Beveiliging en privacy< Privacy< Microfoon.
- Nu wordt een lijst met toegestane apparaten geopend waarvoor u al toestemming hebt gegeven.
- Selecteer en deselecteer daarna de toepassing volgens uw behoefte en zoek en vinkje de toepassing die het probleem veroorzaakt. Sla vervolgens de instellingen op en sluit die vensters
- Dat is het. Voer die applicatie nu opnieuw uit en test of de interne microfoon niet werkt, het probleem wordt opgelost of niet.
Oplossing 3: Invoerniveau van toepassing controleren
Hebt u het ingangsniveau van uw toepassingsmicrofoon gecontroleerd? Welnu, elke applicatie in je macOS heeft zijn eigen set microfoons en geluidsinstellingen. U hoeft dus alleen maar te controleren of de toepassing waarin u de microfoon probeert te gebruiken, correct is ingesteld of niet. Onthoud ook dat veel toepassingen Duwen om te praten, dus controleer of dat is ingeschakeld. Als dat zo is, schakel het dan uit, probeer de interne microfoon te gebruiken en controleer of het nu goed werkt.
Fix 4: Onderdrukking van omgevingsgeluid uitschakelen
Een andere oplossing die u kan helpen dit probleem op te lossen, is dat veel gebruikers hebben gemeld dat hun interne microfoon hierdoor niet volledig wordt opgelost. Dus je kunt het ook bekijken.
- Beweeg naar de Systeem voorkeuren en klik op de Geluid
- Klik daarna op de Invoer knop gevolgd door Interne microfoon.
- Dan, gewoon uitvinken de Onderdrukking van omgevingsgeluid gebruiken keuze.

advertenties
- Sla nu de wijzigingen op die u hebt aangebracht en controleer opnieuw of het probleem is opgelost of niet.
Fix 5: Invoervolume aanpassen
Hier zijn de stappen om uw invoervolume aan te passen:
- Beweeg naar de Systeem voorkeuren en klik op de Geluid
- Klik daarna op de Invoer knop gevolgd door Interne microfoon.
- Vervolgens, sleuren de ingangsvolumeknop aan de rechterkant van het scherm om het niveau te verhogen. Sla vervolgens de wijzigingen op en controleer of het probleem is opgelost of niet. U kunt ook proberen de gevoeligheid geleidelijk te verhogen door de schuifregelaar te slepen.

Fix 6: PRAM of NVRAM resetten
Een gebruiker op het Reddit-forum beweert dat het probleem met de microfoon die niet werkt hiermee wordt opgelost. Dus, omdat het echt effectief lijkt en je dit moet proberen. Dit is ook geen rocket science, want het is heel eenvoudig. U hoeft alleen enkele eenvoudige stappen te volgen, zoals hieronder vermeld:
advertenties
- Allereerst moet u uw Macbook afsluiten en vervolgens, na 5 seconden, inschakelen. Maar voordat het volledig wordt opgestart, moet u de toetsencombinatie ingedrukt houden:
- optie (alt) + commando + P + R
- U moet deze sleutels ongeveer ongeveer vasthouden 20-30 seconden voordat u ze loslaat. Daarna zul je merken dat je Macbook lijkt te starten. Maar daarvoor moet u de toetsen loslaten. Dus, hier zijn twee dingen: bij een paar MacBooks zul je merken dat het opstarten twee keer pingt. Terwijl in sommige Mack-boeken die hebben Apple T2-beveiligingschip, je moet de toetsen loslaten nadat het Apple-logo bij het opstarten verschijnt.
- Daarna, zodra je Macbook correct is opgestart, ga je naar de instellingen en controleer je of alles niet in orde is of niet.
Bonusoplossingen:
#1. Reset de SMC (Voor verwisselbare batterij)
- Allereerst moet u uw Mac afsluiten.
- Verwijder daarna de batterij voorzichtig en wacht 5 seconden.
- Houd vervolgens de aan / uit-knop ongeveer 10-15 seconden ingedrukt en sluit de batterij aan.
- Dat is het. Start nu uw Macbook op en controleer of het probleem is opgelost of niet.
#2. Reset de SMC (voor niet-verwijderbare batterij)
- Allereerst moet u uw Mac afsluiten.
- Druk vervolgens op de Shift + Control + Option knop met uw toetsenbord. Druk ook op de Stroom tegelijkertijd ongeveer 10-15 seconden ingedrukt.
- Start nu uw Macbook op om te controleren of het probleem met de interne microfoon niet werkt, wordt opgelost of niet.
Lees ook: Hoe automatisch oude tekstberichten (sms) op Android en iOS te verwijderen?
belangrijkste vooruitzichten
Als het probleem zich nog steeds voordoet, kunt u controleren of uw laptop fysiek beschadigd raakt. Om meer zekerheid te krijgen, kunt u de bovenstaande stappen nog een keer volgen vanaf het starten met meer zorg. Als u zich ook daarna in dezelfde situatie bevindt. Vervolgens raden we u aan contact op te nemen met het ondersteuningsteam of met uw muis naar uw dichtstbijzijnde Apple-servicecentrum te gaan.
Dus dat was het voor deze gids. We hopen dat je deze gids leuk vindt. Als deze gids je echt heeft geholpen, geef ons dan je waardevolle feedback in het commentaargedeelte. Bovendien, als je nieuw bent hier, volg ons dan op onze social media-handle voor regelmatige updates.