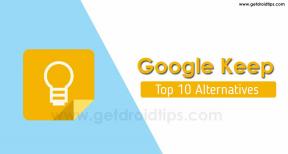Oplossing: dit apparaat ondersteunt het ontvangen van Miracast-fout niet
Gemengde Berichten / / August 10, 2021
Miracast is een draadloze (Wi-Fi) weergavefunctie die een scherm van het ene apparaat gebruikt om tegelijkertijd op een ander apparaat te streamen. Het wordt in feite gebruikt om inhoud op een groter scherm te bekijken van zo'n relatief kleiner weergaveapparaat, zoals mobiel naar tv of pc naar tv of mobiel naar pc enz. Windows 10 OS heeft ook dezelfde functie van screencasting, maar sommige gebruikers melden dat de fout 'Dit apparaat ondersteunt het ontvangen van Miracast niet' hen stoort.
Als gevolg hiervan kunt u het scherm niet op uw Windows-computer casten vanaf een ander apparaat, wat erg irritant is. Om heel precies te zijn, zou de specifieke foutmelding moeten zeggen: "Projecteren naar deze pc - Dit apparaat ondersteunt het ontvangen van Miracast niet, dus u kunt er niet draadloos naar projecteren." Als u nu ook dezelfde foutmelding krijgt, volg dan deze gids voor probleemoplossing.
Pagina-inhoud
-
Oplossing: dit apparaat ondersteunt het ontvangen van Miracast-fout niet
- 1. Controleer of uw pc Miracast ondersteunt
- 2. Verbind dezelfde wifi op beide apparaten
- 3. Start uw pc opnieuw op
- 4. Update Windows OS Build
- 5. Netwerkstuurprogramma's bijwerken
- 6. Netwerkstuurprogramma's opnieuw installeren
- 7. VPN-service uitschakelen
- 8. Automatische selectie van draadloze modus instellen
Oplossing: dit apparaat ondersteunt het ontvangen van Miracast-fout niet
Laten we dus, zonder nog meer tijd te verspillen, in de onderstaande stappen springen.

1. Controleer of uw pc Miracast ondersteunt
Het is de moeite waard om te controleren of de computer de Miracast-functie ondersteunt of niet. Om dit te doen:
- druk de Windows + R sleutels om de. te openen Loop dialoog venster.
- Type dxdiag en raak Binnenkomen openen DirectX-diagnoseprogramma.
- Klik nu op Bewaar alle informatie… > Zodra het pop-upvenster Opslaan als verschijnt, selecteert u Bureaublad in het linkerdeelvenster en klik op Sparen.
- Open de DxDiag tekstbestand van het bureaubladscherm > Onder de Systeem informatie sectie, zoek naar Miracast.
- Hier kunt u zien of het beschikbaar is of niet. Als het niet beschikbaar is, ondersteunt uw pc de Miracast-functie niet.
Als de Miracast-functie uw computer echter niet ondersteunt, moet u mogelijk een draadloze beeldschermadapter aanschaffen om screencasting uit te voeren.
2. Verbind dezelfde wifi op beide apparaten
De Miracast- of screencasting-functie werkt in principe via een Wi-Fi-netwerk dat op beide apparaten moet worden aangesloten. Houd er ook rekening mee dat beide apparaten moeten zijn verbonden met hetzelfde wifi-netwerk om van de screencasting te kunnen genieten.
- Druk op de Windows + I-toetsen om Windows-instellingen te openen.
- Klik op Netwerk en internet > Klik op de Wi-Fi-schakelaar om deze in te schakelen.
- Zorg er ook voor dat wifi ook op een ander apparaat is ingeschakeld.
3. Start uw pc opnieuw op
Het is ook beter om uw computer één keer opnieuw op te starten om elke vorm van systeemfout of tijdelijk probleem met cachegegevens (indien aanwezig) te vernieuwen. Soms kan het opnieuw opstarten van het systeem meerdere problemen oplossen.
Lees verder:Hoe Miracast op Windows 10 in te stellen en te gebruiken?
4. Update Windows OS Build
Een verouderde Windows OS-build kan altijd meerdere problemen veroorzaken met de systeemprestaties of het gebruik van programma's of zelfs functies. als je je systeem al een tijdje niet hebt bijgewerkt, probeer dan de update te controleren en installeer deze (indien aanwezig). Om dat te doen:
advertenties
- druk op Windows + I sleutels om de. te openen Windows-instellingen menu.
- Klik vervolgens op Update en beveiliging > Selecteer Controleren op updates onder de Windows Update sectie.

- Als er een functie-update beschikbaar is, selecteert u Download en installeer.
- Wacht enige tijd totdat de update is voltooid.
- Start ten slotte uw pc opnieuw op om wijzigingen onmiddellijk toe te passen.
5. Netwerkstuurprogramma's bijwerken
De kans is groot dat uw netwerkstuurprogramma's op de een of andere manier verouderd of beschadigd zijn op de computer. Daarom wordt aanbevolen om de netwerkstuurprogramma's op uw pc bij te werken door de onderstaande stappen te volgen:
- druk op Windows + X sleutels om de. te openen Snelstartmenu.
- Klik nu op Apparaat beheerder uit de lijst > Dubbelklik Aan Netwerkadapters.
- Klik met de rechtermuisknop op de actieve netwerkadapter die u momenteel gebruikt.

advertenties
- Selecteer vervolgens Stuurprogramma bijwerken > Kies om Automatisch zoeken naar stuurprogramma's.
- Als er een update beschikbaar is, wordt automatisch de nieuwste versie gedownload en geïnstalleerd.
- Als u klaar bent, start u het systeem opnieuw op om wijzigingen toe te passen en controleert u of het probleem daarmee is opgelost.
6. Netwerkstuurprogramma's opnieuw installeren
Als u echter onlangs het netwerkstuurprogramma op uw pc hebt bijgewerkt en het probleem u daarna op de een of andere manier begint te storen, kan dit te wijten zijn aan de beschadigde of buggy-update. U kunt dus teruggaan naar de vorige versie van het netwerkstuurprogramma als dat stabieler was. Om dit te doen:
- druk op Windows + X sleutels om de. te openen Snelstartmenu.
- Klik nu op Apparaat beheerder uit de lijst > Dubbelklik Aan Netwerkadapters.
- Klik met de rechtermuisknop op de actieve netwerkadapter die u momenteel gebruikt.
- Selecteer vervolgens Apparaat verwijderen > Bevestig desgevraagd het verwijderingsproces om het te voltooien.
- Als u klaar bent, start u het systeem opnieuw op om wijzigingen onmiddellijk toe te passen.
- Ten slotte zal het Windows-systeem het netwerkstuurprogramma automatisch opnieuw op de computer installeren.
Als dat niet is gebeurd, bezoek dan de officiële website van het moederbord/laptop fabrikant die u gebruikt en download de nieuwste versie van de netwerkdriver die geschikt is voor uw specifiek model.
7. VPN-service uitschakelen
Welnu, het uitschakelen van de VPN-service is iets waar u in sommige gevallen baat bij kunt hebben als u te maken krijgt met netwerkconnectiviteitsproblemen. als u een VPN-service gebruikt, raden we u aan deze tijdelijk uit te schakelen om te controleren of dat u helpt of niet.
8. Automatische selectie van draadloze modus instellen
Het is mogelijk dat uw draadloze adapter op 5GHz of 802.11blg werkt in plaats van op de automatische draadloze modus. U kunt deze op Auto instellen door de onderstaande stappen te volgen:
- druk op Windows + X sleutels om de. te openen Snelstartmenu.
- Klik nu op Apparaat beheerder uit de lijst > Dubbelklik Aan Netwerkadapters.
- Klik met de rechtermuisknop op de actieve netwerkadapter die u momenteel gebruikt.

- Selecteer Eigenschappen > Klik op de Geavanceerd tabblad.
- Zorg ervoor dat u de Waarde tot Auto > Klik op OK. [OF, selecteer Geen voorkeur van de Voorkeursband keuze]
- Als u klaar bent, start u uw computer opnieuw op om wijzigingen toe te passen.
Dat is het, jongens. We gaan ervan uit dat deze gids nuttig voor u was. Voor aanvullende vragen kunt u hieronder reageren.

![Download Samsung Galaxy Tab S6 Lite stock-achtergronden [FHD + kwaliteit]](/f/afd5b253101b2b680c72229c1df65ab6.jpg?width=288&height=384)