Hoe te repareren Lenovo Keyboard Backlight werkt niet
Gemengde Berichten / / August 15, 2021
Toetsenborden met achtergrondverlichting zijn vooral handig wanneer u uw laptop in een donkere omgeving moet gebruiken, zoals 's nachts buiten of in een kamer met weinig licht. Mensen die toetsenborden met achtergrondverlichting gebruiken, voelen zich vaak ongemakkelijk wanneer het toetsenbord met achtergrondverlichting niet werkt. Als de achtergrondverlichting van uw Lenovo-toetsenbord niet werkt, is er mogelijk ook een softwareprobleem of een hardwareprobleem. Bekijk de onderstaande methode voor probleemoplossing die u zal helpen deze problemen op te lossen.
Tegenwoordig schakelen de meeste bedrijven hun werk over om thuis te werken, en het is een van de belangrijkste redenen achter de hausse in de laptopindustrie. Als gevolg hiervan neemt de verkoop van laptops met de dag toe, en Lenovo is een van de populaire onder hen omdat het waar voor je geld biedt met geweldige functies zoals grafische kaarten, SSD-geheugen, toetsenbord met achtergrondverlichting, enz. Maar soms komen we problemen tegen met het toetsenbord met achtergrondverlichting omdat het niet correct werkt.
Toetsenbordverlichting van de Lenovo-laptop helpt ons om het toetsenbord 's nachts te gebruiken of waar het licht laag of donker is. Het is vooraf geïnstalleerd op de meeste laptops van het merk Lenovo, maar soms werkt het niet meer, en als u ook met hetzelfde probleem wordt geconfronteerd, zijn hier de methoden om het te repareren. Controleer daarvoor eerst of uw systeem het toetsenbord met achtergrondverlichting heeft, zodat de fixes kunnen werken.
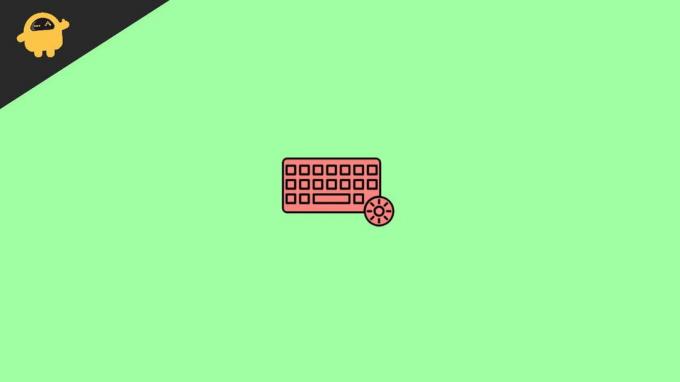
Pagina-inhoud
-
Hoe te repareren Lenovo Keyboard Backlight werkt niet
- Methode 1: Backlight-toetsenbord van Lenovo Laptop inschakelen met sneltoetsen
- Methode 2: Gebruik Lenovo Vantage om de achtergrondverlichting van het toetsenbord in te stellen
- Methode 3: Controleer het BIOS op de werking van het toetsenbord met achtergrondverlichting.
- Methode 4: Start opnieuw op en voer een batterijafvoer van de laptop uit
- Methode 5: stuurprogramma bijwerken naar de nieuwste
- Gevolgtrekking
Hoe te repareren Lenovo Keyboard Backlight werkt niet
Als je een model hebt met een toetsenbord met achtergrondverlichting, is de kans groot dat je deze per ongeluk hebt uitgeschakeld. Elk laptopmodel heeft een andere sneltoets om de achtergrondverlichting van het toetsenbord in en uit te schakelen. We gaan dus uit van de basismethoden die de achtergrondverlichting op het toetsenbord van de Lenovo-laptop mogelijk maken.
Methode 1: Backlight-toetsenbord van Lenovo Laptop inschakelen met sneltoetsen

Er zijn enkele sneltoetsen om de achtergrondverlichting van het toetsenbord in of uit te schakelen. Het is standaard een snelkoppelingsmethode om deze functie in en uit te schakelen. De meeste modellen hebben de sneltoets voor achtergrondverlichting in de spatiebalk. Om deze sneltoetsen te gebruiken, houdt u de functietoets (fn-toets) ingedrukt en drukt u vervolgens op de spatiebalk om de achtergrondverlichting van het toetsenbord in of uit te schakelen. Sommige laptops hebben ook verschillende helderheidsniveaus om de helderheid te gebruiken op basis van uw toestand, houd de fn-toets ingedrukt en druk vervolgens op de spatiebalk om aan te passen.
Als u het Lenovo Thinkpad-model hebt, is de sneltoets Page Up-toets. Houd de fn-toets ingedrukt en druk vervolgens op de pagina omhoog-toets om de achtergrondverlichting van het toetsenbord in te schakelen. U kunt het proces ook herhalen om de functie uit te schakelen.
Methode 2: Gebruik Lenovo Vantage om de achtergrondverlichting van het toetsenbord in te stellen
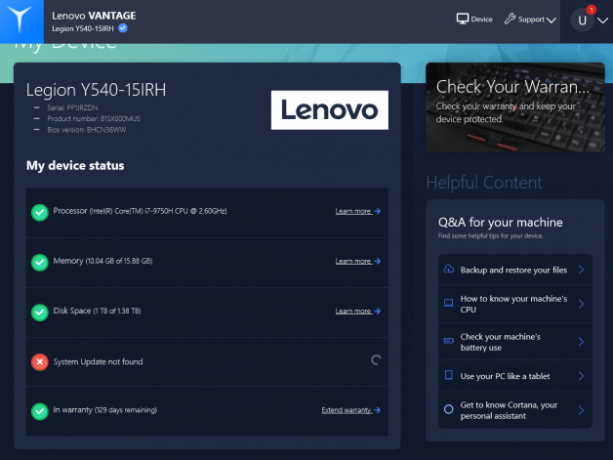
Lenovo Vantage is een officiële tool van Lenovo waarmee gebruikers elk Lenovo-product kunnen aanpassen. Zoek op Lenovo Vantage. Download en installeer het daarna op uw Lenovo-systeem.
Open onderweg de Vantage-app naar het apparaat en vervolgens naar Input en accessoires. Stel nu het toetsenbord met achtergrondverlichting in via de beschikbare opties zoals in- of uitschakelen en pas de helderheid van de achtergrondverlichting van het toetsenbord aan.
advertenties
Methode 3: Controleer het BIOS op de werking van het toetsenbord met achtergrondverlichting.
BIOS bevat soms geavanceerde functies voor laptops, inclusief invoerapparaten zoals trackpad en toetsenbordverlichting. Als dit geldt voor uw specifieke laptopmodel, moet u de functie in het BIOS inschakelen. Om te controleren of het probleem zich in de hardware of software van het toetsenbord bevindt, moet u dit controleren in het BIOS.
- Start de laptop opnieuw op en druk op de F1-toets wanneer u het Lenovo-logo ziet bij het opstarten. U kunt ook op Enter ket drukken bij de stat om het BIOS op uw systeem te openen.
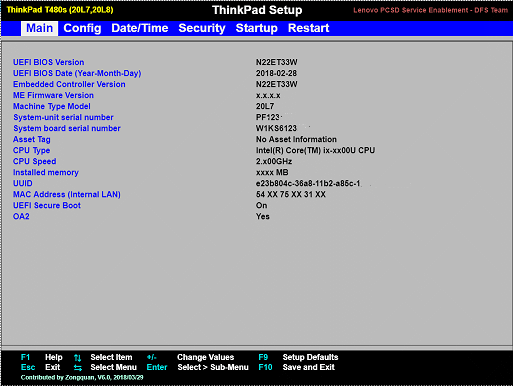
- Druk nu op de fn-toets + spatiebalk of Esc-toets in het BIOS-venster om de achtergrondverlichting van het toetsenbord te controleren.
- Als het niet werkt, update dan het BIOS. Bezoek voor meer hulp de officiële website van LENOVO voor de update.
Methode 4: Start opnieuw op en voer een batterijafvoer van de laptop uit
De meest onderschatte methode om veel problemen in uw systeem op te lossen, is door het apparaat opnieuw op te starten. Soms kan een technische storing ook een van de redenen zijn achter het probleem met de achtergrondverlichting. Ook kan sommige andere software de achtergrondverlichtingsfunctie onderbreken om uit te voeren. Als u echter een verwijderbare batterij heeft, verwijdert u de batterij nadat u het systeem hebt uitgeschakeld, sluit u de AC-adapter houd de aan/uit-knop 10 seconden ingedrukt, installeer de batterij, steek de adapter in het schakelbord en start de. opnieuw op systeem.
Bovendien, als u een ingebouwde batterij in uw systeem heeft, sluit u de AC-adapter aan en drukt u gedurende 10 seconden op de aan/uit-knop. Sluit daarna de AC-adapter weer aan en schakel het systeem in.
advertenties
Methode 5: stuurprogramma bijwerken naar de nieuwste
Last but not least, we moeten voor ons systeem zorgen om het te updaten volgens de huidige versie. Vaak hebben oude versies van stuurprogramma's problemen en kunnen sommige systeemfuncties worden onderbroken. U kunt uw systeem ook op twee manieren bijwerken, de ene is automatisch en de volgende is handmatig.
Voor automatisch moet u op de Windows-toets drukken, de update zoeken in het opstartmenu en klikken op controleren op update. Klik daarna op download en installeer de beschikbare update. Voor handmatige updates moet u de Lenovo-website bezoeken, zoeken naar de nieuwste versie van stuurprogramma's en deze één voor één downloaden en installeren. Ga ook naar apparaatbeheer en zoek naar updates door met de rechtermuisknop op het stuurprogramma te klikken en vervolgens de scan op hardwarewijzigingen te selecteren.
Als geen van de bovenstaande methoden voor u werkt, is er mogelijk een probleem met de hardware zelf. Hardwareschade kan optreden als gevolg van waterspreuken of door hard gebruik van het toetsenbord. In de meeste gevallen raakt de achtergrondverlichting van het toetsenbord van de laptop beschadigd na 4-5 jaar constant gebruik. Laat uw laptop dus nakijken bij het dichtstbijzijnde servicecentrum en laat het toetsenbord vervangen.
Gevolgtrekking
Hier zijn alle mogelijke oplossingen voor het Lenovo-toetsenbord met achtergrondverlichting werkt niet. Hoewel de methoden voor probleemoplossing u zullen helpen het probleem op te lossen; maar als een van de bovenstaande methoden niet werkt, neem dan contact op met Lenovo-ondersteuning en breng uw systeem naar het servicecentrum om het te laten repareren. Laat ons weten welke methoden de achtergrondverlichting van het toetsenbordprobleem oplossen in het opmerkingenveld.
Gerelateerde artikelen:
- Hoe u Windows afsluit wanneer u het deksel van uw laptop sluit
- Hoe op te lossen als het toetsenbord piept tijdens het typen
- Ontgrendel het geheime emoticon-toetsenbord op je iPhone
- Oplossing: kan een toetsenbordindeling niet verwijderen in Windows 10
- Hoe Alt Gr opnieuw toe te wijzen aan Alt-toets in Windows 10



