De taakbalkkleur wijzigen op Windows 11
Gemengde Berichten / / September 02, 2021
Windows 11 biedt ons meer personalisatie-opties dan ooit. We kunnen onze desktop elke vorm geven en aanpassen zoals we willen. De personalisatiefuncties omvatten ook het wijzigen van de taakbalkkleur, wat onze grootste zorg zal zijn voor dit artikel. Vandaag zullen we zien hoe we de taakbalkkleur in Windows 11 kunnen wijzigen en welke andere aanpassingen we erop kunnen toepassen.
Windows 11 heeft zeker veel interessante veranderingen aangebracht, vooral in de interface en instellingen. Het Microsoft-team heeft zijn best gedaan op interfaceniveau om met een sterk geoptimaliseerde interface te komen en deze naar tevredenheid van de gebruiker te maken. De functie voor gesplitst scherm in Windows 11 is nu een echt succes geworden voor de ontwikkelaars. Bovendien zijn de taakbalkitems, inclusief de startknop, nu standaard naar het midden verplaatst, wat er best cool uitziet, samen met de afgeronde hoeken van de applicaties.
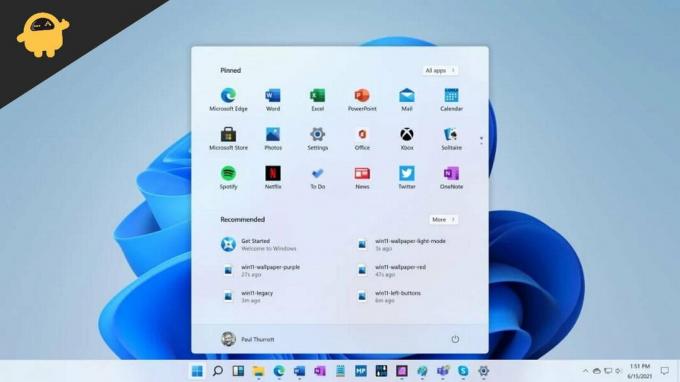
Hoe de taakbalkkleur op Windows 11 wijzigen?
U kunt nu de taakbalkkleur op Windows 11 aanpassen aan uw voorkeuren, ongeacht welk thema u gebruikt. Dit geeft je de vrijheid om de interface van je desktop te onderhouden en er cool uit te laten zien. De stappen om de taakbalkkleur te wijzigen zijn als volgt:
- Open het startmenu en zoek naar ‘Instellingen’.
- Klik nu op het tabblad Personalisatie.
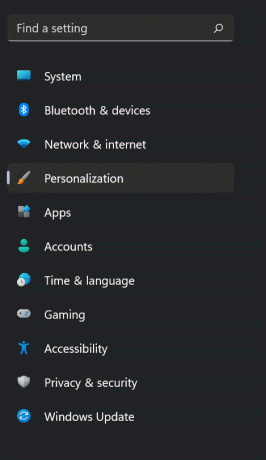
- Ga naar ‘Kleuren’.
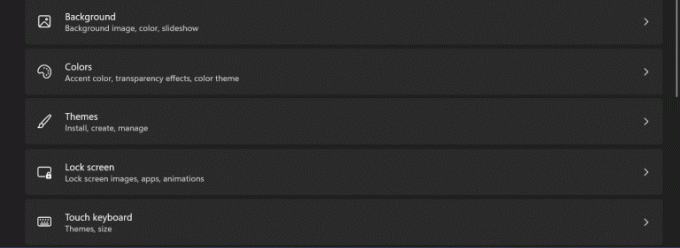
- Kies onder ‘Accentkleur’ de kleur die je op je taakbalk wilt toepassen.
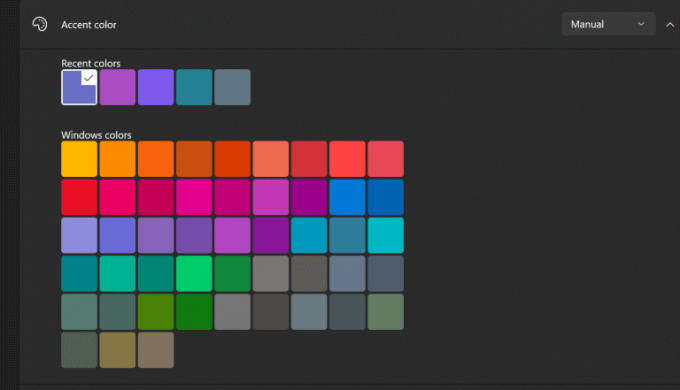
- U kunt ook op de optie Aangepaste kleuren klikken om aangepaste kleuren op de taakbalk toe te passen.
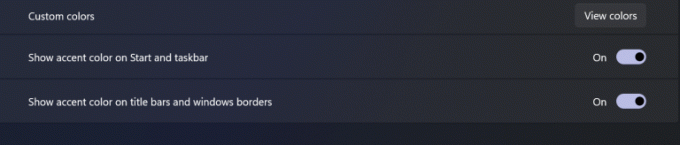
- Klik op Gereed om de wijzigingen op te slaan en te genieten van uw nieuwe taakbalk.

Zo verander je de taakbalkkleur op Windows 11. Als u vindt dat het proces te ingewikkeld is om te volgen, kunt u ook verwijzen naar onze videogids hieronder.
advertenties
Als u niet de voorkeur geeft aan de gecentreerde taakbalkitems, kunt u ze altijd links van uw taakbalk vervangen om het oorspronkelijke Windows 10-gevoel te krijgen. Bovendien kun je met Windows 11 ook accentkleuren toepassen, zelfs op de Start-knop. U kunt uw desktopinterface volledig aanpassen en alle kleuren en aanpassingen naar uw wens uitvoeren.
Conclusie
De optie Instellingen in Windows 11 is bijna hetzelfde als in Windows 10. U kunt echter een behoorlijk groot aantal aanpassingsopties op uw scherm zien. Het geeft je zeker meer interessante opties om je pc aan te passen. Het proces om de taakbalkkleur op Windows 11 te wijzigen is heel eenvoudig en het zou minder dan een minuut duren als u de bovenstaande stappen volgt. Neem voor meer vragen over Windows 11 contact met ons op, wij helpen u graag verder.
advertenties
Gerelateerde artikelen:
- Oplossing: taakbalk van Windows 10 wordt niet goed verborgen
- Hoe de taakbalk bovenaan te plaatsen in Windows 10
- Handleiding voor twee monitoren: hoe de taakbalk op beide monitoren in Windows 10 te tonen?
- Hoe wifi- of Ethernet-adapter uit te schakelen op Windows 11
- Hoe de taakbalk links uit te lijnen op Windows 11



