Hoe het microfoonpictogram op het Gboard-toetsenbord te repareren
Gemengde Berichten / / September 08, 2021
We gebruiken een microfoonfunctie om een snelle spraaknotitie als bericht te verzenden, omdat het typen van een bericht lang kan duren, vooral als er te veel details aan zijn gekoppeld. U kunt spraakberichten verzenden door op het microfoonpictogram in het Gboard te drukken. Door een aantal problemen kan het microfoonpictogram echter ontbreken op het Gboard-toetsenbord; u kunt de onderstaande methoden volgen om het pictogram terug te krijgen en de functie voor spraakgestuurd typen gemakkelijk te gebruiken.
Er zijn veel virtuele toetsenbord-apps beschikbaar in de Google Play Store, maar Gboard is het best beoordeelde toetsenbord. Het is aanpasbaar en heeft veel waardevolle functies, zoals in-app-integratie met een Google-zoekopdracht, Google Maps en vertaling. En het is de standaard toetsenbord-app die bij bijna elke Android-smartphone wordt geleverd. Een van de belangrijkste functies is ook spraaktypen met behulp van een microfoon. Maar veel gebruikers melden dat de functie de laatste tijd ontbreekt, omdat ze het microfoonpictogram op het Gboard-toetsenbord kunnen vinden en de spraakinvoer niet goed werkt.

Pagina-inhoud
-
Hoe het microfoonpictogram op het Gboard-toetsenbord te repareren
- Methode 1: Spraakgestuurd typen activeren
- Methode 2: Gboard App Cache en gegevens verwijderen
- Methode 3: Microfoontoestemming inschakelen
- Methode 4: Sluit het bètaprogramma af
Hoe het microfoonpictogram op het Gboard-toetsenbord te repareren
Als u spraakgestuurd typen gebruikt, weet u hoe handig het is om tekst te typen. Met behulp van draadloze oortjes is het makkelijker om je boodschap over te brengen. Naarmate de technologie verbetert, verplaatsen de trends zich naar spraakberichten. Het hangt af van spraakherkenning en we hoeven niet fysiek te typen. Dus laten we zonder verder oponthoud de mogelijke methoden kennen om spraakgestuurd typen op het Gboard-toetsenbord in te schakelen.
Bovendien, zoals we eerder zeiden, is het vooraf geladen met de nieuwe smartphone. Zo niet, dan kunt u het downloaden van Google Play Store. Je kunt het installeren als je geen Gboard op je apparaat hebt. Nadat u het virtuele toetsenbord hebt geïnstalleerd, moet u het inschakelen via de instellingen.
Methode 1: Spraakgestuurd typen activeren
De eerste stap is om te controleren of de microfoontoestemming is ingeschakeld in uw smartphone om verder te gaan. Soms kan het per ongeluk worden uitgeschakeld. Volg de onderstaande stappen om microfoontoestemming in te schakelen.
- Open Instellingen van uw apparaat en tik vervolgens op Algemeen beheer.
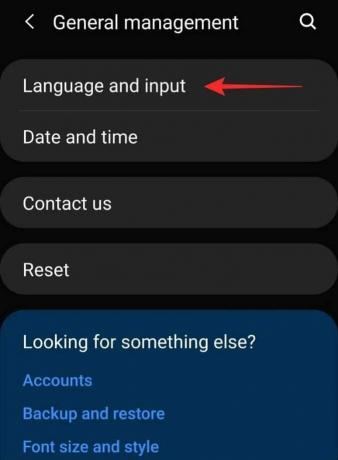
-
Ga nu naar Taal en invoer.

- Tik daarna op Schermtoetsenbord en selecteer vervolgens het Gboard.
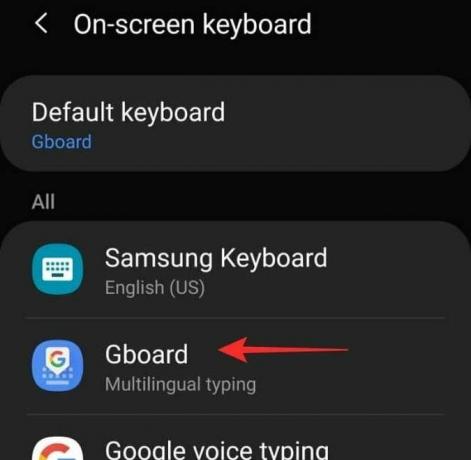
- Het opent de Gboard-instelling, ga naar spraakgestuurd typen.
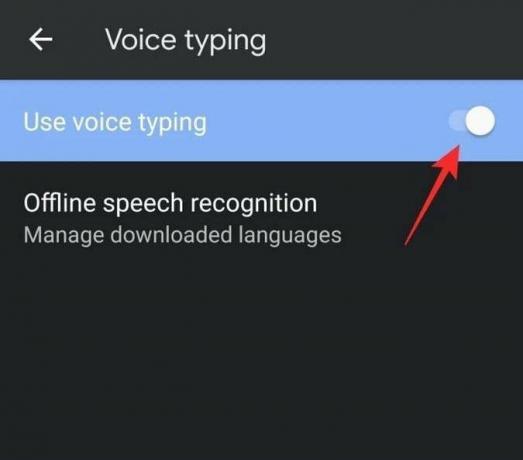
- Schakel vervolgens Spraakgestuurd typen in met de tuimelschakelaar.
Methode 2: Gboard App Cache en gegevens verwijderen
De volgende methode is om de cache en het opslaggeheugen van de app te wissen, de cache en gegevens te verwijderen verwijdert alle wijzigingen die u in de instellingen van het virtuele toetsenbord hebt aangebracht en stelt deze opnieuw in op standaard instellingen.
- Open Instellingen van uw apparaat en navigeer naar de Apps.
- Zoek vervolgens en tik op Gboard.
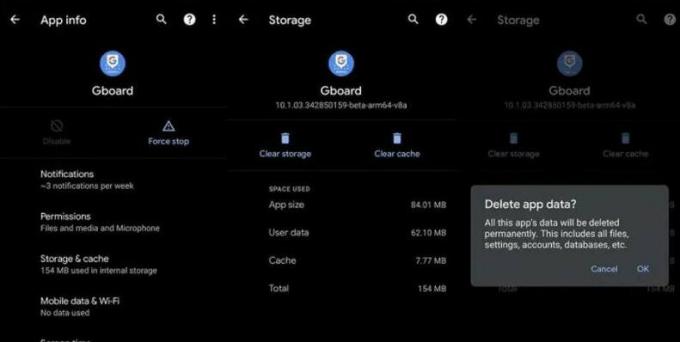
- Scroll daarna naar beneden en tik op Cache wissen en Gegevens wissen.
Methode 3: Microfoontoestemming inschakelen
Als het microfoonpictogram na machtigingen en het verwijderen van gegevens en cache nog steeds ontbreekt in de Gboard-toetsenbordapp, moet u de microfoon activeren met app-toestemming.
- Open Instellingen van uw apparaat en navigeer naar de Apps.
- Scroll nu naar beneden en tik op Machtigingen.
- Tik daarna op de microfoon en geef toegang tot de microfoon.
Methode 4: Sluit het bètaprogramma af
Het is een optionele oplossing om het microfoonpictogram op uw virtuele toetsenbord te krijgen. Soms werden we de bètatester om een nieuwe functie te gebruiken voordat deze officieel werd gelanceerd, omdat de versie niet stabiel is, er wat problemen kan zijn en sommige functies niet zullen werken. U kunt zich afmelden voor de bètaversie. Hier zijn de stappen.
- Open Google Play Store en zoek naar Gboard in de zoekbalk.
- Scroll nu naar beneden en tik op Verlaten om het bètaprogramma te verlaten.
- Als u de optie kunt vinden, kunt u Gboard verwijderen en opnieuw installeren.
Met al deze bovenstaande methoden kunt u het probleem met het ontbreken van de microfoon op uw virtuele Gboard-toetsenbord oplossen. Laat ons weten welke van deze methoden voor u zal werken; voor suggesties of vragen, reageer hieronder.
advertenties
Gerelateerde artikelen:
- Hoe klembord-suggesties in Gboard uit te schakelen?
- Hoe u uw eigen gezichtsemoji op een Android-apparaat kunt maken
- Oplossing: Google Meet-microfoon werkt niet
- Meerdere items kopiëren en plakken met GBoard
- Een vreemde taal typen met de Gboard Keyboard-app

![Stock ROM installeren op Qnet Neo N3 [Firmware Flash File / Unbrick]](/f/014c06b1a028b67bd3c5cf3726abf95f.png?width=288&height=384)

