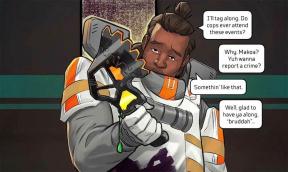Oplossing: kan ADB-fout niet vinden in Android Studio?
Gemengde Berichten / / September 09, 2021
Android Studio is de officiële geïntegreerde ontwikkelomgeving voor het Android-besturingssysteem van Google die speciaal is gebouwd voor Android-ontwikkeling. ADB (Android Debug Bridge) stelt u in principe in staat om via opdrachten met de aangesloten apparaten op de pc te communiceren. Nu hebben veel gebruikers gemeld dat ze, terwijl ze proberen de app via Android Studio uit te voeren, geconfronteerd worden met het niet kunnen lokaliseren van ADB-fout in Android Studio.
Als u hetzelfde probleem ook tegenkomt, volg dan deze handleiding voor probleemoplossing volledig. De foutmelding verschijnt wanneer Android Studio het ADB.exe-bestand dat zich in de map Platform Tools op de Windows-pc zou moeten bevinden, niet kan vinden. Om precies te zijn, het kan om verschillende redenen gebeuren. Zoals het antivirusprogramma het ADB.exe-bestand blokkeert.
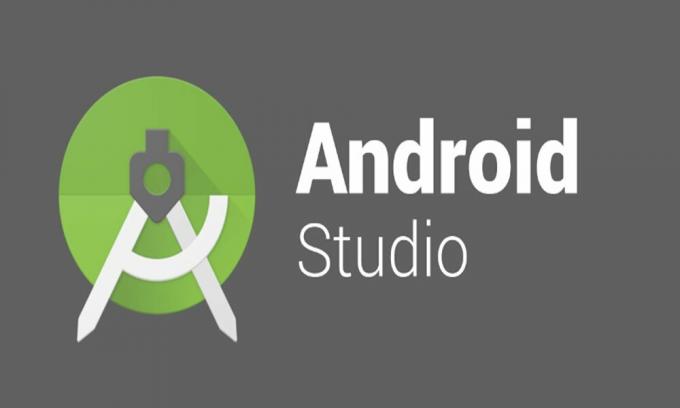
Pagina-inhoud
-
Oplossing: kan ADB-fout niet vinden in Android Studio?
- 1. Schakel antivirussoftware uit of herstel ADB
- 2. Projectinstellingen wijzigen in Android Studio
- 3. Android SDK installeren vanuit SDK Manager
- 4. Installeer Platform Tools opnieuw op pc
Oplossing: kan ADB-fout niet vinden in Android Studio?
Terwijl het ook mogelijk kan zijn dat een van uw projectinstellingen op de Android Studio in strijd is met enkele problemen met ADB. Soms kunnen beschadigde of ontbrekende Platform Tools-bestanden ook problemen veroorzaken. Laten we dus, zonder nog meer tijd te verspillen, in de onderstaande gids springen.
1. Schakel antivirussoftware uit of herstel ADB
Uw antivirusprogramma kan een van de belangrijkste redenen zijn voor het weggooien van de ADB kan de fout niet vinden in Android Studio. Sommige van de getroffen gebruikers hebben al gezegd dat het nuttig kan zijn om de antivirussoftware uit te schakelen of eenvoudigweg het geblokkeerde ADB-bestand te herstellen. Om dit te doen:
Of u nu de standaard Windows Defender of een ander antivirusprogramma van derden op uw computer gebruikt, probeer gewoon de toepassing te openen en de realtime beveiligingsfunctie uit te schakelen. Maar zorg ervoor dat u het ADB-bestand toestaat / herstelt als de antivirus het al heeft geblokkeerd.
Als u klaar bent, kunt u uw computer opnieuw opstarten om wijzigingen toe te passen en vervolgens ADB opnieuw proberen te vinden in Android Studio.
2. Projectinstellingen wijzigen in Android Studio
Soms wijst uw project mogelijk geen SDK toe en daarom kan Android Studio het ADB.exe-bestand niet herkennen of lokaliseren. Om dit probleem op te lossen, moet u de projectinstellingen wijzigen die niet zijn ingesteld op SDK via de optie Projectstructuur.
- Start de Android Studio applicatie op de pc.
- Ga nu naar Bestand > Projectstructuur.
- Klik hier op Project onder Projectinstellingen.
- Zoek dan naar Project die geen SDK heeft en verander het in Android API XX-platform uit het vervolgkeuzemenu.
- Als er in het vervolgkeuzemenu geen opties zijn, kunt u klikken op de Nieuw knop om te kiezen Android SDK en kies vervolgens de map waarin Android SDK aanwezig is.
- Als je klaar bent, kun je selecteren Android API XX-platform uit het vervolgkeuzemenu.
- Klik ten slotte op Oke om de wijzigingen op te slaan en opnieuw op de fout te controleren.
3. Android SDK installeren vanuit SDK Manager
Als de specifieke Android SDK-versie niet beschikbaar is op uw systeem, kunt u ook het foutbericht ontvangen. U kunt de respectievelijke Android SDK installeren vanuit de SDK Manager die u kunt vinden in de Android Studio. Volg hiervoor de onderstaande stappen:
- Start de Android Studio applicatie > Open de Voorkeuren venster van Bestand > Instellingen.
- Ga vervolgens naar Uiterlijk en gedrag > Systeeminstellingen > Android SDK.
- Van de SDK-manager, ga naar SDK-platforms > Installeer het SDK-platform voor uw respectieve Android-versie.
- Probeer ten slotte de toepassing uit te voeren om te zien of de foutmelding u nog steeds stoort of niet.
4. Installeer Platform Tools opnieuw op pc
Als u nog steeds wordt geconfronteerd met de ADB-foutmelding in Android Studio, kan het zijn dat de beschadigde of beschadigde platformtools-bestanden op de een of andere manier beschadigd zijn of ontbreken. Als laatste redmiddel moet u proberen de platformtools te verwijderen en opnieuw te installeren via SDK Manager op Android Studio.
advertenties
- Sluit eerst de Android Studio > Openen Taakbeheer (Ctrl+Shift+Esc).
- Ga nu naar Processen > Zoek naar de ADB.exe proces > Selecteer het en klik op Einde taak.
- Als u klaar bent, opent u de Android Studio opnieuw.
- Nu moet je de. openen SDK-manager door op het vakpictogram met een pijl-omlaag te klikken.
- Zodra de SDK Manager is geopend, gaat u naar de SDK-hulpmiddelen tabblad.
- Hier scroll naar beneden op de pagina totdat je ziet Android SDK Platform-Tools.
- Zorg ervoor dat Schakel het vinkje uit Android SDK Platform-Tools > Klik op Oke.
- Het zal platformtools verwijderen. Mogelijk moet u wachten tot het verwijderen is voltooid.
- Eenmaal verwijderd, open de SDK-manager nogmaals > Ga naar de SDK-hulpmiddelen tabblad opnieuw.
- Zoeken Android SDK Platform-Tools opnieuw en vink het aan.
- Klik ten slotte op Oke en wacht tot het klaar is en synchroniseer vervolgens uw project correct.
Het zou de ADB-fout in Android Studio moeten oplossen.
Dat is het, jongens. We gaan ervan uit dat deze gids nuttig voor u was. Voor aanvullende vragen kunt u hieronder reageren.