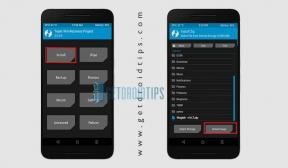Oplossing: Squad Game blijft crashen bij opstarten of start probleem niet
Gemengde Berichten / / September 10, 2021
Ploeg is een tactische first-person shooter-videogame die is ontwikkeld en uitgegeven door Offworld Industries. Hoewel de titel voor het eerst in 2015 werd gelanceerd, is deze in 2020 publiekelijk uitgebracht voor Windows. De game heeft zeer positieve recensies ontvangen op Steam voor de pc-versie en spelers zijn dol op deze realistische multiplayer-titel. Maar sommigen worden geconfronteerd met de Squad Game Keep Crashing on Startup of Will't Launch Issue op hun pc's.
Als u ook met hetzelfde probleem wordt geconfronteerd, volg dan deze gids voor probleemoplossing om het probleem op te lossen. Om heel precies te zijn, bijna elke pc-game heeft zijn eigen behoorlijke hoeveelheid problemen of bugs of fouten. Squad-titel is hier geen uitzondering en het lijkt erop dat de meeste Squad-pc-gamers hetzelfde soort opstartcrashes tegenkomen of dat het spel helemaal niet opstart.
Pagina-inhoud
- Waarom Squad Game Crashen?
-
Oplossing: Squad Game blijft crashen bij opstarten of start probleem niet
- 1. Systeemvereisten controleren
- 2. Voer het spel uit als beheerder
- 3. Controleer de integriteit van gamebestanden op Steam
- 4. Update Microsoft Visual C++ Redistributable
- 5. DirectX bijwerken
- 6. GPU-stuurprogramma's bijwerken
- 7. In-game Steam-overlay uitschakelen
- 8. Installeer alle wachtende Windows-updates
- 9. Antivirus- en firewallprogramma uitschakelen
- 10. Start het spel in de venstermodus
- 11. Voer een schone start uit
- 12. Achtergrondprocessen sluiten
- 13. Selectie resetten
- 14. Squad opnieuw installeren
Waarom Squad Game Crashen?
Misschien zijn er een aantal redenen die op je computer verschijnen en daarom blijft de game vaak crashen tijdens het opstarten of zelfs niet starten. Zoals een verouderde game-patchversie, een verouderde grafische stuurprogrammaversie of Windows-build, beschadigd of ontbrekend spel bestanden, beschadigde of ontbrekende Microsoft Visual C++ Redistributable, onnodige achtergrondtaken, enz. kunnen verschillende problemen.

Terwijl sommige spelers problemen kunnen ondervinden vanwege een incompatibele pc-hardware of achtergrond met de Steam in-game overlay-app of beveiliging software blokkeert gamebestanden om correct te werken of zelfs het uitvoeren van het uitvoerbare bestand van de game zonder beheerderstoegang kan problemen met het opstarten veroorzaken wat dan ook.
Oplossing: Squad Game blijft crashen bij opstarten of start probleem niet
Laten we nu, zonder nog meer tijd te verspillen, in de onderstaande gids springen.
1. Systeemvereisten controleren
U moet controleren of uw pc-configuratie aan de systeemvereisten voldoet of niet.
Minimale vereisten:
- Vereist een 64-bits processor en besturingssysteem
- besturingssysteem: Windows 10 (x64)
- Verwerker: Intel Core i of AMD Ryzen met 4 fysieke cores
- Geheugen: 8 GB RAM
- Grafisch: Geforce GTX 770 of AMD Radeon HD 7970 met minimaal 4 GB VRAM
- DirectX: Versie 11
- Netwerk: breedband internet verbinding
- Opslag: 55 GB beschikbare ruimte
Aanbevolen vereisten:
- Vereist een 64-bits processor en besturingssysteem
- besturingssysteem: Windows 10 (x64)
- Verwerker: Intel Core i of AMD Ryzen met 6 fysieke cores
- Geheugen: 16 GB RAM
- Grafisch: Nvidia GTX 1060 of AMD Radeon 570 met minimaal 6 GB VRAM
- DirectX: Versie 12
- Netwerk: breedband internet verbinding
- Opslag: 55 GB beschikbare ruimte
2. Voer het spel uit als beheerder
Als u uw videogame niet uitvoert met beheerdersrechten, kan dit problemen veroorzaken met het starten van de game of het crashen van het opstarten of zelfs het niet laden van de game, enz. Het is dus beter om het exe-bestand van de game eenvoudig als beheerder op uw Windows-computer uit te voeren om te controleren of dat het probleem oplost of niet. Om dit te doen:
advertenties
- Klik met de rechtermuisknop op de Ploeg exe-snelkoppelingsbestand op uw pc.
- Selecteer nu Eigendommen > Klik op de Compatibiliteit tabblad.

- Zorg ervoor dat u op de klikt Voer dit programma uit als beheerder selectievakje om het aan te vinken.
- Klik op Van toepassing zijn en selecteer Oke om wijzigingen op te slaan.
3. Controleer de integriteit van gamebestanden op Steam
Soms kan het verifiëren van de integriteit van gamebestanden eenvoudig de problemen met het starten of crashen van games op de Windows-pc oplossen. In sommige gevallen kunnen problemen met de gamebestanden of beschadigde gamebestanden verschillende problemen veroorzaken. Gelukkig kunnen deze bestandsproblemen in de game worden opgelost door de game-launcher te gebruiken die je gebruikt. Om dit te doen:
- Launch Stoom > Klik op Bibliotheek.
- Klik met de rechtermuisknop Aan Ploeg uit de lijst met geïnstalleerde games.
- Klik nu op Eigendommen > Ga naar Lokale bestanden.

advertenties
- Klik op Integriteit van gamebestanden verifiëren.
- U moet wachten op het proces totdat het is voltooid.
- Als u klaar bent, start u uw computer opnieuw op.
4. Update Microsoft Visual C++ Redistributable
- Ga naar het volgende pad op uw pc:
C:\Program Files (x86)\Steam\steamapps\common\Steamworks Shared\_CommonRedist\vcredist
- U zou de volgende mappen moeten zien:
- 2012\vc_redist.x64.exe
- 2013\vc_redist.x64.exe
- 2019\vc_redist.x64.exe
- Zorg ervoor dat u al deze uitvoerbare bestanden uitvoert die aanwezig zijn. (Als je verschillende mappen hebt, voer dan het bestand vc_redist.x64.exe in die mappen uit)
- Start ten slotte uw pc opnieuw op om het probleem op te lossen.
5. DirectX bijwerken
- Ga naar de C:\Program Files (x86)\Steam\steamapps\common\Steamworks Shared\_CommonRedist\DirectX map pad.
- Voer vervolgens de. uit DXSETUP.exe bestand om DirectX opnieuw te installeren/bij te werken.
- Als u klaar bent, start u uw computer opnieuw op om wijzigingen toe te passen.
6. GPU-stuurprogramma's bijwerken
Het lijkt erop dat meerdere getroffen spelers hebben gerapporteerd over het verouderde grafische stuurprogramma. Als u ook een tijdje het verouderde grafische stuurprogramma gebruikt, controleer dan op updates door de onderstaande stappen te volgen:
- druk op Windows + X sleutels om de. te openen Snelkoppelingsmenu.
- Klik nu op Apparaat beheerder uit de lijst > Dubbelklik Aan Beeldschermadapters.
- Klik met de rechtermuisknop op de speciale grafische kaart die actief is.

- Selecteer vervolgens Stuurprogramma bijwerken > Kies om Automatisch zoeken naar stuurprogramma's.
- Als er een update beschikbaar is, zal het systeem deze automatisch downloaden en installeren.
- Als u klaar bent, start u de computer opnieuw op om wijzigingen toe te passen.
7. In-game Steam-overlay uitschakelen
Volgens sommige van de getroffen spelers heeft het uitschakelen van de Epic Games Launcher-overlay en Steam-overlay op de Windows-computer hen geholpen om het probleem met het starten van de game eenvoudig op te lossen. Omdat de in-game overlay-app altijd op de achtergrond draait wanneer je de gameclient start, is het heel goed mogelijk dat je problemen hebt met de processen of systeembronnen.
- Open de Stoom klant > Ga naar Bibliotheek.
- Nutsvoorzieningen, klik met de rechtermuisknop Aan Ploeg > Selecteer Eigendommen.
- Ga naar de Algemeen sectie > Hier gewoon uitvinken de Stoomoverlay inschakelen selectievakje.
- Ga terug naar Bibliotheek > Opnieuw openen Ploeg om te controleren op het probleem met het niet starten.
8. Installeer alle wachtende Windows-updates
Het is mogelijk dat op de een of andere manier een van de Windows-bugs of systeembestanden in conflict komt met het spel om het correct uit te voeren. Soms kan er ook een incompatibiliteitsprobleem optreden wanneer u de software een tijdje niet hebt bijgewerkt. Zorg er dus voor dat u alle in behandeling zijnde Windows-updates één voor één installeert en deze bij de nieuwste OS-build houdt. Om dat te doen:
- druk op Windows + I sleutels om de. te openen Windows-instellingen menu.
- Klik vervolgens op Update en beveiliging > Selecteer Controleren op updates onder de Windows Update sectie.

- Als er een functie-update beschikbaar is, selecteert u Download en installeer.
- Wacht enige tijd totdat de update is voltooid.
- Start ten slotte uw pc opnieuw op om wijzigingen onmiddellijk toe te passen.
9. Antivirus- en firewallprogramma uitschakelen
- Klik op de Start menu > Typ Controlepaneel en klik erop.
- Typ nu firewall in het zoekvak > Klik op Windows Firewall.
- Klik in het linkerdeelvenster op Windows Firewall in- of uitschakelen.
- Zorg ervoor dat u selecteert Windows Firewall uitschakelen voor de Privé-, domein- en openbare netwerkinstellingen.
- Start ten slotte de pc opnieuw op om wijzigingen toe te passen en probeer het probleem te controleren.
Nu moet u ook de antivirusbescherming (Windows Defender) uitschakelen door de onderstaande stappen te volgen:
- Ga naar de Windows-instellingen > Privacy en beveiliging.
- Ga nu naar Windows-beveiliging > Virus- en bedreigingsbeveiliging.
- Klik op Instellingen beheren >Dan uitschakelen de Realtime bescherming optie.
- Als u klaar bent, moet u uw pc opnieuw opstarten om wijzigingen toe te passen.
Als u in dat geval een antivirusprogramma van derden gebruikt, zorg er dan voor dat u dit handmatig uitschakelt.
10. Start het spel in de venstermodus
Probeer de game te starten in de vensterweergavemodus om te controleren of dat je helpt of niet. Soms kan een computer met een gemiddelde hardwarespecificatie verschillende problemen veroorzaken met de weergavemodus op volledig scherm tijdens het spelen van het spel.
- Open de Stoom klant en ga naar Bibliotheek.
- Klik met de rechtermuisknop Aan Ploeg > Selecteer Eigendommen.
- In de Algemeen sectie, klik op Lanceeropties instellen.
- Kopieer en plak vervolgens het volgende opdrachtregelargument:
-venster -geen grens
- Zorg ervoor dat je de wijzigingen opslaat en probeer het spel opnieuw uit te voeren om te controleren of Squad crasht of niet.
11. Voer een schone start uit
- druk op Windows + R sleutels om de. te openen Loop dialoog venster.
- Typ nu msconfig en raak Binnenkomen om de te openen Systeem configuratie raam.
- Ga naar de Diensten tabblad > Schakel de. in Verberg alle Microsoft diensten selectievakje.

- Klik op Alles uitschakelen.
- Klik op Van toepassing zijn en dan Oke om wijzigingen op te slaan.
- Klik nu op de Beginnen tabblad > Klik op Taakbeheer openen.
- Onder de Beginnen tabblad van de Taakbeheer-interface, klik op de specifieke taken die zijn ingeschakeld voor opstarten bij opstarten > Klik op Uitzetten.
- Zorg ervoor dat u de krachtige opstartprogramma's selecteert en ze een voor een uitschakelt.
- Als alles klaar is, start u uw pc opnieuw op om wijzigingen toe te passen.
12. Achtergrondprocessen sluiten
- druk de Ctrl + Shift + Esc sleutels om te openen Taakbeheer.
- Klik op de Processen tabblad > Selecteer de taak die u wilt sluiten.

- Eenmaal geselecteerd, klik op Einde taak. Zorg ervoor dat u de stappen voor elke taak afzonderlijk uitvoert.
- Als u klaar bent, start u uw computer opnieuw op om de effecten onmiddellijk te wijzigen.
13. Selectie resetten
- druk de Windows (Start) + X sleutels om de. te openen Snelkoppelingsmenu.
- Selecteer Apps en functies > Klik op Ploeg uit de lijst met geïnstalleerde programma's om het te selecteren.
- Klik nu op Geavanceerde mogelijkheden > Selecteer Resetten.
- Als u klaar bent, start u uw computer opnieuw op en probeert u het spel te starten.
14. Squad opnieuw installeren
Als geen van de methoden voor u heeft gewerkt, probeer dan de Squad-game opnieuw te installeren om te controleren of dat u helpt het crashprobleem op te lossen of niet. Om dit te doen:
- Start de Steam-client op jouw computer.
- Ga nu naar Bibliotheek > Klik met de rechtermuisknop op de Ploeg spel.
- Ga naar Beheren > Selecteer Verwijderen.
- Klik desgevraagd op Verwijderen opnieuw en volg de instructies op het scherm om het verwijderingsproces te voltooien.
- Als u klaar bent, moet u uw computer opnieuw opstarten om wijzigingen onmiddellijk toe te passen.
- Open de Steam-client opnieuw en installeer de game opnieuw met het bestaande Steam-account.
- Genieten van!
Dat is het, jongens. We hopen dat deze gids nuttig voor u was. Voor verdere vragen kunt u hieronder reageren.