Hoe mislukte NTFS.SYS in Windows 10 te repareren
Gemengde Berichten / / September 12, 2021
Onlangs NTFS.sys BSOD (Blue Screen of Death) -fout die veel Windows 10-gebruikers verontrustte. Ntfs.sys is een systeembestand dat zich in de map C:\Windows\System32\drivers bevindt. Het is essentieel dat uw Windows wordt uitgevoerd, of het hardwarestuurprogramma dat Windows helpt bij het lezen en schrijven naar NTFS-schijven. Ondanks verschillende hulpjes heeft het bestand Ntfs.sys echter nog steeds een fout gevonden.
Pagina-inhoud
-
Oplossingen voor het probleem "Mislukte Ntfs.sys in Windows 10".
- FIX 1: Ga naar de veilige modus met netwerkmogelijkheden:
- FIX 2: Werk het apparaatstuurprogramma bij:
- FIX 3: Controleer op RAM-problemen:
- FIX 4: BitDefender en/of Webroot verwijderen:
Oplossingen voor het probleem "Mislukte Ntfs.sys in Windows 10".
De mislukte Ntfs.sys-fout in Windows 10 is een probleem waardoor het systeem kan crashen, wat verder kan leiden tot gegevensverlies. Het kan gebeuren als gevolg van schijfbeschadiging, verouderde of beschadigde stuurprogramma's voor de harde schijf, problematische RAM-sticks of antivirusconflicten met het systeem. Vandaag hebben we, rekening houdend met al deze mogelijke redenen, een lijst samengesteld met enkele bewezen oplossingen die u zullen helpen bij het oplossen van het probleem "Mislukte Ntfs.sys in Windows 10". Even kijken:
FIX 1: Ga naar de veilige modus met netwerkmogelijkheden:
Voordat u met een van de stappen begint, raden we u aan eerst naar de veilige modus met netwerken te gaan. Volg hiervoor de onderstaande stappen:
- Ten eerste, uw Computer moet zijn uitgeschakeld.
- nutsvoorzieningen zet je computer aan door op de te drukken Aanknop. Zodra u het inlogscherm ziet, houd de aan / uit-knop ingedrukt om het uit te schakelen.
- Blijf de bovenstaande twee stappen herhalen totdat uw scherm wordt weergegeven Automatische reparatie voorbereiden.

- Zodra Windows klaar is met het diagnosticeren van uw computer, klikt u op Geavanceerde mogelijkheden en selecteer vervolgens de optie Problemen oplossen.
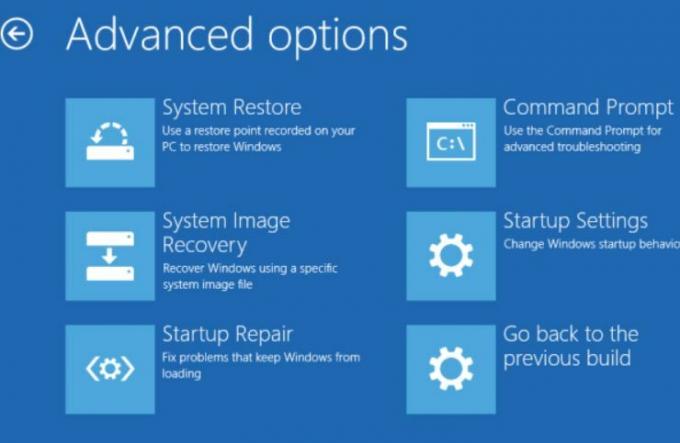
- Nogmaals, selecteer Geavanceerde mogelijkheden en klik vervolgens op Opstartinstellingen.
- Klik in het volgende scherm op de Herstarten tabblad.

- nutsvoorzieningen druk op toets 5 op uw toetsenbord voor de veilige modus met netwerkmogelijkheden inschakelen.
- Als u eenmaal in de veilige modus met netwerkmogelijkheden bent gekomen, kunt u nu beginnen met de volgende fix in de rij.
FIX 2: Werk het apparaatstuurprogramma bij:
Corrupte of verouderde apparaatstuurprogramma's kunnen u uiteindelijk naar het probleem "Mislukte Ntfs.sys in Windows 10" leiden. Hier is het beste resort dat u kunt proberen het apparaatstuurprogramma bij te werken. Nu kunt u het updateproces handmatig of automatisch uitvoeren met speciale software. Hieronder hebben we beide toegelicht. Kijk en volg de stappen:
Voor het handmatig bijwerken van het stuurprogramma:
- Klik eerst met de rechtermuisknop op de Windows-pictogram op uw bureaubladbalk en selecteer de optie Apparaat beheerder.
- Nu in de Venster Apparaatbeheer, navigeren naar Beeldschermadapters, vouw het uit en u kunt de lijst met stuurprogramma's zien.
- Hier klik met de rechtermuisknop over de problematisch stuurprogramma en selecteer de optie Stuurprogramma bijwerken uit het submenu.
- Selecteer verder op het volgende scherm de optie Automatisch zoeken naar stuurprogramma'sen Windows begint automatisch naar de nieuwste update te zoeken.
- Eenmaal gevonden, kunt u ze op uw computer installeren.
- Start je computer opnieuw op als je eenmaal klaar bent.
Voor het automatisch updaten van het stuurprogramma:
Het automatisch bijwerken van stuurprogramma's is een vrij gemakkelijke taak en u kunt hetzelfde doen met meerdere online beschikbare software voor het bijwerken van stuurprogramma's. Als het je aan tijd en moeite ontbreekt, raden we je aan om alleen de automatische manier te gebruiken.
FIX 3: Controleer op RAM-problemen:
Zoals eerder in het artikel besproken, kunnen problematische RAM-sticks ook leiden tot het probleem "Mislukte Ntfs.sys in Windows 10". Hier raden we je aan om te controleren of alles met je hardware in orde is of niet. Kijk daarvoor hieronder:
Controleer eerst uw hardware. Om dit te doen,
- Begin met het uitschakelen van uw computer. Zorg ervoor dat u deze ook loskoppelt.
- Verwijder verder alle RAM-sticks.
- Probeer nu uw computer aan te zetten met de RAM-sticks een voor een. Zorg ervoor dat u elke RAM-stick afzonderlijk controleert.
- Terwijl u de RAM-sticks afzonderlijk probeert, en uw computer niet opstart met een specifiek programma, ligt daar de corruptie.
Controleer ten tweede de timing en frequentie van het RAM-geheugen. Om dit te doen,
- Navigeer naar de officiële website van de fabrikant van uw RAM en zoek de standaard- en aanbevolen waarden.
- Als de waarden hier niet overeenkomen, betekent dit dat u het RAM-geheugen mogelijk moet overlocken/underlocken.
OPMERKING: ALS u niet goed bekend bent met de BIOS-vormgeving, raden we u aan contact op te nemen met een aantal professionals.
FIX 4: BitDefender en/of Webroot verwijderen:
Er zijn verschillende software(s) van derden die niet goed presteren met ons besturingssysteem wat resulteert in fouten en glitches. We hebben echter ontdekt dat met het mislukte Ntfs.sys-bestand BitDefender en Webroot de meest verantwoordelijke zijn. Hier raden we u aan BitDefender en Webroot te verwijderen en te controleren of dit helpt of niet. Volg hiervoor de onderstaande stappen:
advertenties
- Ga eerst naar de zoekbalk op het bureaublad, typ "apps” en start de optie Apps en functies.

- Blader nu door de lijst met apps en zoek BitDefender en Webroot.
- Zodra u ze hebt gevonden, klikt u erop en worden enkele opties uitgebreid. Selecteer hier de Verwijderen tabblad voor beide toepassingen.
- als laatste, start je computer opnieuw op.
OPMERKING: Als u een toepassing handmatig verwijdert, worden verschillende bestanden met betrekking tot die specifieke toepassing niet verwijderd. Dus als u elk bestand en elke map die ermee verband houdt, wilt verwijderen, raden we u aan een van de speciale hulpprogramma's voor het verwijderen van software te gebruiken.
Dit waren alle beproefde, geteste en bewezen oplossingen voor het probleem "Mislukte Ntfs.sys in Windows 10". Ze hebben allemaal gewerkt voor de meeste van de getroffen gebruikers, en daarom hopen we dat ze ook in uw geval nuttig zullen zijn.
Afgezien van de bovengenoemde oplossingen, raden we u aan ook een anti-malwarescan uit te voeren. Het is een bewezen oplossing voor een paar van de getroffen gebruikers, en daarom hopen we dat het ook voor u kan werken. Als je vragen of feedback hebt, schrijf dan de opmerking in het onderstaande opmerkingenveld.
advertenties



