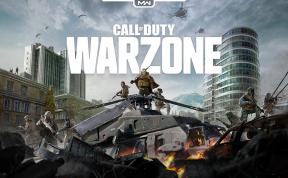Hoge PING repareren in League of Legends
Gemengde Berichten / / October 08, 2021
Als het gaat om online multiplayer battle royale-videogames, League of Legends van Riot Games vallen behoorlijk op. Het is ook bekend als League of LOL dat in 2009 is gelanceerd en is geïnspireerd op Defense of the Ancients (een aangepaste kaart voor Warcraft III). Onlangs heeft Riot Games Patch 11.20 Notes gepusht, maar op de een of andere manier krijgen spelers vrij vaak hoge PING in League of Legends. Als u ook een van hen bent, kunt u deze gids volgen.
Het lijkt erop dat de LOL-spelers hogere ping- of latentieproblemen ondervinden tijdens het verbinden met de server of tijdens de multiplayer-gameplay. Het zal in feite voorkomen dat spelers op het gevraagde tijdstip op de server komen en er zonder schuld van hun kant uit worden gegooid. Hoewel de internetverbinding voor de meeste spelers goed genoeg is, is het probleem met de hogere ping wijdverbreid.

Pagina-inhoud
-
Hoge PING repareren in League of Legends
- 1. Herstart League of Legends
- 2. Start uw pc opnieuw op
- 3. Herstart wifi-router
- 4. Power Cycle uw wifi-router
- 5. Controleren op game-updates
- 6. Wis onnodige achtergrondtaken
- 7. Vereiste apparaatstuurprogramma's bijwerken
- 8. Proxy- en VPN-service uitschakelen
- 9. Google DNS-server gebruiken
- 10. League of Legends-configuratiebestanden verwijderen
- 11. Gebruik de automatische reparatietool van HexTech
- 12. Voer LOL uit in de compatibiliteitsmodus
- 13. Voer een schone start uit
- 14. IP-adres vernieuwen
Hoge PING repareren in League of Legends
Het beste is dat League of Legends ping-details en FPS (frames per seconde) laat zien in de rechterbovenhoek van het scherm in de gameplay. U kunt hetzelfde controleren door de onderstaande stappen te volgen:
- Start een nieuw spel in League of Legends > Druk op de Ctrl+F-toetsen op het toetsenbord om het aantal pings en fps op het scherm rechtsboven te laten zien.
- Als dit echter niet de details toont, klik dan op het tandwielpictogram (in-game instellingenmenu) in de rechterbovenhoek.
- Klik op SNELTOETSEN > Ga naar weergave > Vouw de vervolgkeuzelijst uit > Stel FPS-weergave in op CTRL + F-snelkoppeling.
- Klik op GEREED om de wijzigingen op te slaan > Ga terug naar het gameplay-scherm en druk nu op de Ctrl+F-toetsen om het aantal pings en fps weer te geven.
Als de ping-snelheid meer dan 100 ms is, betekent dit dat u een hogere ping (latentie) naar de server krijgt en dat vertragingen of glitches in de gameplay kan veroorzaken en uiteindelijk voor een langere periode irritant zal worden tijd. In hogere gevallen wordt u van de server verwijderd vanwege een time-out van de verbinding of kunt u geen verbinding maken met de netwerkfout.
Gelukkig hebben we een aantal mogelijke oplossingen voor je gedeeld die in de meeste scenario's van pas zouden moeten komen. Dus, zonder verder oponthoud, laten we erop ingaan.
1. Herstart League of Legends
Je moet het pc-spel League of Legends altijd opnieuw starten om te controleren of het probleem is opgelost of niet. Een normale herstart kan gemakkelijk verschillende glitches of cachegegevensproblemen oplossen zonder erbij na te denken. Hoewel de meeste getroffen spelers het misschien niet nuttig vinden, raden we je aan het een keer te proberen, omdat het geen extra moeite kost.
2. Start uw pc opnieuw op
Ten tweede raden we onze lezers ook aan om hun pc opnieuw op te starten om eventuele problemen of problemen met cachegegevens op te lossen. Een systeemstoring of IP-gerelateerde problemen op de computer of het Windows-systeem kunnen op verschillende manieren problemen veroorzaken voor de gebruikers.
3. Herstart wifi-router
Probeer uw wifi-router opnieuw op te starten, want het zal u ook helpen om storingen of tijdelijke cacheproblemen met de netwerkverbinding op te lossen.
4. Power Cycle uw wifi-router
Soms werkt een normale herstart mogelijk niet voor sommige wifi-routers. Probeer in dat scenario een power cycle uit te voeren op uw wifi-router om te controleren of het probleem is verholpen of niet. Schakel gewoon de router uit en koppel de stroomkabel los > Wacht minstens een minuut of zo en sluit de stroomkabel opnieuw aan en schakel vervolgens de router in om het probleem te controleren.
advertenties
5. Controleren op game-updates
League of Legends gebruikt de Riot Launcher op de Windows-pc om het spel uit te voeren. Zorg er dus voor dat u de Riot Launcher opent en controleer rechtstreeks in het instellingenmenu op beschikbare game-updates. Probeer anders de LOL-gamevoorbeeldpagina op het opstartprogramma te openen en probeer het vervolgens bij te werken naar de nieuwste patchrelease. Het is noodzakelijk om de nieuwste update te installeren om de game goed genoeg te laten werken.
Eenmaal geïnstalleerd, start het spel niet. Start de computer gewoon opnieuw op om wijzigingen onmiddellijk toe te passen en start vervolgens LOL om te controleren op het probleem met de ping-vertraging.
6. Wis onnodige achtergrondtaken
Als uw pc traag wordt of de spelprestaties niet soepel zijn zoals verwacht, zorg er dan voor dat u achtergrondprocessen sluit die voor u niet nodig zijn. Het kan veel CPU/RAM-gebruik voorkomen, zodat je game gemakkelijk kan draaien. Om dit te doen:
advertenties
- druk de Ctrl + Shift + Esc sleutels om te openen Taakbeheer.
- Klik op de Processen tabblad > Selecteer de taak die u wilt sluiten.

- Eenmaal geselecteerd, klik op Einde taak. Zorg ervoor dat u de stappen voor elke taak afzonderlijk uitvoert.
- Als u klaar bent, start u uw computer opnieuw op om de effecten onmiddellijk te wijzigen.
7. Vereiste apparaatstuurprogramma's bijwerken
Het is ook het vermelden waard om updates voor de vereiste apparaatstuurprogramma's op uw computer te controleren en de update te installeren (indien beschikbaar). U kunt hetzelfde handmatig doen vanuit Apparaatbeheer > Dubbelklikken op het apparaat/stuurprogramma > Klik met de rechtermuisknop op het speciale apparaat > Selecteer Stuurprogramma bijwerken > Automatisch zoeken naar stuurprogramma-update.
Anders kunt u online meerdere automatische hulpprogramma's voor het bijwerken van stuurprogramma's van derden vinden om dezelfde taak gemakkelijk voor u uit te voeren. Als u een van de nieuwere laptops gebruikt, moet er een officiële tool op de laptop zijn geïnstalleerd voor het bijwerken van apparaatstuurprogramma's, BIOS, het controleren van de garantiestatus en meer.
8. Proxy- en VPN-service uitschakelen
Zorg ervoor dat u de proxy- of VPN-service op uw pc eenvoudig uitschakelt als u een van deze gebruikt. In de meeste gevallen kunnen de VPN- of Proxy-services verschillende problemen veroorzaken.
9. Google DNS-server gebruiken
De kans is ook groot dat uw ISP problemen heeft met de momenteel geconfigureerde DNS-adressen op uw pc dat kan verschillende problemen veroorzaken met de netwerkconnectiviteit of zelfs stabiliteit met de online game servers. Probeer in dat scenario de onderstaande stappen te volgen om de Google DNS-server één keer te gebruiken om te controleren of dat u helpt of niet.
- druk de Windows + R sleutels om de. te openen Loop dialoog venster.
- Type ncpa.cpl en klik op Oke om de te openen Netwerk connecties bladzijde.
- Nutsvoorzieningen, klik met de rechtermuisknop op uw actieve netwerkadapter > Klik op Eigendommen.
- Selecteer Internetprotocol versie 4 (TCP/IPv4) > Klik op Eigendommen.

- Klik om te selecteren Gebruik de volgende DNS-serveradressen:.
- Voer nu in 8.8.8.8 voor de Voorkeur DNS-server en 8.8.4.4 voor de Alternatieve DNS-server.
- Als u klaar bent, klikt u op Oke om wijzigingen op te slaan.
- Zorg ervoor dat u uw computer opnieuw opstart om wijzigingen toe te passen en controleer vervolgens op het hoge PING-probleem in League of Legends.
10. League of Legends-configuratiebestanden verwijderen
Het verwijderen van de LOL-configuratiebestanden van uw computer kan u ook helpen om de tijdelijke bestanden gemakkelijk te verwijderen. Als de configuratiebestanden van de game op de een of andere manier beschadigd zijn of ontbreken of verouderd zijn, zul je deze methode erg handig vinden. Maak je geen zorgen, je game-account, gebruikersnaam of game-voortgangsgegevens worden niet verwijderd. Sommige spelvoorkeuren moeten mogelijk opnieuw worden ingesteld.
- druk de Windows + E sleutels om te openen Windows Explorer op uw pc.
- Ga nu naar de League of Legends geïnstalleerde map.
- Open de Riot Games map en open vervolgens de League of Legends map.
- Open de 'Config' map > Vervolgens moet u de volgende bestandsnaam zoeken en verwijderen. [Zorg ervoor dat u het bestand naar een andere map of schijf verplaatst als back-upbestand totdat het probleem is verholpen]
game.cfg
- Ga weer terug naar de League of Legends-map en ga naar het volgende bestandspad:
RADS > projecten > league_client > Releases
- Hier kun je een aantal releases vinden. Klik gewoon op de nieuwste release en verwijder deze.
- Als u klaar bent, sluit u Verkenner en start u uw pc opnieuw op om wijzigingen toe te passen.
- Voer ten slotte de League of Legends-game uit als beheerder en controleer of het probleem met hoge PING u nog steeds hindert of niet.
11. Gebruik de automatische reparatietool van HexTech
Een ander ding dat u moet doen, is de automatische probleemoplosser genaamd 'Hextech' proberen die wordt aanbevolen door Riot Games. Deze tool detecteert alle mogelijke problemen met de geïnstalleerde gamebestanden en probeert ze automatisch te repareren, net zoals Steam de integriteit van het proces van gamebestanden verifieert. Om dat te doen:
- Allereerst moet je de. downloaden Hextech-reparatietool via deze link:.
- Installeer het vervolgens als beheerder op uw pc. [Klik met de rechtermuisknop op het bestand Hextech.exe en selecteer Als administrator uitvoeren > Indien gevraagd door UAC, klik op Ja]
- Nu wordt de tool geopend > Klik op Herpatch forceren en kies ervoor om Begin. [Je kunt ook andere opties bekijken, zoals Firewall en DNS]
- Wacht tot het reparatieproces is voltooid. Als u klaar bent, moet u uw computer opnieuw opstarten om wijzigingen toe te passen.
- Start ten slotte League of Legends als beheerder en controleer op het hoge ping-probleem.
12. Voer LOL uit in de compatibiliteitsmodus
Als de bovenstaande methoden niet voor u werken, probeer dan de League of Legends-game uit te voeren in de compatibiliteitsmodus. Het dwingt de game om de huidige hardwarespecificaties en een eerdere generatie Windows OS te gebruiken om het volledig compatibel te maken. Om dit te doen:
- Klik met de rechtermuisknop op de Kena Bridge of Spirits exe-snelkoppelingsbestand op uw pc.
- Selecteer nu Eigendommen > Klik op de Compatibiliteit tabblad.
- Klik om in te schakelen Voer dit programma uit in compatibiliteit modus:
- Selecteer vervolgens Windows 7/8 uit de vervolgkeuzelijst.
- Klik op Van toepassing zijn en selecteer Oke om wijzigingen op te slaan.
13. Voer een schone start uit
Welnu, zelfs het uitvoeren van een schone start op de Windows-computer kan u ook helpen om eenvoudig meerdere problemen met de systeemprestaties op te lossen of het gebruik van de systeembronnen te verminderen. Om dit te doen:
- druk op Windows + R sleutels om de. te openen Loop dialoog venster.
- Typ nu msconfig en raak Binnenkomen om de te openen Systeem configuratie raam.
- Ga naar de Diensten tabblad > Schakel de. in Verberg alle Microsoft diensten selectievakje.

- Klik op Alles uitschakelen > Klik op Van toepassing zijn en dan Oke om wijzigingen op te slaan.
- Klik nu op de Beginnen tabblad > Klik op Taakbeheer openen.
- Van de Beginnen tabblad, klik op de specifieke taak die u wilt uitschakelen.
- Klik op Uitzetten > Zorg ervoor dat u de krachtige opstartprogramma's selecteert en ze een voor een uitschakelt.
- Als u klaar bent, start u uw pc opnieuw op om wijzigingen onmiddellijk toe te passen.
14. IP-adres vernieuwen
Als laatste redmiddel kunt u proberen uw geconfigureerde IP-adres vanaf uw pc te vernieuwen om de netwerkconnectiviteit of glitch te vernieuwen. Om dit te doen:
- Druk op de Windows-toets of klik op Begin > Typ nu cmd in de zoekbalk.
- Klik met de rechtermuisknop Aan Opdrachtprompt > Selecteer Als administrator uitvoeren.
- Indien gevraagd door Gebruikersaccountbeheer, klik op Ja verder gaan.
- Voer nu de volgende opdracht uit in het opdrachtpromptvenster om de IP-configuratie op de pc vrij te geven:
ipconfig /release
- Voer vervolgens de volgende opdracht uit om de IP-configuratie op de pc te vernieuwen:
ipconfig /renew
- Voer ten slotte de volgende opdracht uit om de DNS-cache van uw computer te wissen:
ipconfig /flushdns
- Als u klaar bent, moet u uw computer opnieuw opstarten en vervolgens opnieuw controleren op het probleem.
Dat is het, jongens. We gaan ervan uit dat deze gids nuttig voor u was. Voor verdere vragen kunt u hieronder reageren.