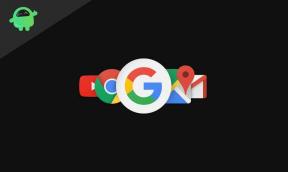Hoe de hel te repareren laat los crashen op pc
Gemengde Berichten / / October 10, 2021
Als we snel kijken naar de nieuw uitgebrachte De hel laat los videogame die in 2019 is gelanceerd voor consoles en nu ook live is voor de pc-versie. Volgens Steam hebben spelers en critici het als zeer positief beoordeeld, wat aangeeft dat de game behoorlijk geoptimaliseerd is voor de pc-versie. Maar op de een of andere manier ervaren de spelers problemen met de Hell Let Loose Crashing op hun pc. Als u een van hen bent, volgt u deze handleiding om het probleem op te lossen.
Spelers krijgen een hardcore, op de Tweede Wereldoorlog gebaseerde verhaallijn en gameplay als het FPS-genre dat epische gevechten biedt van 100 spelers met infanterie, tanks, artillerie, een dynamisch verschuivende frontlinie en meer. Sommige ongelukkige pc-spelers hebben echter problemen met opstartcrashes, vertragingen, haperingen, FPS-drops, enz. U kunt proberen al deze problemen op te lossen door de onderstaande methoden te volgen.
Pagina-inhoud
-
Hoe de hel te repareren laat los crashen op pc
- 1. Systeemvereisten controleren
- 2. Controleer je internetverbinding
- 3. Probeer de grafische instellingen in de game te verlagen
- 4. Geforceerd gebruik van vensters zonder rand
- 5. Voer het spel uit als beheerder
- 6. GPU-stuurprogramma's bijwerken
- 7. Voer een schone start uit
- 8. Sluit onnodige achtergrondtaken
- 9. Antivirus- en firewallprogramma uitschakelen
- 10. Probeer overlay-apps uit te schakelen
- 11. Controleer de integriteit van gamebestanden op Steam
- 12. Update Microsoft Visual C++ Redistributable
- 13. DirectX bijwerken
- 14. Schakel CPU- of GPU-overklokken uit
- 15. Update de Hell Let Loose-game
- 16. Houd uw pc-componenten koel
Hoe de hel te repareren laat los crashen op pc
Hier hebben we een aantal mogelijke oplossingen voor u gedeeld die u er echt uit kunnen helpen. Ondertussen kunnen getroffen spelers ook proberen de game een keer opnieuw op te starten om het probleem te controleren. Als dat hen niet heeft geholpen, probeer dan een voor een andere oplossingen totdat het probleem is verholpen.

De kans is groot genoeg dat spelers problemen hebben met de verouderde versie van de gamepatch of een verouderde grafische driver of zelfs een antivirusprogramma. Terwijl sommige spelers problemen kunnen ondervinden met het uitvoeren van taken op de achtergrond, opstartprogramma's, incompatibele systeemvereisten, het uitvoeren van overlay-apps en meer. Dus, zonder verder oponthoud, laten we erop ingaan.
1. Systeemvereisten controleren
Je moet ook controleren of je pc-configuratie voldoende compatibel is met de systeemvereisten van de game of niet.
Minimale vereisten:
- Vereist een 64-bits processor en besturingssysteem
- besturingssysteem: Windows10 64bit
- Verwerker: Intel Core i5-6600/AMD Ryzen 3 1300X
- Geheugen: 12 GB RAM
- Grafisch: NVIDIA GeForce GTX 960 4GB / AMD Radeon R9 380 4GB
- DirectX: Versie 11
- Netwerk: breedband internet verbinding
- Opslag: 30 GB beschikbare ruimte
Aanbevolen vereisten:
- Vereist een 64-bits processor en besturingssysteem
- besturingssysteem: Windows10 64bit
- Verwerker: Intel Core i5-8400 / AMD Ryzen 5 2600X
- Geheugen: 16 GB RAM
- Grafisch: NVIDIA GeForce GTX 1060 6GB / AMD Radeon RX 590 8GB
- DirectX: Versie 11
- Netwerk: breedband internet verbinding
- Opslag: 30 GB beschikbare ruimte
2. Controleer je internetverbinding
Zorg ervoor dat u de internetverbinding op uw pc goed controleert, of deze goed werkt of niet. Soms kunnen problemen met de internetverbinding verschillende crashende of achterblijvende problemen veroorzaken. Zoals je kunt zien, vereist de Hell Let Loose een breedbandinternetverbinding om het spel soepel te laten verlopen.
Als je in het geval dat je een wifi- of bekabelde (ethernet) verbinding gebruikt, probeer ze dan om te schakelen naar kruiscontrole. Het hebben van een goede internetverbinding kan veel problemen verminderen, zoals het Hell Let Loose-crashprobleem op de pc.
advertenties
3. Probeer de grafische instellingen in de game te verlagen
Je moet ook proberen de grafische instellingen in het spel te verlagen voordat je het spel speelt om te controleren of alles goed werkt. Volg gewoon de onderstaande stappen om ervoor te zorgen dat je game niet vastloopt of veel vertraging oploopt.
- Schaduwkwaliteit – Uit
- FX-kwaliteit – Uit
- Afstand bekijken – Uit
- Gebladertekwaliteit – Uit
- Postproceskwaliteit – Uit
- SSAO – Uit
- Bewegingsonscherpte – Uit
- Resolutieschaal – Laag
- V-Sync – Uit
Deze tweaks of veranderingen kunnen een aantal problemen oplossen met het Hell Let Loose-spel dat crasht of achterblijft.
4. Geforceerd gebruik van vensters zonder rand
Je moet ook proberen het spel geforceerd uit te voeren via de randloze schermmodus met vensters in plaats van de modus voor volledig scherm. Om dit te doen:
advertenties
- Open Stoom > Ga naar Bibliotheek > Klik met de rechtermuisknop Aan De hel laat los.
- Klik nu op Eigendommen > Klik op de Algemeen tabblad > Ga naar Lanceeropties instellen.
- Typ hier dit opdrachtregelargument -venster -geen grens op het veld.
- Start de Steam-client opnieuw om wijzigingen toe te passen.
5. Voer het spel uit als beheerder
Zorg ervoor dat u het exe-bestand van de game uitvoert als beheerder om controle over gebruikersaccounts met betrekking tot privileges te voorkomen. U moet de Steam-client ook als beheerder op uw pc uitvoeren. Om dit te doen:
- Klik met de rechtermuisknop op de De hel laat los exe-snelkoppelingsbestand op uw pc.
- Selecteer nu Eigendommen > Klik op de Compatibiliteit tabblad.

- Zorg ervoor dat u op de klikt Voer dit programma uit als beheerder selectievakje om het aan te vinken.
- Klik op Van toepassing zijn en selecteer Oke om wijzigingen op te slaan.
Zorg ervoor dat u dezelfde stappen ook voor de Steam-client uitvoert. Het zou u moeten helpen om het Hell Let Loose-probleem op uw pc op te lossen.
6. GPU-stuurprogramma's bijwerken
Op de een of andere manier kan het ook mogelijk zijn dat uw grafische stuurprogramma al een tijdje niet is bijgewerkt. Als dat het geval is, zorg er dan voor dat u de grafische stuurprogramma's op uw pc bijwerkt om mogelijke storingen te verwijderen. Om dit te doen:
- druk op Windows + X sleutels om de. te openen Snelkoppelingsmenu.
- Klik nu op Apparaat beheerder uit de lijst > Dubbelklik Aan Beeldschermadapters.
- Klik met de rechtermuisknop op de speciale grafische kaart die u gebruikt.

- Selecteer vervolgens Stuurprogramma bijwerken > Kies om Automatisch zoeken naar stuurprogramma's.
- Als er een update beschikbaar is, zal het systeem deze automatisch downloaden en installeren.
- Als u klaar bent, start u de computer opnieuw op om de wijzigingen onmiddellijk toe te passen.
7. Voer een schone start uit
Sommige apps en hun services kunnen automatisch worden gestart terwijl het systeem meteen wordt opgestart. In dat geval zullen die apps of services zeker veel internetverbinding en systeembronnen gebruiken. Als u ook hetzelfde voelt, zorg er dan voor dat u uw computer schoon opstart om het probleem te controleren. Om dat te doen:
- druk op Windows + R sleutels om de. te openen Loop dialoog venster.
- Typ nu msconfig en raak Binnenkomen openen Systeem configuratie.
- Ga naar de Diensten tabblad > Schakel de. in Verberg alle Microsoft diensten selectievakje.

- Klik op Alles uitschakelen > Klik op Van toepassing zijn en dan Oke om wijzigingen op te slaan.
- Ga nu naar de Beginnen tabblad > Klik op Taakbeheer openen.
- De interface van Taakbeheer wordt geopend. Ga hier naar de Beginnen tabblad.
- Klik vervolgens op de specifieke taak die een hogere opstartimpact heeft.
- Eenmaal geselecteerd, klik op Uitzetten om ze uit te schakelen tijdens het opstartproces.
- Voer dezelfde stappen uit voor elk programma dat een hogere opstartimpact heeft.
- Als u klaar bent, moet u uw computer opnieuw opstarten om wijzigingen toe te passen.
8. Sluit onnodige achtergrondtaken
Wanneer er een aantal onnodige taken op de achtergrond worden uitgevoerd die verschijnen en bronnen van derden lijken te zijn, zorg er dan voor dat u ze één voor één sluit om het CPU-/geheugengebruik te verminderen. Om dit te doen:
- druk de Ctrl + Shift + Esc sleutels om te openen Taakbeheer.
- Klik op de Processen tabblad > Selecteer de taak die u wilt sluiten.

- Eenmaal geselecteerd, klik op Einde taak. Zorg ervoor dat u de stappen voor elke taak afzonderlijk uitvoert.
- Als u klaar bent, start u uw computer opnieuw op om de effecten onmiddellijk te wijzigen.
9. Antivirus- en firewallprogramma uitschakelen
Het is de moeite waard om het antivirusprogramma en de firewallbescherming op uw computer uit te schakelen om het probleem te controleren. Soms kan de agressieve antivirus- of beveiligingssoftware ervoor zorgen dat gamebestanden niet correct worden uitgevoerd of dat ze worden gevonden als virussen die u in feite lastig vallen om ze te starten of soepel af te spelen. Om dat te doen:
- Klik op de Start menu > Typ Controlepaneel en open het.
- Typ nu firewall in het zoekvak > Klik op Windows Firewall.
- Klik in het linkerdeelvenster op Windows Firewall in- of uitschakelen.
- Zorg ervoor dat u selecteert Schakel Windows Firewall uit voor de Privé-, domein- en openbare netwerkinstellingen.
- Start ten slotte de pc opnieuw op om wijzigingen toe te passen en probeer het probleem te controleren.
Nu moet u de antivirusbescherming van uw computer uitschakelen. Om dit te doen:
- Ga naar de Windows-instellingen > Privacy en beveiliging.
- Ga nu naar Windows-beveiliging > Virus- en bedreigingsbeveiliging.
- Klik op Instellingen beheren >Dan uitschakelen de Realtime bescherming optie.
- Als u klaar bent, moet u uw pc opnieuw opstarten om wijzigingen toe te passen.
Zelfs als u andere antivirussoftware van derden op uw pc gebruikt, moet u deze ook uitschakelen.
10. Probeer overlay-apps uit te schakelen
Het lijkt erop dat een aantal populaire apps hun eigen overlay-programma hebben dat uiteindelijk op de achtergrond kan worden uitgevoerd en problemen kan veroorzaken met de spelprestaties of zelfs opstartproblemen. U moet ze uitschakelen om het probleem op te lossen door de onderstaande stappen te volgen:
Discord-overlay uitschakelen
- Start de Meningsverschil app > Klik op de tandwiel icoon aan de onderkant.
- Klik op Overlay onder App instellingen > Aanzetten de In-game overlay inschakelen.
- Klik op de Spellen tabblad > Selecteren Call of Duty: Vanguard.
- Eindelijk, uitschakelen de In-game overlay inschakelen schakelaar.
- Zorg ervoor dat u uw pc opnieuw opstart om wijzigingen toe te passen.
Xbox-gamebalk uitschakelen
- druk op Windows + I sleutels om te openen Windows-instellingen.
- Klik op Gamen > Ga naar Spelbalk > Uitschakelen Neem gameclips, schermafbeeldingen op en zend ze uit met de gamebalk optie.
Als je de Game Bar-optie niet kunt vinden, zoek er dan gewoon naar in het menu Windows-instellingen.
Nvidia GeForce Experience-overlay uitschakelen
- Start de Nvidia GeForce-ervaring app > Ga naar Instellingen.
- Klik op de Algemeen tabblad > Uitzetten de In-game-overlay optie.
- Start ten slotte de pc opnieuw op om wijzigingen toe te passen en start het Vanguard-spel opnieuw.
Houd er ook rekening mee dat u enkele andere overlay-apps zoals MSI Afterburner, Rivatuner, RGB-software of andere overlay-apps van derden die altijd op de achtergrond worden uitgevoerd, moet uitschakelen.
11. Controleer de integriteit van gamebestanden op Steam
Als er een probleem is met de spelbestanden en het op de een of andere manier beschadigd raakt of ontbreekt, zorg er dan voor dat u deze methode uitvoert om het probleem gemakkelijk te controleren.
- Launch Stoom > Klik op Bibliotheek.
- Klik met de rechtermuisknop Aan De hel laat los uit de lijst met geïnstalleerde games.
- Klik nu op Eigendommen > Ga naar Lokale bestanden.

- Klik op Integriteit van gamebestanden verifiëren.
- U moet wachten op het proces totdat het is voltooid.
- Als u klaar bent, start u gewoon uw computer opnieuw op.
Het zou het Hell Let Loose Crashing-probleem op uw pc moeten oplossen.
12. Update Microsoft Visual C++ Redistributable
- Ga naar deze link en download het Microsoft Visual C++ Redistributable-bestand op uw pc.
- Installeer het correct en start het systeem opnieuw op om wijzigingen toe te passen.
13. DirectX bijwerken
- Ga naar deze Microsoft-link om de DirectX End-User Runtime Web Installer op uw pc te downloaden.
- Installeer of update vervolgens de DirectX-versie handmatig.
- Als u klaar bent, start u uw computer opnieuw op om wijzigingen toe te passen.
Als u de nieuwste versie van DirectX al op uw computer gebruikt, zou het spel correct moeten worden uitgevoerd. Op het moment van schrijven van dit artikel is de DirectX 12-versie de nieuwste. Nu had het crashen van het Hell Let Loose-spel verholpen moeten zijn.
14. Schakel CPU- of GPU-overklokken uit
Het is ook het vermelden waard om CPU/GPU-overklokken op je pc niet in te schakelen als je game crasht of veel stottert. We kunnen begrijpen dat het overklokken van de CPU/GPU een enorme impact kan hebben op het verbeteren van de gameplay, maar soms kan het ook problemen veroorzaken met de bottleneck of compatibiliteit. Stel de frequentie gewoon in op standaard voor optimale prestaties.
15. Update de Hell Let Loose-game
Als je je Hell Let Loose-game al een tijdje niet hebt bijgewerkt, volg dan de onderstaande stappen om te controleren op updates en de nieuwste patch te installeren (indien beschikbaar). Om dit te doen:
- Open de Stoom klant > Ga naar Bibliotheek > Klik op De hel laat los uit het linkerdeelvenster.
- Het zoekt automatisch naar de beschikbare update. Als er een update beschikbaar is, klik dan op Update.
- Het kan even duren om de update te installeren > Sluit de Steam-client als je klaar bent.
- Start ten slotte uw pc opnieuw op om wijzigingen toe te passen en probeer de game opnieuw te starten.
16. Houd uw pc-componenten koel
Zorg ervoor dat de pc-hardware of -componenten niet oververhit raken door continu gebruik of zelfs door hogere temperaturen. Het is dus noodzakelijk om de luchtstroom goed te houden en de kamertemperatuur onder controle te houden. Anders kunnen oververhittingsproblemen de systeemprestaties drastisch verminderen en begint uw pc vertragingen of haperingen te krijgen tijdens het spelen van games.
Dat is het, jongens. We gaan ervan uit dat deze gids nuttig voor u was. Voor verdere vragen kunt u hieronder reageren.