Oplossing: heb geen toepasselijke apparaten gekoppeld aan uw Microsoft-account
Gemengde Berichten / / October 11, 2021
Wanneer u een app of game probeert te downloaden of installeren vanuit de Microsoft Store, krijgt u mogelijk een foutmelding met de volgende tekst: "Het lijkt erop dat u geen toepasselijke apparaten hebt gekoppeld aan uw Microsoft-account.” Deze fout verschijnt wanneer u het Xbox-apparaat niet hebt geregistreerd bij uw Microsoft-account en toch probeert een app of game te downloaden van de Microsoft Winkel.
De veelvoorkomende reden achter deze fout is dat u niet bent aangemeld met het juiste Microsoft-account. Nogmaals, als je meer dan tien apparaten hebt geregistreerd voor je account, zal dat ook resulteren in deze foutmelding. Microsoft heeft een limiet voor het verbinden met maximaal tien apparaten. Soms kan het probleem ook te maken hebben met het Microsoft Store-databasebestand, omdat het vatbaar is voor beschadiging. Welnu, wat de oorzaak ook is, in dit artikel zullen we alle mogelijke oplossingen bekijken om het probleem op te lossen. Dus zonder verder oponthoud, laten we erop ingaan.

Pagina-inhoud
-
Hoe op te lossen Heeft u geen toepasselijke apparaten gekoppeld aan uw Microsoft-account?
- De Microsoft Store opnieuw instellen:
- Microsoft Store-databasebestanden verwijderen:
- Controleer de apparaatlimiet:
- Registreer uw Microsoft Store-toepassing opnieuw:
- Werk uw Windows-besturingssysteem bij:
Hoe op te lossen Heeft u geen toepasselijke apparaten gekoppeld aan uw Microsoft-account?
Een van de gemakkelijkste oplossingen voor dit probleem is het opnieuw instellen van de Microsoft Store of het verwijderen van het Microsoft Store-databasebestand. Maar dat lukt niet altijd. Laten we daarom alle mogelijke oplossingen hier eens bekijken.
De Microsoft Store opnieuw instellen:
Bugs en glitches in de Microsoft Store kunnen de oorzaak zijn van het verschijnen van deze foutmelding.
- Druk op de Windows-toets + I om de Windows-instellingen te openen.
- Klik op het gedeelte Apps in het menu Instellingen.
- Klik op de zoekbalk en zoek naar Microsoft Store.
- Zodra u de Microsoft Store hebt gevonden, klikt u op de geavanceerde opties eronder.

- Klik nu op de Reset-knop.
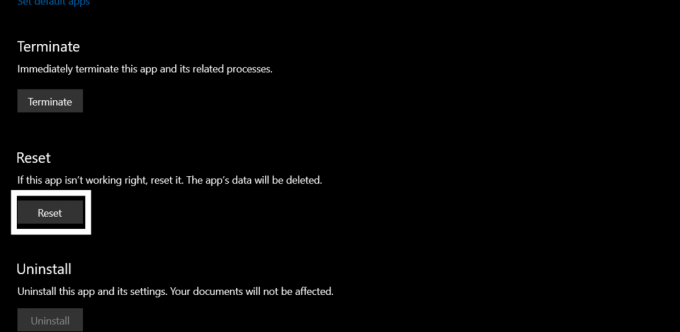
- Er verschijnt een bevestigingsvenster. Bevestig de actie door nogmaals op reset te klikken.

Probeer nu de app of game opnieuw te downloaden. Als u dezelfde foutmelding opnieuw ziet, probeert u de volgende mogelijke oplossing.
Microsoft Store-databasebestanden verwijderen:
Er is een Microsoft Store-databasebestand opgeslagen op uw interne opslag. U kunt proberen het te verwijderen om dit foutbericht op te lossen.
advertenties
- Open de C-schijf.
- Navigeer naar Windows > Softwaredistributie.
- Open DataStore en verwijder vervolgens DataStore.edb.

- Start ten slotte uw computer opnieuw op.
Probeer nu de app of game opnieuw te downloaden. Als u dezelfde foutmelding opnieuw ziet, probeert u de volgende mogelijke oplossing.
Controleer de apparaatlimiet:
Microsoft staat slechts tien apparaten toe om verbinding te maken met één Microsoft-account en deze te gebruiken voor de Microsoft Store. Als je meer dan tien apparaten aan je account hebt gekoppeld, krijg je dit foutbericht te zien.
advertenties
- Open uw webbrowser en bezoek dit koppeling.
- Selecteer Apparaatlimieten beheren.
- Controleer het aantal apparaten dat is verbonden met uw account. Als er meer dan tien apparaten op deze lijst staan, verwijder dan de apparaten die je niet meer nodig hebt.
Probeer nu de app of game opnieuw te downloaden. Als u dezelfde foutmelding opnieuw ziet, probeert u de volgende mogelijke oplossing.
Registreer uw Microsoft Store-toepassing opnieuw:
Het opnieuw registreren van de Store-applicatie op uw Windows-pc kan deze fout mogelijk ook oplossen. Het registreren van een toepassing is eenvoudig en er is slechts één opdracht in het opdrachtpromptvenster nodig.
- Druk op Windows-toets + R om het dialoogvenster Uitvoeren te openen.
- Typ cmd in het dialoogvenster Uitvoeren en druk op Ctrl + Shift + Enter.
- UAC-venster verschijnt met de vraag om beheerderstoegang. Klik hier op Ok.
- Het opdrachtpromptvenster wordt nu geopend. Voer de volgende opdracht in het cmd-venster in en druk op Enter.
powershell -ExecutionPolicy Onbeperkt Add-AppxPackage -DisableDevelopmentMode -Register $Env: SystemRootWinStoreAppxManifest. XML

Probeer nu de app of game opnieuw te downloaden. Als u dezelfde foutmelding opnieuw ziet, probeert u de volgende mogelijke oplossing.
Werk uw Windows-besturingssysteem bij:
Als geen van de bovengenoemde oplossingen voor u heeft gewerkt, moet u als laatste redmiddel proberen Windows bij te werken naar de nieuwste versie. Oudere versies van Windows hebben mogelijk een interface met fouten die de Microsoft Store zal onderbreken. Dus het bijwerken van Windows naar de nieuwste versie kan uw fout met de Microsoft Store oplossen.
- Druk op Windows-toets + I om de app Instellingen te openen.
- Klik op het gedeelte Update & Beveiliging in het instellingenmenu.
- Klik op het tabblad Controleren op updates aan de linkerkant.

- Zodra de controle is voltooid, worden de beschikbare updates één voor één weergegeven. Installeer ze allemaal op uw computer.
Dit zou je foutmelding met de Microsoft Store moeten oplossen.
Dit gaat dus allemaal over het oplossen van "U hebt geen toepasselijke apparaten gekoppeld aan uw Microsoft-account." Als je vragen of opmerkingen hebt over dit artikel, reageer dan hieronder en we nemen contact met je op. Bekijk ook zeker onze andere artikelen over iPhone-tips en -trucs,Android-tips en -trucs, PC-tips en -trucs, en nog veel meer voor meer nuttige informatie.

![Stock ROM installeren op LK-Mobile T11 [Firmware Flash-bestand / Unbrick]](/f/d2fdb6eb1e6b3c07c466f752c040403e.jpg?width=288&height=384)

