Hoe u kunt voorkomen dat uw laptopscherm dimt
Gemengde Berichten / / October 16, 2021
Helderheid is een maatstaf om het licht van je laptopscherm te meten. Tegenwoordig worden in de verschillende community's van verschillende merken laptops veel klachten gemeld dat hun laptopscherm automatisch dimt in hun systeem. Dit kan verschillende redenen hebben, maar is in de eerste plaats een defect beeldschermstuurprogramma op uw systeem.
Het dimmen van laptopschermen is geen veelvoorkomend probleem en maar heel weinig gebruikers hebben te maken met een vergelijkbare situatie als deze. Meestal gebeurt dit vanwege een slecht beeldschermstuurprogramma of slechte configuratie-instellingen van filterprogramma's voor klantschermen. Als u een helderheidsprobleem op uw laptop ondervindt, hebben we oplossingen om dit op te lossen.
Veel gebruikers meldden dat ze vaak het toetsenbord of de systeeminstelling gebruiken om de helderheid te regelen. Maar ze zijn allemaal tevergeefs omdat het terugkeert naar dezelfde situatie met weinig licht, zelfs na de wijziging van de instellingen. Er kunnen echter enkele software- of hardwarefouten achter deze fout zitten. Dus voordat u naar het servicecentrum gaat om het probleem op te lossen, probeert u de onderstaande stappen voor probleemoplossing om deze fout te verhelpen.

Pagina-inhoud
-
Hoe u kunt voorkomen dat uw laptopscherm dimt
- Oplossing 1: schakel de functie Adaptieve helderheid uit
- Fix 2: Update rivieren voor weergave
- Oplossing 3: probleemoplosser voor stroomvoorziening
- Fix 4: wijzig schermresolutie
- Fix 5: verwijder Screen Filter-apps
- Fix 6: controleer op defecte draden en stopcontacten
- Oplossing 7: hardwareprobleem
- Conclusie
Hoe u kunt voorkomen dat uw laptopscherm dimt
Het probleem treedt op omdat onze laptops een lichtsensor hebben of de helderheid van het scherm automatisch aanpassen. Soms wordt de helderheid gedetecteerd en automatisch ingesteld op gedimd en helder. In sommige gevallen kan het probleem optreden als gevolg van een defect beeldschermstuurprogramma of een defect schermfilterprogramma. Dus om deze vervelende fout op te lossen, kun je deze mogelijke oplossingen volgen.
In sommige gevallen wordt de helderheid van uw laptopscherm gedimd vanwege een laag batterijvermogen. Als dat het geval is, sluit dan uw laptop aan op een stroombron. Als de batterij van uw laptop defect of oud is, kan deze snel ontladen, waardoor u een probleem met het donkere scherm krijgt. Laat in dat geval de laptopbatterij vervangen door een professional.
Oplossing 1: Functie Adaptieve helderheid uitschakelen
Adaptieve helderheid is een functie die de helderheid regelt op basis van het omgevingslicht bij u in de buurt. Het is meestal een handige functie, maar soms slaagt het er niet in om het omgevingslicht te beoordelen en de helderheid te laag in te stellen, zelfs als u het handmatig instelt. Dus door de adaptieve helderheid uit te schakelen, kan het probleem met de dimhelderheid worden opgelost. Om de adaptieve helderheid uit te schakelen, volgen hier de stappen.
-
Klik op Begin en navigeer naar de Controlepaneel op je laptop.
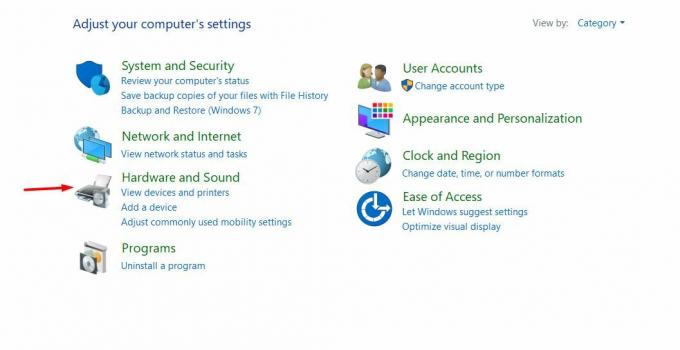
-
Selecteer vervolgens de Hardware en geluid in het bedieningspaneel.

-
Klik op de Voedingsoptie: en klik vervolgens op Wijzig abonnementsinstellingen naast het huidige energieplan.
- Klik daarna op Geavanceerde instellingen wijzigen.
-
Navigeer om uit te vouwen Weergave, ga dan naar uitbreiden Adaptieve helderheid inschakelen onder het.

- Zet het alsjeblieft uit voor batterij en aangesloten staten.
- Klik Oke en herhaal voor een ander beschikbaar energieplan dat u gebruikt.
Fix 2: Update rivieren voor weergave
Verouderde stuurprogramma's creëren altijd bugs. Ook in dit scenario speelt de chauffeur een belangrijke rol. Niet voor het helderheidsprobleem; we moeten ons systeemstuurprogramma voortdurend controleren en bijwerken om de nieuwe functies te gebruiken. Hier zijn de stappen om het beeldschermstuurprogramma bij te werken.
-
Klik met de rechtermuisknop op Start en selecteer Apparaat beheerder.
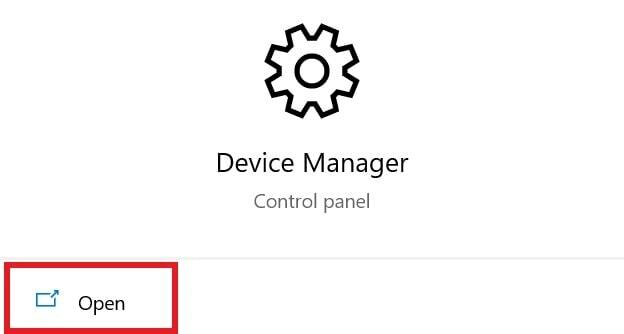
- Navigeer naar Beeldschermadapters en vouw het uit.
-
Klik met de rechtermuisknop op de beschikbare afbeeldingen kaart en selecteer Stuurprogramma bijwerken uit de gegeven opties.
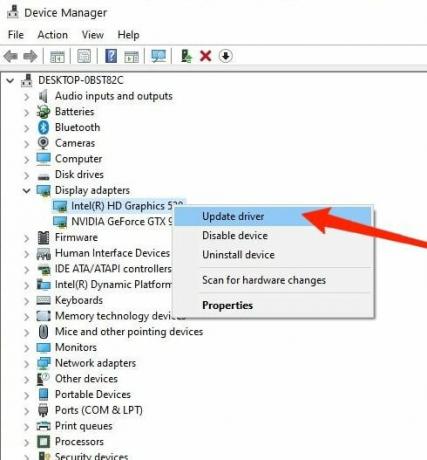
- Klik op Online zoeken naar stuurprogramma-updates en installeer updates indien beschikbaar.
- Herstarten het systeem om wijzigingen toe te passen.
Oplossing 3: probleemoplosser voor stroomvoorziening
Windows 10 heeft een ingebouwde probleemoplosser voor bijna elk systeemprobleem. Het komt automatisch achter het probleem en biedt ook de oplossing. Volg de onderstaande stappen om de probleemoplossing voor het beeldscherm uit te voeren.
- Klik op Begin en navigeer naar de Controlepaneel op je laptop.
- Type Problemen met instellingen oplossen op de zoekbalk van het Configuratiescherm.
- Navigeer daarna naar beneden en klik op Extra probleemoplosser.
-
Klik nu op de Stroom optie en dan Voer de probleemoplosser uit.
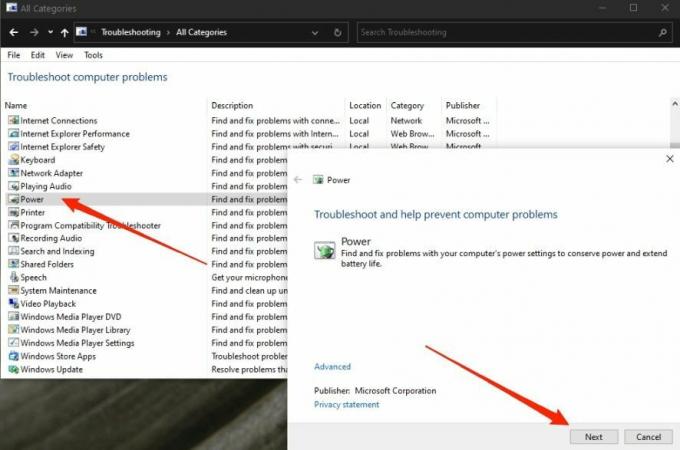
- Pas alle aanbevolen correcties toe. Herstarten het systeem om wijzigingen toe te passen.
Fix 4: wijzig schermresolutie
De schermresolutie kan echter handmatig door u worden ingesteld, wat mogelijk niet geschikt is voor veel software in uw systeem. Wijzig daarom de resolutie volgens de aanbeveling om uw probleem op te lossen. Hier zijn de stappen om de resolutie te wijzigen.
- Klik op Begin en navigeer naar de Controlepaneel op je laptop.
- Klik dan op Systeem en navigeer naar Weergave.
- Onder de Weergave, sectie klik op de Vervolgkeuzemenu Schermresolutie.
-
Klik op de resolutie die wordt weergegeven Aanbevolen.

- Herstarten het systeem om wijzigingen toe te passen.
Fix 5: verwijder Screen Filter-apps
Veel schermfilter-apps zoals Flux of NightOwl helpen gebruikers hun laptopscherm te dimmen om 's nachts comfortabel te kunnen werken. Dergelijke software kan echter voor onbepaalde tijd worden uitgevoerd en kan op de achtergrond worden uitgevoerd, waardoor de helderheid van uw laptopscherm wordt gedimd.
advertenties
U moet de instellingen van voorkeuren voor deze programma's controleren en kijken of er een instelling is om de functie uit te schakelen. Als u nu de apps verwijdert, is dit de belangrijkste oorzaak van het probleem met de helderheid van het scherm van de laptop.
Fix 6: controleer op defecte draden en stopcontacten
Het is een van de veelvoorkomende problemen waar iedereen mee te maken heeft. Een defect stopcontact of draad kan een ernstig gevaar vormen. Zorg ervoor dat het stopcontact dat u gebruikt niet is beschadigd en dat het vereiste voltage regelmatig stroomt.
De stroomkabel van de laptop is geen open draad. Soms kan de fluctuatie in elektriciteit ook een impact hebben op uw elektronische apparaten. Verwijder elk stroomverbruikend apparaat dat op hetzelfde elektrische bord is aangesloten. Als u een extensie gebruikt, zorg er dan voor dat deze geen fysieke dame op het bord heeft en sluit beide aan.
advertenties
Oplossing 7: hardwareprobleem
Als de bovenstaande oplossingen niet zijn opgelost, is er een mogelijkheid van een hardwareprobleem in de grafische kaart, het scherm of de batterij van uw systeem. We raden u aan om niet zelf te proberen de laptop te openen als u dit niet weet. Ga in plaats daarvan naar het servicecentrum voor verdere hulp en controleer het hardwareprobleem. De kosten kunnen verschillen en zijn afhankelijk van het merk van uw laptop.
Hardwareproblemen kunnen optreden als gevolg van intensief gebruik of geavanceerde grafische games of apps. Als gevolg hiervan wordt het systeem warm en kan het interne kleine onderdeel van uw laptop beschadigd raken, dus gebruik het voorzichtig voor preventie.
Conclusie
We hopen dat u het helderheidsprobleem met de bovenstaande oplossingen kunt oplossen. Als u vragen heeft over een van de oplossingen, kunt u de vraag in het opmerkingenveld plaatsen. Voor meer updates, blijf onze website verkennen.
Gerelateerde artikelen:
- Oplossing: waarom vraagt Windows Defender om te scannen na de update van Windows 10?
- Windows heeft geen toegang tot het opgegeven apparaatpad of bestandsfout
- Hoe Netflix-fout NSEZ-403 op Windows-pc op te lossen
- Oplossing: Time-outfout klok Watchdog op Windows 10
- Oplossing: bestanden in Windows 10 worden automatisch gecomprimeerd



