Oplossing: Bluetooth blijft verbinding verbreken op mijn pc
Gemengde Berichten / / October 16, 2021
Bluetooth is een van de handigste uitvindingen die gebruikers helpen bij het draadloos verbinden van apparaten. Tijdens dat proces is het u echter misschien opgevallen dat de Bluetooth soms de verbinding verbreekt op uw computer. Het is meestal te wijten aan een technische fout in het bovenliggende apparaat, waarmee de Bluetooth is verbonden, of een hardwarefout van de luidspreker of headset zelf.
Pagina-inhoud
-
Oplossing: "Bluetooth blijft verbinding verbreken op mijn pc" probleem
- FIX 1: Start de Bluetooth-service opnieuw
- FIX 2: Wijzig de Bluetooth-stroominstelling:
- FIX 3: Installeer het Bluetooth-stuurprogramma opnieuw:
- FIX 4: Voer de Bluetooth-probleemoplosser uit:
-
FIX 5: Werk uw Bluetooth-stuurprogramma bij:
- Om het Bluetooth-stuurprogramma handmatig bij te werken,
- Om het Bluetooth-stuurprogramma automatisch bij te werken,
Oplossing: "Bluetooth blijft verbinding verbreken op mijn pc" probleem

Het probleem "Bluetooth blijft verbinding verbreken op mijn pc" kan ook optreden als gevolg van meerdere technische fouten, waaronder een interne storing, incompatibele driver of meerdere andere scenario's. Eén ding weten we echter zeker: het probleem kan in een mum van tijd eenvoudig worden opgelost. Kijk hieronder voor meer informatie:
FIX 1: Start de Bluetooth-service opnieuw
Bluetooth werkt op sommige speciale services op uw computer, en als het dus blijft loskoppelen, is het tijd om te controleren op die services en ervoor te zorgen dat ze correct werken. Volg hiervoor de onderstaande stappen:
- Druk eerst op Venster + R helemaal en start de Dialoogvenster uitvoeren.
- Typ nu in het lege tekstveld services.msc en klik vervolgens op Oke. Het zal het Service-venster op uw computerscherm openen.

- Nu in de Servicevenster, bevind zich Bluetooth-ondersteuningsservice uit de lijst, klik er met de rechtermuisknop op en selecteer de optie Begin, voor het geval het niet draait. Als u merkt dat het al actief is, klikt u op de Herstarten.
- Zodra de Bluetooth-ondersteuningsservice opnieuw is opgestart, klikt u er opnieuw met de rechtermuisknop op en selecteert u Eigendommen uit het submenu.

- In het volgende venster, onder de Algemeen tabblad, stel de Opstarttype als automatisch en klik vervolgens op OKE.
Als u klaar bent, bestaat het probleem "Bluetooth Keeps Disconnecting" nu niet meer.
FIX 2: Wijzig de Bluetooth-stroominstelling:
Het probleem "Bluetooth blijft verbinding verbreken" kan ook het gevolg zijn van een laag stroomverbruik. Hier is de beste oplossing om de Bluetooth-stroominstelling te wijzigen. Volg hiervoor de onderstaande stappen:
- Klik eerst met de rechtermuisknop op de Windows-pictogram op uw bureaubladtaakbalk en selecteer de optie Apparaat beheerder vanuit het contextmenu.

- Nu in de Apparaat beheerder raam, klik en vouw de optie uit Bluetooth, klik met de rechtermuisknop op uw Bluetooth-apparaat en klik vervolgens op Eigendommen.
- Op de Eigenschappenvenster, navigeer naar de Tabblad Energiebeheer (uit het verticale menu) en dan schakel het selectievakje uit gelegen voor de optie Laat de computer dit apparaat uitschakelen om energie te besparen.
- Klik ten slotte op Oke om de wijzigingen op te slaan en vervolgens te controleren of het genoemde probleem is opgelost of niet.
FIX 3: Installeer het Bluetooth-stuurprogramma opnieuw:
Een beschadigd of verouderd Bluetooth-stuurprogramma kan de verbinding soms plotseling verbreken. Hier is de meest aanbevolen oplossing om het Bluetooth-stuurprogramma opnieuw te installeren. Volg hiervoor de onderstaande stappen:
- Klik eerst met de rechtermuisknop op de Windows-pictogram op uw bureaubladtaakbalk en selecteer de optie Apparaat beheerder vanuit het contextmenu.
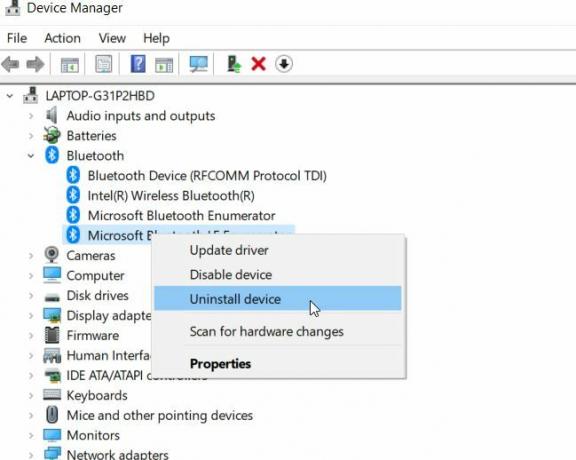
- Nu in de Venster Apparaatbeheer, klik en vouw de optie uit Bluetooth, klik met de rechtermuisknop op uw Bluetooth-apparaat en selecteer vervolgens de optie Verwijderen uit het submenu.

- Op de volgende prompt, vink het vakje aan voor de optie Verwijder de driversoftware voor dit apparaat en klik vervolgens op de Verwijderen tabblad.
- als laatste, start je computer opnieuw op. Tijdens het startproces downloadt uw computer automatisch de ontbrekende stuurprogramma's.
Controleer nu of de Bluetooth nu snel werkt of niet.
FIX 4: Voer de Bluetooth-probleemoplosser uit:
Windows 10 wordt geleverd met een ingebouwde probleemoplosser die helpt bij het oplossen van de meeste fouten. Op dezelfde manier kunt u het ook gebruiken voor het oplossen van elk Bluetooth-gerelateerd probleem. Volg hiervoor de onderstaande stappen:
- Ga eerst naar de zoekbalk op het bureaublad, typ Problemen oplossen, en start de optie Problemen met instellingen oplossen uit de zoekresultaten.

- Selecteer vervolgens de Extra probleemoplossers en, in het menu in het rechterdeelvenster, onder de Andere problemen zoeken en oplossen sectie, klik op Bluetooth.

- Selecteer verder de Voer de probleemoplosser uit tabblad.
- Wacht nu tot het probleemoplossingsproces is voltooid. Als het suggereert voor enige verbetering, volg dan de instructies op het scherm voor hetzelfde.
Controleer ten slotte of het genoemde probleem is opgelost of niet.
advertenties
FIX 5: Werk uw Bluetooth-stuurprogramma bij:
Als geen van de bovengenoemde oplossingen voor u werkt, overweeg dan eindelijk om uw Bluetooth-stuurprogramma bij te werken. Zoals we altijd vermelden, kunnen corrupte, verouderde of incompatibele stuurprogramma's tot meerdere problemen leiden en op dezelfde manier kan het ervoor zorgen dat het probleem met Bluetooth steeds verbroken wordt. Hier om het op te lossen, werkt u uw Bluetooth-stuurprogramma bij met de onderstaande stappen:
Om het Bluetooth-stuurprogramma handmatig bij te werken,
- Klik eerst met de rechtermuisknop op de Windows-pictogram op uw bureaubladtaakbalk en selecteer de optie Apparaat beheerder vanuit het contextmenu.
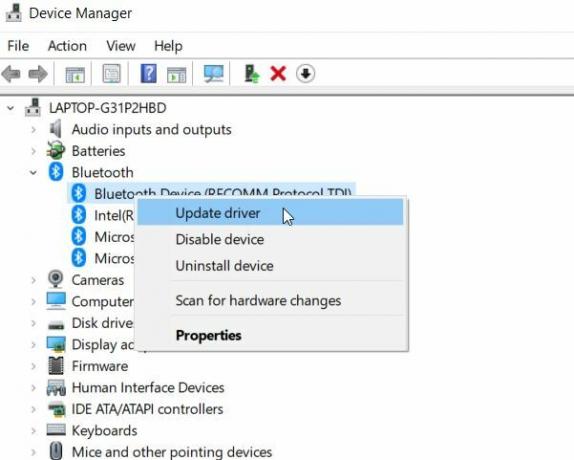
- Nu in de Venster Apparaatbeheer, klik en vouw de optie uit Bluetooth, klik met de rechtermuisknop op uw Bluetooth-apparaat en klik vervolgens op Stuurprogramma bijwerken.
- Volg de instructies op het scherm om het proces te voltooien.
Om het Bluetooth-stuurprogramma automatisch bij te werken,
Gebruik speciale software voor het bijwerken van stuurprogramma's. Het werkt niet alleen op het Bluetooth-stuurprogramma, maar werkt tegelijkertijd ook alle andere stuurprogramma's bij. Het gebruik van speciale software bespaart tijd en vereenvoudigt het proces.
Het was allemaal voor het probleem "Bluetooth Keeps Disconnecting". Hopelijk hebben we u voldoende informatie gegeven die u kan helpen bij het oplossen van het genoemde probleem.
advertenties
Zorg ervoor dat u niet alleen de bovenstaande oplossingen probeert, maar ook controleert of uw Bluetooth-apparaat storingsvrij werkt of niet. Als geen van de bovengenoemde oplossingen voor u werkt, heeft uw Bluetooth-apparaat (headset, enz.) Mogelijk een probleem. Als je vragen of feedback hebt, schrijf dan de opmerking in het onderstaande opmerkingenveld.



