Hoe te repareren dat Roblox niet start
Gemengde Berichten / / October 16, 2021
Als het gaat om een van de onafhankelijke online gamingplatforms die ook game-ontwikkeling biedt, dan Roblox is een van hen. Het is beschikbaar op Windows, Xbox, Android, iOS, macOS, Macintosh, enz. Besturingssystemen waarmee spelers zelfs in de lagere configuratie van games kunnen genieten. Sommige spelers melden echter dat Roblox niet in 2021 wordt gelanceerd vanwege onverwachte redenen.
Als u ook een van de slachtoffers bent, zorg er dan voor dat u deze handleiding voor probleemoplossing volledig volgt. Meestal zijn er twee traditionele manieren om Roblox-spellen op de Windows-computer te spelen, zoals het gebruik van de webbrowser of het installeren van het Roblox-opstartprogramma op uw pc via de Microsoft Store. Maar er komen verschillende rapporten naar buiten dat Roblox niet op pc zal starten en dat zorgt er duidelijk voor dat spelers niet in de Roblox-spellen komen.
Pagina-inhoud
- Waarom zal Roblox niet starten?
-
Hoe u Roblox kunt repareren die niet start | 2021-update
- 1. Uitvoeren als beheerder
- 2. Roblox AppData-map verwijderen
- 3. Zorg ervoor dat de proxyserver van LAN is uitgeschakeld
- 4. Flush DNS-server
- 5. Controleer de Roblox-serverstatus
- 6. Schakel uw router uit
- 7. Probeer een andere browser
- 8. Grafische stuurprogramma's bijwerken
- 9. Update Windows OS Build
- 10. Achtergrond lopende taken sluiten
- 11. Voer een schone start uit
- 12. Gebruik een VPN-service
- 13. Installeer de Roblox Desktop-app opnieuw
Waarom zal Roblox niet starten?
Het lijkt erop dat er een aantal mogelijke redenen zijn voor een dergelijk probleem, dat we hier in het kort hebben genoemd. Een game die niet op pc wordt gestart, geeft aan dat de game-launcher misschien niet de beheerdersrechten heeft of dat de pc een verouderd grafisch stuurprogramma of zelfs een verouderd Windows-besturingssysteem gebruikt.
Bovendien, een incompatibele pc-configuratie, ontbrekende of beschadigde gamebestanden, onnodige achtergrond lopende taken, problemen met de geïnstalleerde gamebestanden, overklokken met de CPU/GPU, enz. kunnen dergelijke veroorzaken problemen. Gelukkig hebben we hier alle mogelijke oplossingen genoemd die het probleem met het starten van de game kunnen oplossen.
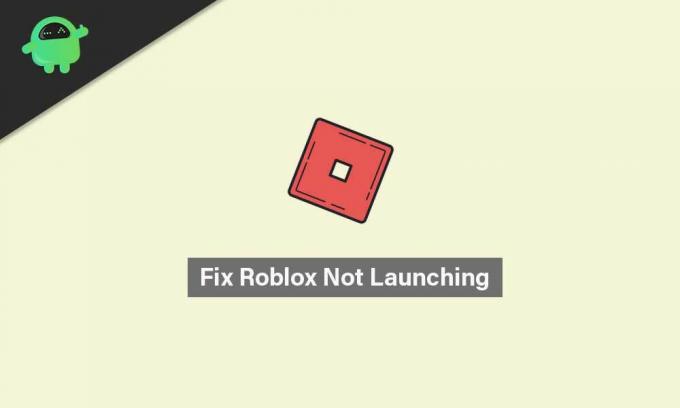
Hoe u Roblox kunt repareren die niet start | 2021-update
Laten we dus, zonder nog meer tijd te verspillen, naar de onderstaande gids voor probleemoplossing gaan.
1. Uitvoeren als beheerder
Het is mogelijk dat uw Roblox-opstartprogramma geen beheerderstoegang tot uw systeem heeft om het correct uit te voeren. In dat scenario zal de game launcher niet gemakkelijk starten omdat het systeem dit niet toestaat. Om dit te doen:
- Klik met de rechtermuisknop op de Roblox exe-snelkoppelingsbestand op uw pc.
- Selecteer nu Eigendommen > Klik op de Compatibiliteit tabblad.
- Schakel de. in Voer dit programma uit als beheerder selectievakje.
- Klik op Van toepassing zijn en selecteer Oke om wijzigingen op te slaan.
Nadat u de beheerderstoegang voor het Roblox-opstartprogramma (desktop-app) op uw Windows-computer hebt ingeschakeld, kunt u het nu zonder fouten openen. Als u echter dezelfde foutmelding krijgt, moet u een andere methode volgen.
2. Roblox AppData-map verwijderen
Soms kan een beschadigde of ontbrekende app-gegevensmap van de game in conflict komen met de game zelf. Het is dus beter om de app-gegevensmap op uw computer te verwijderen om deze te vernieuwen.
- Open Verkenner > Ga naar de volgende map: (Als je Roblox in een andere map hebt geïnstalleerd, ga dan daarheen)
C:\gebruikers\uwgebruikersnaam\appdata\local\
- Zoek naar de Roblox-map en dubbelklik erop om deze te openen.
- Zorg ervoor dat u alle bestanden van deze app-gegevensmap als back-up kopieert/plakt.
- Als u klaar bent, selecteert u de app-gegevensmap en drukt u op Shift + Verwijderen sleutels om het permanent te verwijderen.
- Start ten slotte uw computer opnieuw op om wijzigingen toe te passen en probeer de Roblox-desktoptoepassing opnieuw te starten. (verwijderde app-gegevensbestanden worden automatisch gemaakt zodra u Roblox start)
3. Zorg ervoor dat de proxyserver van LAN is uitgeschakeld
Als de proxyserver om de een of andere reden op uw computer is ingeschakeld voor de LAN-instellingen, dan de kans is groot genoeg dat u problemen ondervindt met het starten van of verbinding maken met de Roblox server. Het uitschakelen van de proxyserver van LAN is dus vereist. Om dit te doen:
advertenties
- Klik op de Begin menu > Zoeken naar internet Opties door het te typen en vervolgens te openen.
- Ga naar de Verbindingen tabblad > Klik op de LAN instellingen optie.
- Onder de Proxy server titel, je zult zien ‘Gebruik een proxyserver voor uw LAN’ optie.
- Alleen maar uitvinken het selectievakje om het uit te schakelen.
- Als u klaar bent, klikt u op Oke om wijzigingen op te slaan.
- Zorg ervoor dat u uw pc opnieuw opstart om de effecten onmiddellijk te wijzigen.
- Nu ben je klaar om Roblox te gaan gebruiken.
4. Flush DNS-server
Misschien is de IP-configuratie of DNS-server om de een of andere reden op uw computer beschadigd. In dat geval kan uw systeem mogelijk geen verbinding maken met de gameservers of online streamingdiensten. Het is beter om de DNS-server volledig door te spoelen om de IP-configuratie correct te herstellen. Om dit te doen:
- Klik op de Begin menu > Type cmd in de zoekbalk.
- Klik met de rechtermuisknop Aan Opdrachtprompt uit het zoekresultaat.
- Klik op Ja indien gevraagd door UAC.
- Het opdrachtpromptvenster wordt geopend.
- Typ het volgende commando en druk op Binnenkomen om de DNS-server op uw pc leeg te maken:
ipconfig /flushdns
- Deze methode zal de DNS Resolver Cache op uw computer met succes leegmaken.
- Zorg ervoor dat u de pc opnieuw opstart en probeer de Roblox-desktopapp opnieuw uit te voeren.
5. Controleer de Roblox-serverstatus
Als geen van de bovenstaande methoden voor u heeft gewerkt, probeer dan de officiële Roblox-serverstatus pagina of er een technisch probleem is of niet. Als er een probleem is met de service, betekent dit dat u een paar uur moet wachten totdat het probleem door ontwikkelaars is opgelost.
Als er echter geen probleem is en alle services goed werken, betekent dit dat er een probleem is met uw eigen pc of netwerkapparaat.
advertenties
6. Schakel uw router uit
Als u naar het netwerkapparaat gaat en de bekabelde (ethernet) verbinding op uw pc gebruikt, moet u ervoor zorgen dat u overschakelt naar het draadloze (Wi-Fi) netwerk om het probleem te controleren. Anders, als u alleen wifi gebruikt, probeer dan de stroomcyclus van uw router uit te voeren. Om dat te doen:
- Schakel de Wi-Fi-router uit en wacht tot de LED-indicatoren stoppen met knipperen.
- Koppel nu de voedingsadapter los en wacht ongeveer 30 seconden.
- Sluit de voedingsadapter weer aan en zet de router aan.
- Stel ten slotte de IP-configuratie opnieuw in en maak verbinding met het netwerk om het probleem te controleren.
7. Probeer een andere browser
Als je in het geval dat je een webbrowser op de computer gebruikt om Roblox-spellen te openen en te spelen, probeer dan hetzelfde in een andere webbrowser te controleren. Soms kan het ook mogelijk zijn dat de bestaande webbrowser problemen heeft met de cachegegevens, glitch, extensieproblemen, problemen met browsegeschiedenis, enz.
8. Grafische stuurprogramma's bijwerken
Zorg ervoor dat u het stuurprogramma van uw grafische kaart op de pc probeert bij te werken om het probleem te controleren. Als je denkt dat je het GPU-stuurprogramma al een tijdje niet hebt bijgewerkt, controleer dan op de update en installeer deze (indien beschikbaar). Om dit te doen:
- druk op Windows + X sleutels om de. te openen Snelstartmenu.
- Klik nu op Apparaat beheerder uit de lijst > Dubbelklik Aan Beeldschermadapters.
- Klik met de rechtermuisknop op de speciale grafische kaart die u gebruikt.

- Selecteer vervolgens Stuurprogramma bijwerken > Kies om Automatisch zoeken naar stuurprogramma's.
- Als er een update beschikbaar is, wordt automatisch de nieuwste versie gedownload en geïnstalleerd.
- Als u klaar bent, moet u uw computer opnieuw opstarten om wijzigingen toe te passen.
9. Update Windows OS Build
We raden onze lezers altijd aan om de Windows OS-build regelmatig bij te werken om up-to-date te blijven met het systeem. Een verouderd systeem kan onstabiel worden, fouten bevatten of compatibiliteitsproblemen hebben met andere programma's. Om dat te doen:
- druk op Windows + I sleutels om de. te openen Windows-instellingen menu.
- Klik vervolgens op Update en beveiliging > Selecteer Controleren op updates onder de Windows Update sectie.
- Als er een functie-update beschikbaar is, selecteert u Download en installeer.
- Het kan even duren voordat de update is voltooid.
- Zorg ervoor dat u uw computer opnieuw opstart om de update volledig te installeren.
- Ten slotte kunt u controleren of het probleem met Roblox niet starten nog steeds aanwezig is of niet.
10. Achtergrond lopende taken sluiten
Er valt niets meer te zeggen als het gaat om achtergrondprocessen die op de Windows-computer worden uitgevoerd. Te veel achtergrondtaken van derden kunnen meerdere problemen veroorzaken met het starten van de app of de systeemprestaties. Het is een goed idee om alleen die programma's van derden uit te voeren die nodig zijn. Om alle onnodige achtergrondtaken van derden te sluiten:
- druk op Ctrl + Shift + Esc sleutels om de. te openen Taakbeheer.
- Klik nu op de Processen tab > Klik om taken te selecteren die onnodig op de achtergrond worden uitgevoerd en voldoende systeembronnen verbruiken.
- Klik op Einde taak om het een voor een te sluiten.
- Als u klaar bent, start u uw systeem opnieuw op en controleert u het probleem.
11. Voer een schone start uit
Het uitvoeren van een schone start op uw Windows-computer kan u ook helpen om de prestaties van meerdere systemen te herstellen. Het schakelt in feite alle onnodige opstartprogramma's van derden op het systeem uit. U kunt dit doen door de onderstaande stappen te volgen:
- druk op Windows + R sleutels om de. te openen Loop dialoog venster.
- Typ nu msconfig en raak Binnenkomen openen Systeem configuratie.
- Zodra het raam opengaat, ga je naar de Diensten tabblad.
- Klik op de Verberg alle Microsoft diensten selectievakje > Klik op Alles uitschakelen.
- Klik op Oke en sluit het raam.
- Start ten slotte uw computer opnieuw op om wijzigingen toe te passen en controleer of het probleem met Roblox niet opnieuw wordt gestart.
12. Gebruik een VPN-service
Het kan ook zijn dat uw internetverbinding doorgaans gericht is op een specifieke serverregio, uiteraard uw huidige regio. Maar als je een VPN-server gebruikt en een andere regio of een andere locatie selecteert dan de huidige, dan kan het in sommige gevallen goed gaan werken.
VPN (Virtual Private Network) is een van de handige tools of services die het werk gemakkelijk kunnen doen. Er zijn meerdere gratis en betaalde VPN-services online beschikbaar die u op uw computer kunt gebruiken. Houd er echter rekening mee dat het gebruik van een VPN invoervertragingen, hogere ping-latentie, enz. kan veroorzaken in termen van online of multiplayer-gaming.
13. Installeer de Roblox Desktop-app opnieuw
Als niets voor u lijkt te werken, zorg er dan voor dat u de Roblox-desktoptoepassing op uw Windows-computer verwijdert en opnieuw installeert om het probleem te controleren. Om dit te doen:
- Zorg er allereerst voor dat alle op de achtergrond draaiende programma's zijn gesloten.
- Druk nu op Windows + I sleutels om te openen Windows-instellingen.
- Klik op Apps > Onder de Apps en functies sectie, zoek naar de Roblox desktop-app in de lijst met geïnstalleerde programma's.
- Klik op Roblox en selecteer Verwijderen.
- Volg desgevraagd de instructies op het scherm om het verwijderingsproces te voltooien.
- Als u klaar bent, start u uw pc opnieuw op om wijzigingen toe te passen> Ga naar de Microsoft Store app.
- Zoeken Roblox en installeer het op de pc door te klikken op Krijgen.
- Open Roblox, log in op uw bestaande account en begin met het spelen van uw spel.
- Genieten van!
Dat is het, jongens. We hopen dat u deze handleiding nuttig vond. Laat het ons weten in de onderstaande opmerking voor aanvullende vragen.



![Stock ROM installeren op Venso RX-505 [Firmware Flash-bestand / Unbrick]](/f/1e10c3222f6a7eb770426e62918baf29.jpg?width=288&height=384)