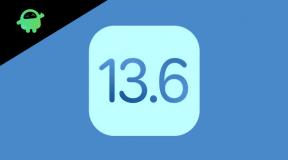Windows 11 Camera werkt niet Probleem, hoe op te lossen?
Gemengde Berichten / / October 23, 2021
webcam problemen komen vrij vaak voor bij desktop- of laptopgebruikers over de hele wereld en vooral wanneer mensen online met anderen communiceren in deze COVID-19-pandemie. Het hebben van een volledig functionele webcamera op uw Windows-computer is dus erg belangrijk voor het volgen van online lessen of officiële vergaderingen. Nu, sommige Windows 11 gebruikers melden dat de webcam om ongelukkige redenen niet werkt.
Welnu, als u ook een van de slachtoffers bent en dit probleem zo vroeg mogelijk wilt oplossen, zorg er dan voor dat u deze volledige gids voor probleemoplossing volledig volgt. Nu kan het een zwart scherm weergeven of is het cameralicht mogelijk uitgeschakeld of is de webcamverbinding in de meeste gevallen niet sterk genoeg met de computer. Terwijl softwaregerelateerde problemen, onjuiste webcamconfiguratie en zelfs enkele andere problemen kunnen worden gevonden.

Pagina-inhoud
-
Windows 11 Camera werkt niet Probleem, hoe op te lossen?
- 1. Controleer webcamcompatibiliteit met Windows 11
- 2. Start uw pc opnieuw op
- 3. Controleren op camerastuurprogramma-update
- 4. Installeren in afwachting van Windows-updates
- 5. Controleer de privacyinstellingen en toegang van de camera
- 6. Ontdek het deksel van de webcam
- 7. Webcamverbindingen controleren
- 8. Controleer of de webcam een fysieke schakelaar heeft
- 9. Webcam inschakelen in Apparaatbeheer
- 10. Schakel antivirussoftware uit
- 11. Controleer optionele updates voor stuurprogramma's
- 12. Webcamapparaat opnieuw installeren (stuurprogramma)
- 13. Controleer de Camera-app
Windows 11 Camera werkt niet Probleem, hoe op te lossen?
Soms kunnen problemen met de hardware of software een van de belangrijkste redenen zijn waarom de camera niet werkt, omdat dat geen enkele fout op de pc aangeeft of weggooit. Dus, tenzij je in dat probleem valt, kun je misschien niet begrijpen wat er aan de hand is. In secundaire mogelijke scenario's kan de webcam beschadigd zijn of incompatibel zijn met uw pc of zijn er conflicten tussen andere apps van derden.
Zoals we al zeiden, zijn de meeste Windows-webcamproblemen bijna gerelateerd aan de software. Volgens sommige rapporten, als Windows 11 OS geen machtigingen heeft voor de camera of de webcam-applicatie, kan het uiteindelijk de cameratoegang blokkeren. Bovendien zijn problemen met het webcamstuurprogramma, probleem met de USB-poort, enige interferentie met de webcam, systeemstoring, cameraprivacy-instellingen, enz. Andere mogelijke redenen die er zijn.
1. Controleer webcamcompatibiliteit met Windows 11
Allereerst moet u proberen het webcameramodel te controleren of het volledig compatibel is met uw Windows 11-besturingssysteem of niet. Als de externe webcam veel ouder is, is de kans groot dat deze niet compatibel is met de nieuwere versie van Windows OS. Het is beter om het pakket met de webcambox grondig te bekijken of ga gewoon naar de officiële website en zoek naar het specifieke webcammodel voor meer informatie.
Als de webcam uw Windows 11-computer niet ondersteunt, controleer deze dan door verbinding te maken naar een andere computer die ook op Windows 11 of Windows 10 of zelfs een oudere versie draait om er zeker van te zijn het. Als de webcam alleen Windows 10 of de vorige generatie ondersteunt, moet u een nieuwe webcam aanschaffen voor uw Windows 11-compatibiliteit.
Als de webcam compatibel is met een andere Windows 11-computer, moet u andere oplossingen hieronder bekijken om het belangrijkste conflict op te lossen.
2. Start uw pc opnieuw op
Het tweede dat u kunt doen, is de pc opnieuw opstarten om te controleren of deze goed werkt of niet. Soms kan een tijdelijk probleem met het systeem of cachegegevens op de computer dergelijke conflicten veroorzaken. Dus een normale herstart van het systeem kan het probleem in de meeste gevallen gemakkelijk oplossen. Als deze oplossing niet van pas kwam, bekijk dan ook andere methoden.
3. Controleren op camerastuurprogramma-update
Als u een verouderd of beschadigd camerastuurprogramma op de Windows 11-computer gebruikt, kan dit verschillende problemen met de webcam veroorzaken, zoals het niet werken of stabiliteitsproblemen of kwaliteitsproblemen, enz. Zorg ervoor dat u het camerastuurprogramma bijwerkt door de onderstaande stappen te volgen:
advertenties
- druk de Windows + X sleutels om de. te openen Snelkoppelingsmenu.
- Klik nu op Apparaat beheerder om het te openen > Dubbelklik Aan Camera's.

- Klik met de rechtermuisknop op de Geïntegreerde camera of externe webcam > Selecteren Stuurprogramma bijwerken.
- Klik op Automatisch zoeken naar stuurprogramma's > Wacht tot het proces is voltooid.
- Als er een update beschikbaar is, zal het systeem er automatisch naar zoeken en de update installeren.
- Als u klaar bent, moet u het systeem opnieuw opstarten om wijzigingen toe te passen.
Het wordt ook ten zeerste aanbevolen om uw specifieke computermodelnummer of het modelnummer van het moederbord te noteren en vervolgens naar de website van de respectievelijke fabrikant rechtstreeks om de nieuwste webcamdriver te downloaden en te installeren (van toepassing op de geïntegreerde webcam van de laptop) enkel en alleen).
Als je een externe webcam gebruikt, ga dan naar de website van de fabrikant van de betreffende webcam en pak het nieuwste stuurprogramma voor uw specifieke model en installeer het vervolgens correct op Windows 11 computer.
advertenties
4. Installeren in afwachting van Windows-updates
De kans is ook groot dat u uw Windows OS-build al een tijdje niet hebt bijgewerkt en dat deze verouderd is of dat de huidige build op de een of andere manier buggy genoeg is. In dat scenario raden we u aan om te controleren op de openstaande Windows-updates en deze één voor één te installeren. Om dit te doen:
- druk de Windows + I sleutels om te openen Windows-instellingen.
- Klik op Windows Update in het linkerdeelvenster > Klik op Controleren op updates.

- Het systeem begint automatisch te controleren op beschikbare updates. Indien beschikbaar, wordt u hiervan op de hoogte gesteld.
- Klik gewoon op de Downloaden en installeren knop om te beginnen met updaten.
- Het kan even duren voordat het download- en installatieproces is voltooid. Dus nog even geduld.
- Ten slotte zal het systeem u vragen om het opnieuw op te starten. Start de computer opnieuw op om de wijzigingen onmiddellijk toe te passen.
5. Controleer de privacyinstellingen en toegang van de camera
Soms kan een onjuiste configuratie of een uitgeschakelde optie in de camera-instellingen of het cameramenu een dergelijk probleem veroorzaken. Houd er rekening mee dat u de privacy-instellingen van de camera op Windows 11 moet configureren, wat belangrijk is om de webcam goed te laten werken. Om dit te doen:
- druk de Windows + I sleutels om te openen Windows-instellingen.
- Klik op Privacy en beveiliging vanuit het linkerdeelvenster > Scroll nu een beetje naar beneden in het rechterdeelvenster.
- Hier vind je de Camera optie onder de App-machtigingen sectie.
- Klik vervolgens op Camera > Zorg ervoor dat u aanzetten de Cameratoegang schakelaar.
- Vervolgens aanzetten de Geef apps toegang tot je camera toggle > Als u problemen ondervindt met de camera in een specifieke applicatie, moet u de app-toggle ook in de lijst inschakelen.
- Als u klaar bent, scrolt u een beetje naar beneden en zorgt u ervoor dat u aanzetten de Geef desktop-apps toegang tot je camera schakelaar.
Controleer na het aanpassen van deze instellingen voor de camera-app of de webcam werkt of niet.
6. Ontdek het deksel van de webcam
Het lijkt erop dat de meeste externe of interne webcams worden geleverd met een deksel / deksel om de toegang tot de camera te blokkeren, wat privacyproblemen kan voorkomen. Sommige apps of hackers hebben gemakkelijk toegang tot uw webcam, maar als de camera is afgedekt, kan de webcam niets vastleggen. Als het webcamdeksel is afgedekt, is uw cameralens ook beschermd tegen krassen of stof.
7. Webcamverbindingen controleren
Het lijkt erop dat de webcam niet werkt op uw Windows 11-computer vanwege enkele verbindingsproblemen. De externe webcam kan worden aangesloten via USB of Bluetooth. Het is onnodig om in beide gevallen te zeggen dat de USB-connectiviteit of -poort en de Bluetooth-connectiviteit problemen kunnen veroorzaken als ze niet correct zijn aangesloten op de webcam of pc.
Zorg er dus voor dat u de USB-poort bekijkt of probeer verbinding te maken met een andere USB-poort. Evenzo, als uw webcam Bluetooth gebruikt, zorg er dan voor dat u correct verbinding maakt met de Bluetooth van uw pc. Als u connectiviteits- of koppelingsproblemen met Windows 11 ondervindt, kunt u onze handleiding raadplegen om: Fix Bluetooth werkt niet probleem op Windows 11.
8. Controleer of de webcam een fysieke schakelaar heeft
De meeste van de nieuwere externe webcams hebben een fysieke schakelaar om deze handmatig in of uit te schakelen. Als uw webcam ook dezelfde knop of schakelaar heeft, zorg er dan voor dat u deze meerdere keren uit- en weer inschakelt om het probleem te controleren. Het is duidelijk dat je het moet inschakelen voordat je rechtstreeks of via de app toegang probeert te krijgen tot de webcam.
9. Webcam inschakelen in Apparaatbeheer
Als uw webcam op de een of andere manier is uitgeschakeld op uw Windows 11-computer, kunt u de foutmelding krijgen. U moet dit dus handmatig controleren en de webcam inschakelen in Apparaatbeheer door de onderstaande stappen te volgen:
- druk de Windows + X sleutels om de. te openen Snelkoppelingsmenu.
- Klik nu op Apparaat beheerder om het te openen > Dubbelklik Aan Camera's.
- Klik met de rechtermuisknop op de Geïntegreerde camera of externe webcam > Selecteren Apparaat inschakelen.
- Start het systeem opnieuw op om te controleren op het webcamprobleem.
Als de webcam echter al is ingeschakeld, raden we u aan Apparaat uitschakelen te selecteren en vervolgens opnieuw in te schakelen om de systeemfout (indien aanwezig) te vernieuwen.
10. Schakel antivirussoftware uit
Soms kan de standaard of antivirussoftware van derden uw cameratoegang agressief blokkeren of cameratoestemmingen voor de toepassing blokkeren. Als u Windows Defender of een ander antivirusprogramma van derden gebruikt op uw Windows 11 zorg er dan voor dat u de antivirusscanning en realtime bescherming tijdelijk uitschakelt om de probleem.
- Ga naar de Windows-instellingen > Privacy en beveiliging.
- Ga nu naar Windows-beveiliging > Virus- en bedreigingsbeveiliging.
- Klik op Instellingen beheren >Dan uitschakelen de Realtime bescherming optie.
- Als u klaar bent, moet u uw pc opnieuw opstarten om wijzigingen toe te passen.
Als u een antivirusprogramma van derden gebruikt, zorg er dan voor dat u dit handmatig uitschakelt.
Als u de antivirussoftware echter niet wilt uitschakelen, raden we u aan de specifieke apps in de witte lijst toe te voegen die u wilt gebruiken met de webcamtoegang. Toegang tot de app toestaan kan ook problemen met webcamtoegang oplossen.
11. Controleer optionele updates voor stuurprogramma's
Het lijkt erop dat het Windows 11-besturingssysteem gebruikers ook in staat stelt om stuurprogramma-updates rechtstreeks vanaf de pc te installeren (indien beschikbaar) door de onderstaande stappen te volgen:
- druk de Windows + I sleutels om te openen Windows-instellingen.
- Klik op Windows Update in het linkerdeelvenster > Klik nu op Geavanceerde mogelijkheden.
- Scroll een beetje naar beneden in het rechterdeelvenster en klik op Optionele updates onder de Toegevoegde opties sectie.
- Hier kunt u beschikbare of in behandeling zijnde Windows-updates zien, evenals de stuurprogramma-updates.
- Zorg ervoor dat u altijd up-to-date bent met de software en het stuurprogramma op de computer om verschillende bugs of glitches te voorkomen.
- Als u klaar bent met de installatie van de update, moet u de computer opnieuw opstarten om wijzigingen toe te passen.
12. Webcamapparaat opnieuw installeren (stuurprogramma)
Als geen van de methoden voor u heeft gewerkt, probeer dan het webcamapparaat of het stuurprogramma op de Windows 11-computer te verwijderen en opnieuw te installeren om het probleem met de webcam op te lossen. Om dit te doen:
- druk de Windows + X sleutels om de. te openen Snelkoppelingsmenu.
- Klik nu op Apparaat beheerder om het te openen > Dubbelklik Aan Camera's.
- Klik met de rechtermuisknop op de Geïntegreerde camera of het externe webcamapparaat > Selecteren Apparaat verwijderen.
- Klik op Verwijderen nogmaals om de taak te bevestigen > Wacht tot het proces is voltooid.
- Als u klaar bent, moet u uw computer opnieuw opstarten om wijzigingen toe te passen.
- Na het opnieuw opstarten zal het Windows 11-systeem automatisch het ontbrekende camerastuurprogramma of camera-apparaat opnieuw installeren (indien aangesloten).
Als het echter niet automatisch door het systeem wordt geïnstalleerd, noteer dan het computermodelnummer of de moederbordmodelnummer en ga rechtstreeks naar de officiële website van de fabrikant om de nieuwste webcam te downloaden en te installeren bestuurder.
Om een aantal ongelukkige redenen, als het webcamstuurprogramma / apparaat opnieuw wordt geïnstalleerd, maar het probleem blijft bestaan, moet u de volgende methode volgen.
13. Controleer de Camera-app
Zorg ervoor dat u de Camera-toepassing ten slotte opnieuw controleert op de pc door de onderstaande stappen te volgen. Als de camera-app correct opent en de camera goed werkt, ben je klaar om te gaan. Zo niet, dan is de kans groot dat je webcam (extern/intern) fysiek beschadigd is van binnenuit of problemen heeft met de lens.

In dat scenario moet u contact opnemen met de respectievelijke ondersteuning van de fabrikant (indien onder garantie) of gewoon naar uw dichtstbijzijnde officiële servicecentrum gaan om het ook te laten controleren en repareren. Als uw budget krap is of de webcam of laptop een paar jaar oud is, kunt u ook naar de dichtstbijzijnde computer/laptopreparatiewerkplaats gaan om deze te laten repareren of vervangen door een nieuwe webcam.
Dit is hoe u eenvoudig het probleem met de webcam op uw Windows 11-computer kunt oplossen.
Dat is het, jongens. We gaan ervan uit dat deze gids nuttig voor u was. Voor verdere vragen kunt u hieronder reageren.