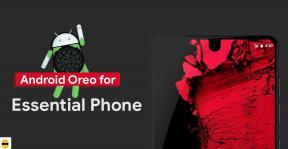Oplossing: Age of Empires kan niet worden gedownload via Xbox Game Pass
Gemengde Berichten / / October 30, 2021
Zoals de naam al doet vermoeden, Xbox Game Pass is een abonnementsservice voor videogames van Microsoft voor gebruikers van Windows- en Xbox-consoles, waaronder Xbox One, Xbox Series X|S-, Windows 10- en Windows 11-platforms behalve Android- en iOS-platforms via Xbox Cloud Gaming te. Als je een van de Game Pass-gebruikers bent en Age of Empires niet kan downloaden via Xbox Game Pass, kun je deze handleiding raadplegen om het probleem op te lossen.
Met de Xbox Game Pass-service kunnen gebruikers of abonnees gemakkelijk toegang krijgen tot honderden AAA-pc-titels tegen maandelijkse abonnementskosten, zodat ze de volledige game niet afzonderlijk hoeven te kopen. De maandelijkse abonnementskosten zijn ook vrij goedkoop in termen van het brede scala aan games, maar als je het niet kunt installeren of download games op de pc, dan is de kans groot dat je iets mist dat moet worden aangepakt eerder.
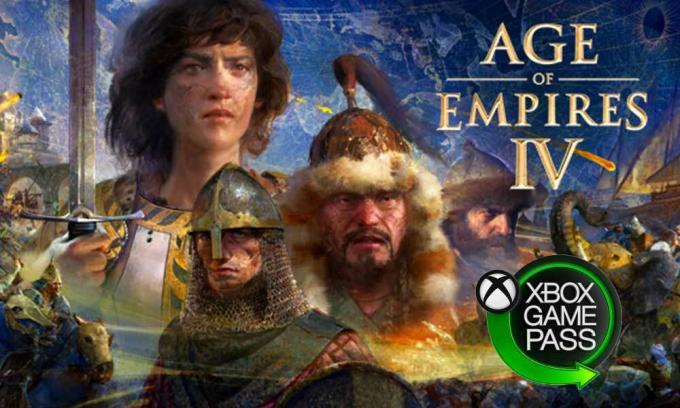
Pagina-inhoud
-
Oplossing: Age of Empires kan niet worden gedownload via Xbox Game Pass
- 1. Start de Xbox Game Pass-app opnieuw op
- 2. Probeer het over een tijdje opnieuw
- 3. Controleer de juiste toegang voor Xbox Game Pass
- 4. Xbox Game Pass-app repareren
- 5. Update uw Windows OS-build
- 6. Voer de Xbox Game Pass-app uit met beheerderstoegang
- 7. Voer de probleemoplosser voor Windows Store-apps uit
- 8. De Xbox Game Pass resetten
Oplossing: Age of Empires kan niet worden gedownload via Xbox Game Pass
Hier hebben we een aantal mogelijke oplossingen gedeeld die u zouden moeten helpen. We raden u dus ten zeerste aan om de onderstaande stappen een voor een te volgen totdat het probleem volledig is opgelost. Nu, zonder verder oponthoud, laten we er op ingaan.
1. Start de Xbox Game Pass-app opnieuw op
Zorg ervoor dat u de Xbox Game Pass-app op uw computer opnieuw start om de cachegegevens van de app te vernieuwen of een tijdelijke storing die verschillende conflicten met het downloaden of starten van de game kan veroorzaken. Hoewel deze methode misschien niet voor iedereen werkt, is het de moeite waard om het uit te proberen.
2. Probeer het over een tijdje opnieuw
Als het opnieuw opstarten van de Xbox Game Pass-app niet voor u werkt, kunt u een paar uur wachten en het dan opnieuw proberen. Veel gebruikers proberen de server binnen te komen en de Age of Empires IV game die uiteindelijk kan leiden tot downloadproblemen via Xbox Game Pass.
3. Controleer de juiste toegang voor Xbox Game Pass
Als je al een Xbox Game Pass-account voor de Xbox-console hebt en je probeert hetzelfde account op de computer te gebruiken, dan werkt het niet. In dat scenario moet je upgraden naar het Xbox Game Pass Ultimate-abonnement om te genieten van alle voordelen van Xbox Live Gold en Xbox Game Pass op zowel je Windows-computer als je Xbox-console.
Anders moet u desgewenst een individueel Xbox Game Pass-account voor de Windows-computer aanschaffen. Zorg er ook voor dat u het juiste account gebruikt dat u hebt gebruikt om u te abonneren op het abonnement voor uw specifieke platform. Het is belangrijk.
4. Xbox Game Pass-app repareren
De Xbox-app wordt hernoemd naar de Xbox Console Companion-app op de Windows-pc. U kunt de stappen volgen om de app te repareren.
- druk op Windows + I sleutels om naar toe te gaan Windows-instellingen.
- Klik op Apps > Klik op de Xbox-app.

advertenties
- Selecteer Geavanceerd > Klik op Reparatie.
- Als u klaar bent, sluit u de app en start u deze opnieuw om het probleem te controleren.
5. Update uw Windows OS-build
Het lijkt erop dat uw Windows OS-build verouderd of beschadigd is vanwege onverwachte redenen. Als dat de reden is, volg dan de onderstaande stappen om te controleren op Windows-updates.
- druk op Windows + I sleutels om de. te openen Windows-instellingen menu.
- Klik vervolgens op Update en beveiliging > Selecteer Controleren op updates onder de Windows Update sectie.

- Als er een update beschikbaar is, selecteert u Download en installeer.
- Wacht enige tijd totdat de update is voltooid.
- Start ten slotte uw pc opnieuw op om wijzigingen onmiddellijk toe te passen.
6. Voer de Xbox Game Pass-app uit met beheerderstoegang
Er wordt ook verwacht dat u de Xbox Game Pass-toepassing misschien niet als beheerderstoegang op uw Windows-computer gebruikt. Als dat zo is, krijg je verschillende problemen. Je kunt de onderstaande stappen volgen om de Xbox Game Pass-app met beheerderstoegang uit te voeren.
advertenties
- Klik met de rechtermuisknop op de Xbox Game Pass applicatie/snelkoppelingsbestand op uw pc.
- Selecteer nu Eigendommen > Klik op de Compatibiliteit tabblad.

- Zorg ervoor dat u op de klikt Voer dit programma uit als beheerder selectievakje om het aan te vinken.
- Klik op Van toepassing zijn en selecteer Oke om wijzigingen op te slaan.
- Ten slotte kun je proberen de app opnieuw uit te voeren en de game Age of Empires downloaden.
7. Voer de probleemoplosser voor Windows Store-apps uit
De kans is ook groot dat de Windows Store-app (Microsoft Store) op de een of andere manier een mogelijke storing heeft of tijdelijk probleem met cachegegevens dat verschillende fouten of crashes kan veroorzaken of zelfs het niet downloaden van de game op de pc. Probeer de probleemoplosser voor Windows Store-apps uit te voeren door de onderstaande stappen te volgen:
- druk de Windows + I sleutels om te openen Windows-instellingen.
- Klik op Update en beveiliging > Selecteer Probleemoplosser.

- Ga vervolgens naar Andere probleemoplossers > Klik op de Loop knop naast Windows Store-apps.
- Volg de aanwijzingen op het scherm en wacht tot het proces is voltooid.
- Als u klaar bent, moet u de pc opnieuw opstarten en proberen de game opnieuw te downloaden via Xbox Game Pass.
8. De Xbox Game Pass resetten
De Xbox-app wordt hernoemd naar de Xbox Console Companion-app op de Windows-pc. Volg dus de stappen om de app te resetten. Hoewel het het ingelogde account, reeds geïnstalleerde games, enz. zal verwijderen, wordt het aanbevolen om mogelijke storingen of problemen met cachegegevens op te lossen.
- druk op Windows + I sleutels om naar toe te gaan Windows-instellingen.
- Klik op Apps > Klik op de Xbox-app.

- Selecteer Geavanceerd > Klik op Resetten.
- Als u klaar bent, sluit u de app en start u deze opnieuw om het probleem te controleren.
Dat is het, jongens. We gaan ervan uit dat deze gids nuttig voor u was. Voor verdere vragen kunt u hieronder reageren.