Oplossing: Age of Empires stottert of loopt erg achter
Gemengde Berichten / / November 01, 2021
Het lijkt erop dat alle titels of edities uit de Age of Empires-franchise (AOE IV of AOE III) hebben een aantal problemen uit de doos en het spel crasht, stottert, problemen met een zwart scherm, vertragingen, frame drops, enz. komen vrij vaak voor. Als je nu ook een van de Age of Empires-spelers bent en problemen ondervindt met vertragingen of stotteren, kun je deze gids voor probleemoplossing raadplegen om het probleem volledig op te lossen.
Het maakt niet uit welke editie je speelt, want ze hebben allemaal een internetverbinding nodig vanwege de Real-Time Strategy (RTS) multiplayer-videogame die duidelijk problemen met de invoer kan veroorzaken loopt achter. Terwijl de gameplay meestal verstoord kan raken door systeemcompatibiliteitsproblemen, een verouderde game-patchversie, hogere grafische resolutie in het gamemenu, overlay-apps op de achtergrond, enz.
Pagina-inhoud
-
Oplossing: Age of Empires stottert of loopt erg achter
- 1. Probeer de grafische instellingen in de game te verlagen
- 2. GPU-stuurprogramma's bijwerken
- 3. Sluit onnodige achtergrondtaken
- 4. Update Age of Empires
- 5. Controleer je internetverbinding
- 6. Controleren op Windows-updates
- 7. Schakel CPU- of GPU-overklokken uit
- 8. Controleer de integriteit van gamebestanden op Steam
- 9. Probeer overlay-apps uit te schakelen
- 10. Voer een schone start uit
- 11. Geforceerd gebruik van vensters zonder rand
Oplossing: Age of Empires stottert of loopt erg achter
Volgens sommige rapporten van de getroffen Age of Empires pc-spelers kunnen er ook enkele redenen zijn voor de gameplay vertragingen of stottert zoals de grotere impact van de opstartprogramma's terwijl Windows OS opstart, enkele onnodige achtergrondtaken, verouderde grafische stuurprogramma's of zelfs verouderde Windows OS-build, enz. De meeste spelers proberen echter meer dan 60FPS en 4K-resolutie te bereiken in de gameplay, wat een reden kan zijn.

Terwijl als het systeem van je game alleen een single-core CPU probeert te gebruiken, dat uiteindelijk veel druk uitoefent op de single-core en de systeembronnen snel gestrest kunnen raken. Ondertussen is het ook de moeite waard om te vermelden dat je echt niet kunt verwachten dat het door ontwikkelaars wordt opgelost, omdat het gebeurt op uw kant en u kunt de onderstaande mogelijke methoden volgen om vertragingen of stotteren gemakkelijk te verminderen of volledig op te lossen het.
1. Probeer de grafische instellingen in de game te verlagen
Allereerst moet u proberen de grafische instellingen in de game op uw pc of console te verlagen om te controleren of dit u helpt bij het oplossen van framedrops of stotterproblemen. Probeer enkele weergave-instellingen voor de Far Cry 6-game uit te schakelen, zoals textuurdetails, schaduweffect, v-sync, anti-aliasing, enz. Dit zou het aantal FPS en de prestaties/soepelheid in de gameplay moeten verbeteren.
Zorg ervoor dat u ook de systeemvereisten voor de game controleert om er zeker van te zijn dat uw pc-configuratie voldoende compatibel is met de game. Als de vereisten niet voldoen aan de configuratie, moet u respectievelijk uw hardware upgraden. Anders kunt u vanaf het opstarten van het spel regelmatig last hebben van vertragingen, framedrops of haperingen.
2. GPU-stuurprogramma's bijwerken
Als u uw grafische stuurprogramma op de Windows-computer niet hebt bijgewerkt, zorg er dan voor dat u de nieuwste patchversie installeert. Om dit te doen, moet u controleren op beschikbare updates door de onderstaande stappen te volgen:
- druk op Windows + X sleutels om de. te openen Snelkoppelingsmenu.
- Klik nu op Apparaat beheerder uit de lijst > Dubbelklik Aan Beeldschermadapters.
- Klik met de rechtermuisknop op de speciale grafische kaart die u gebruikt.

- Selecteer vervolgens Stuurprogramma bijwerken > Kies om Automatisch zoeken naar stuurprogramma's.
- Als er een update beschikbaar is, zal het systeem deze automatisch downloaden en installeren.
- Als u klaar bent, start u de computer opnieuw op om de wijzigingen onmiddellijk toe te passen.
3. Sluit onnodige achtergrondtaken
Een ander ding dat u kunt doen, is simpelweg onnodige achtergrondtaken op uw pc sluiten om ervoor te zorgen dat er geen extra verbruik van systeembronnen op de achtergrond plaatsvindt. Zorg ervoor dat Far Cry 6, Ubisoft en andere systeemgerelateerde taken draaien zoals het is. Achtergrondtaken wissen:
advertenties
- druk de Ctrl + Shift + Esc sleutels om te openen Taakbeheer.
- Klik op de Processen tabblad > Selecteer de taak die u wilt sluiten.

- Eenmaal geselecteerd, klik op Einde taak. Zorg ervoor dat u de stappen voor elke taak afzonderlijk uitvoert.
- Als u klaar bent, start u uw computer opnieuw op om de effecten onmiddellijk te wijzigen.
4. Update Age of Empires
Als je je Age of Empires-game al een tijdje niet hebt bijgewerkt, volg dan de onderstaande stappen om te controleren op updates en om de nieuwste patch te installeren (indien beschikbaar). Om dit te doen:
- Open de Stoom klant > Ga naar Bibliotheek > Klik op Age of Empires uit het linkerdeelvenster.
- Het zoekt automatisch naar de beschikbare update. Als er een update beschikbaar is, klik dan op Update.
- Het kan even duren om de update te installeren > Sluit de Steam-client als je klaar bent.
- Start ten slotte uw pc opnieuw op om wijzigingen toe te passen en probeer de game opnieuw te starten.
5. Controleer je internetverbinding
U moet ook proberen de internetverbinding op uw pc te controleren of deze goed werkt of niet. Een tragere internetsnelheid of onstabiele verbinding kan problemen veroorzaken met het starten van de game of het ophalen van gegevens van de server. U kunt ook proberen de internetverbinding over te schakelen van bekabeld (ethernet) naar draadloos (Wi-Fi) om het probleem met de netwerkverbinding te controleren.
advertenties
Als uw IP-adres problemen heeft of als uw DNS-adres u veel hindert, zorg er dan voor dat u het Google DNS-adres gebruikt op de PC om rubberbanding-verbinding of problemen met de Age of Empires-stotteren of vertragingen te voorkomen die kunnen optreden als gevolg van traag internetten.
6. Controleren op Windows-updates
De kans is groot dat uw Windows OS-build voldoende verouderd of beschadigd raakt. Als je ook hetzelfde voelt, volg dan de onderstaande stappen om te controleren op Windows-updates. Als de update beschikbaar is, installeer deze dan gewoon. De nieuwste software-updates bieden altijd bugfixes en verbeteringen. Om dit te doen:
- druk op Windows + I sleutels om de. te openen Windows-instellingen menu.
- Klik vervolgens op Update en beveiliging > Selecteer Controleren op updates onder de Windows Update sectie.

- Als er een functie-update beschikbaar is, selecteert u Download en installeer.
- Wacht enige tijd totdat de update is voltooid.
- Start ten slotte uw pc opnieuw op om wijzigingen onmiddellijk toe te passen.
7. Schakel CPU- of GPU-overklokken uit
Het is ook het vermelden waard om CPU/GPU-overklokken op je pc niet in te schakelen als je game crasht of veel stottert. We kunnen begrijpen dat het overklokken van de CPU/GPU een enorme impact kan hebben bij het verbeteren van de gameplay, maar soms kan het ook problemen veroorzaken met de bottleneck of compatibiliteit. Stel de frequentie gewoon in op standaard voor optimale prestaties.
8. Controleer de integriteit van gamebestanden op Steam
Als er een probleem is met de spelbestanden en het op de een of andere manier beschadigd raakt of ontbreekt, zorg er dan voor dat u deze methode uitvoert om het probleem gemakkelijk te controleren.
- Launch Stoom > Klik op Bibliotheek.
- Klik met de rechtermuisknop Aan Age of Empires (respectievelijke editie) uit de lijst met geïnstalleerde games.
- Klik nu op Eigendommen > Ga naar Lokale bestanden.

- Klik op Integriteit van gamebestanden verifiëren.
- U moet wachten op het proces totdat het is voltooid.
- Als u klaar bent, start u uw computer opnieuw op en controleert u opnieuw op het Age of Empires-probleem met stotteren of vertragingen.
9. Probeer overlay-apps uit te schakelen
Het lijkt erop dat een aantal populaire apps hun eigen overlay-programma hebben dat uiteindelijk op de achtergrond kan worden uitgevoerd en problemen kan veroorzaken met de spelprestaties of zelfs opstartproblemen. U moet ze uitschakelen om het probleem op te lossen door de onderstaande stappen te volgen:
Discord-overlay uitschakelen
- Start de Meningsverschil app > Klik op de tandwiel icoon aan de onderkant.
- Klik op Overlay onder App instellingen > Aanzetten de In-game overlay inschakelen.
- Klik op de Spellen tabblad > Selecteren Call of Duty: Vanguard.
- Eindelijk, uitschakelen de In-game overlay inschakelen schakelaar.
- Zorg ervoor dat u uw pc opnieuw opstart om wijzigingen toe te passen.
Xbox-gamebalk uitschakelen
- druk op Windows + I sleutels om te openen Windows-instellingen.
- Klik op Gamen > Ga naar Spelbalk > Uitschakelen Neem gameclips, schermafbeeldingen op en zend ze uit met de gamebalk optie.
Als je de Game Bar-optie niet kunt vinden, zoek er dan gewoon naar in het menu Windows-instellingen.
Nvidia GeForce Experience-overlay uitschakelen
- Start de Nvidia GeForce-ervaring app > Ga naar Instellingen.
- Klik op de Algemeen tabblad > Uitzetten de In-game-overlay optie.
- Start ten slotte de pc opnieuw op om wijzigingen toe te passen en start het Vanguard-spel opnieuw.
Houd er ook rekening mee dat u enkele andere overlay-apps zoals MSI Afterburner, Rivatuner, RGB-software of andere overlay-apps van derden die altijd op de achtergrond worden uitgevoerd, moet uitschakelen.
10. Voer een schone start uit
Sommige apps en hun services kunnen automatisch worden gestart terwijl het systeem meteen wordt opgestart. In dat geval zullen die apps of services zeker veel internetverbinding en systeembronnen gebruiken. Als u ook hetzelfde voelt, zorg er dan voor dat u uw computer schoon opstart om het probleem te controleren. Om dat te doen:
- druk op Windows + R sleutels om de. te openen Loop dialoog venster.
- Typ nu msconfig en raak Binnenkomen openen Systeem configuratie.
- Ga naar de Diensten tabblad > Schakel de. in Verberg alle Microsoft diensten selectievakje.

- Klik op Alles uitschakelen > Klik op Van toepassing zijn en dan Oke om wijzigingen op te slaan.
- Ga nu naar de Beginnen tabblad > Klik op Taakbeheer openen.
- De interface van Taakbeheer wordt geopend. Ga hier naar de Beginnen tabblad.
- Klik vervolgens op de specifieke taak die een hogere opstartimpact heeft.
- Eenmaal geselecteerd, klik op Uitzetten om ze uit te schakelen tijdens het opstartproces.
- Voer dezelfde stappen uit voor elk programma dat een hogere opstartimpact heeft.
- Als u klaar bent, moet u uw computer opnieuw opstarten om wijzigingen toe te passen.
Het zou het Age of Empires-probleem met stotteren of vertragingen op uw pc moeten oplossen.
11. Geforceerd gebruik van vensters zonder rand
Je moet ook proberen het spel geforceerd uit te voeren via de randloze schermmodus met vensters in plaats van de modus voor volledig scherm. Om dit te doen:
- Open Stoom > Ga naar Bibliotheek > Klik met de rechtermuisknop Aan Age of Empires.
- Klik nu op Eigendommen > Klik op de Algemeen tabblad > Ga naar Lanceeropties instellen.
- Typ hier dit opdrachtregelargument -venster -geen grens op het veld.
- Start de Steam-client opnieuw om wijzigingen toe te passen.
Dat is het, jongens. We gaan ervan uit dat deze gids nuttig voor u was. Voor verdere vragen kunt u hieronder reageren.


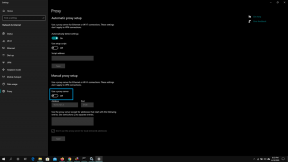
![Stock ROM installeren op Chico Strom 87 DTV [Firmware File / Unbrick]](/f/f14532188b6151d0a6ac33d0b41ccd92.jpg?width=288&height=384)