Hoe zich te ontdoen van Yahoo Search in de Chrome-browser
Gemengde Berichten / / November 04, 2021
Het heeft geen zin om Yahoo Search op uw Google Chrome te hebben, toch? Welnu, Chrome biedt over het algemeen standaard de Google-zoekmachine. Als het echter automatisch wordt vervangen door Yahoo Search, betekent dit dat uw browserkaper waarschijnlijk uw Chrome-browser moet besturen. En het is behoorlijk frustrerend, omdat je elke keer dat je je Chrome-browser opent naar Google.com moet gaan om naar iets te zoeken.
Zelfs ik had Yahoo Search al een tijdje ingesteld als mijn standaardbrowser in Chrome. Maar omdat ik Yahoo niet veel liever gebruik, heb ik besloten er vanaf te komen. Daarom, als u ook dezelfde problemen ondervindt, kunt u de Yahoo-zoekopdracht in uw Chrome ook uitschakelen. Bovendien zal dit u helpen om Google weer in te stellen als uw zoekmachine. Wil je weten hoe? Blijf het artikel lezen en u schakelt Yahoo Search in Chrome in een mum van tijd uit.
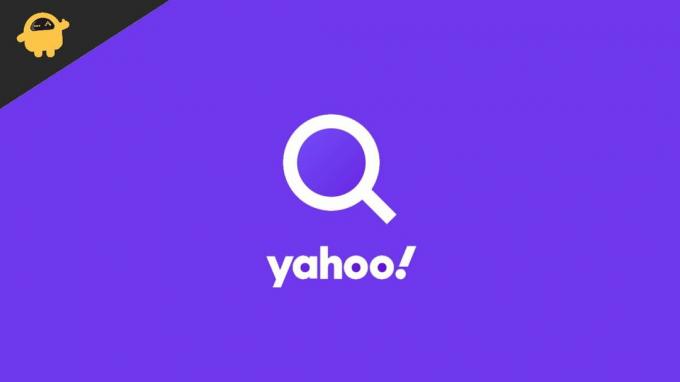
Pagina-inhoud
- Waarom is Yahoo Search ingesteld als mijn standaardbrowser?
-
Hoe zich te ontdoen van Yahoo Search in de Chrome-browser?
- Methode 1: Malware-extensie verwijderen
- Methode 2: Zoekmachine wijzigen via Instellingen
- Methode 3: Verwijder verdachte applicaties van het systeem
- Methode 4: Alle tijdelijke bestanden verwijderen
- Conclusie
Waarom is Yahoo Search ingesteld als mijn standaardbrowser?
De zoekmachine in uw Chrome-browser wordt automatisch gewijzigd, voornamelijk als gevolg van enkele malware-extensies. Browser Hijacker is een van de zeer populaire namen op de lijst. Dergelijke malware is op een eigenaardige manier ontworpen waardoor ze de controle over uw browser kunnen overnemen en deze verder kunnen wijzigen. Ze kunnen dan spelen met je browserinstellingen, je startpagina, zoekbalk enzovoort wijzigen. Dit type malware genereert mooie inkomsten door valse zoekmachines te promoten en deze als standaardzoekmachine in te stellen.
Het goede is echter dat dit soort malware gemakkelijk kan worden geïdentificeerd en van het systeem kan worden verwijderd. Dit artikel leert u hoe u dat kunt doen en voor eens en voor altijd van Yahoo Search op Google Chrome afkomt.
Hoe zich te ontdoen van Yahoo Search in de Chrome-browser?
Hoewel Yahoo Search behoorlijk goed werk levert, willen de meesten van ons nog steeds bij Google blijven. Nu, dat kan zijn omdat Google betrouwbaarder lijkt, of je bent er gewoon aan gewend. Wat de reden ook is, hier zijn een paar manieren om Yahoo Search in de Chrome-browser te verwijderen.
Methode 1: Malware-extensie verwijderen
Natuurlijk gebeuren dit soort dingen in de meeste gevallen als gevolg van kwaadaardige extensies die per ongeluk in uw browser worden geïnstalleerd. Het verwijderen van deze extensies zal dit probleem dus voor altijd elimineren. Hier leest u hoe u malware-extensies uit uw browser verwijdert.
- Open uw Chrome-browser.
- Ga naar Instellingen.
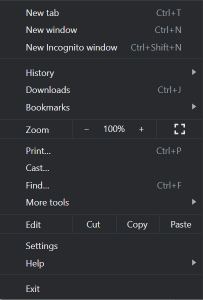
- Klik nu op extensies.
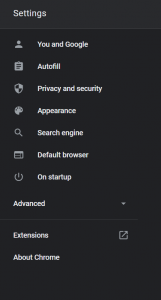
- Zoek naar de extensies die er verdacht uitzien en klik op de knop Verwijderen.
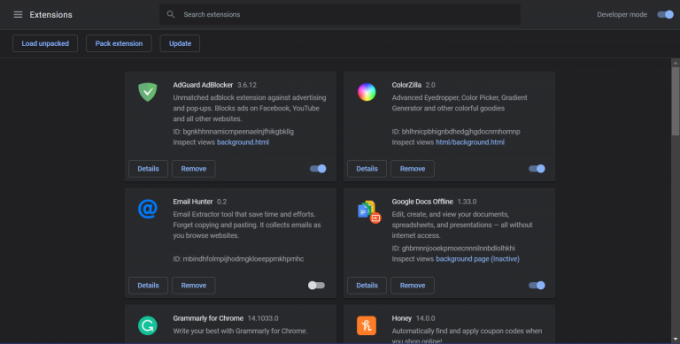
advertenties
Methode 2: Zoekmachine wijzigen via Instellingen
De eenvoudigste manier om de Yahoo-zoekopdracht in Google Chrome te wijzigen, is via de browserinstellingen.
- Open Chrome-instellingen.
- Klik op de optie Zoekmachine.
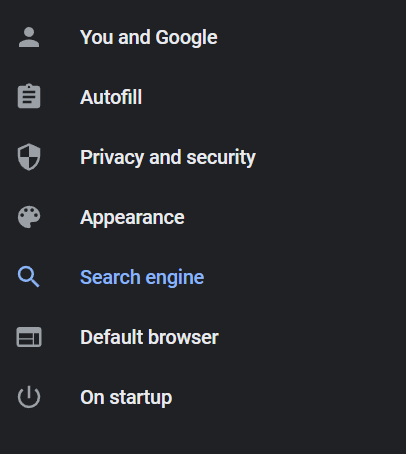
- Klik in het vervolgkeuzemenu op de zoekmachine die u het liefst gebruikt.
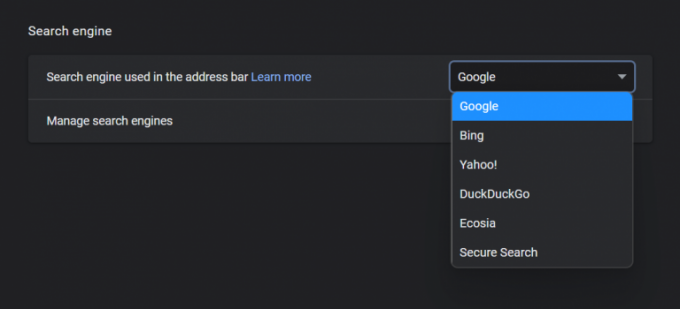
advertenties
Methode 3: Verwijder verdachte applicaties van het systeem
Een paar keer kan zelfs schadelijke software die op uw systeem is geïnstalleerd, dergelijke wijzigingen aanbrengen. Daarom, als u geen kwaadaardige extensies in uw browser vindt, blijft het probleem elke dag bestaan een andere keer dat u de Chrome-browser start, moet u mogelijk controleren op verdachte toepassingen op uw Systeem.
- Taakbeheer openen
- Zoek naar de toepassingen die op uw systeem zijn geïnstalleerd.
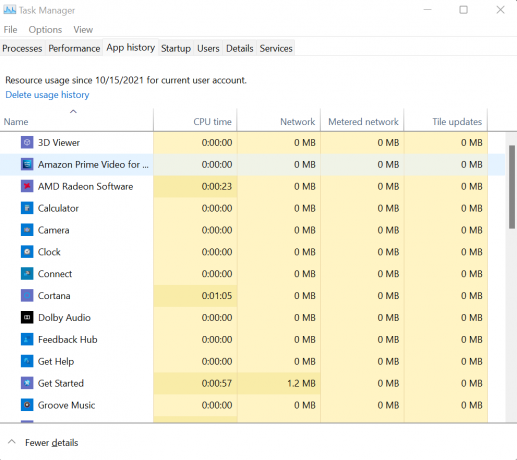
- En zoek of er verdachte bestaat of dat er applicaties zijn die niet met uw toestemming zijn geïnstalleerd.
- Als u dergelijke toepassingen vindt, opent u uw Configuratiescherm en verwijdert u die toepassingen van uw computer.
Methode 4: Alle tijdelijke bestanden verwijderen
Vaak kunnen de tijdelijke bestanden op uw computer bepaalde schadelijke bestanden bevatten die ook dergelijke problemen kunnen veroorzaken. Het is een goede gewoonte om de tijdelijke bestanden op uw computer af en toe te controleren en te verwijderen. De stappen om tijdelijke bestanden te verwijderen zijn als volgt:
- Druk op de Win + R-toetsen om het venster Uitvoeren op uw computer te openen.
- Typ nu %temp%.
- Klik OK. En dit zal het tijdelijke venster openen.
- Selecteer nu alle beschikbare tijdelijke bestanden en mappen en verwijder ze.
Onthoud dat de tijdelijke bestanden op uw computer geen essentiële bewerkingen uitvoeren. U kunt ze dus allemaal verwijderen zonder erbij na te denken.
Conclusie
Aangezien de meeste internetgebruikers over de hele wereld over het algemeen Google gebruiken om op internet te zoeken. Het kan wat ongemakkelijk zijn om een andere zoekmachine als standaardbrowser te hebben. De bovenstaande stappen zullen u zeker helpen als u moeite heeft om Yahoo Search in uw Chrome-browser te wijzigen.
Houd ook alle toepassingen op uw computer, browserextensies en alles in de gaten om ervoor te zorgen dat uw systeem vrij van malware blijft. Een andere suggestie zou zijn om een betrouwbare anti-malware-oplossing te krijgen om uw computer te beschermen.
Gerelateerde artikelen:
- Hoe kan ik de ingebouwde wachtwoordbeheerder in mijn browser uitschakelen?
- Oplossing: YouTube werkt niet in Google Chrome
- Oplossing: Google Chrome gecrasht op Windows 10 | Lege pagina zonder titel repareren
- Overschakelen naar Yahoo in uw webbrowser
- Hoe Yahoo! Aangedreven tool op Windows 10

![Eenvoudige methode om Blackview BV9900 te rooten met Magisk [geen TWRP nodig]](/f/335919fe9b78f6c302eb1a0be071a924.jpg?width=288&height=384)
![Eenvoudige methode om itel P32 te rooten met Magisk [geen TWRP nodig]](/f/b29d6cf8a906ada80468f31ce80f77a7.jpg?width=288&height=384)
