Hoe de Xbox-spelbalk op te lossen die niet opent / niet werkt?
Gemengde Berichten / / November 11, 2021
Xbox is goed geïntegreerd met Windows en heeft ongetwijfeld een aantal geweldige game-gerelateerde functies zoals screenshots, opnameschermen, enzovoort. Er is echter een vrij lange thread op forums zoals Reddit waar gebruikers hebben geklaagd over het probleem dat de Xbox Game Bar niet opent / niet werkt. Blijkt dat er veel naar het zuiden kan gaan en op basis van wat er mis is, kunt u het oplossen met behulp van de onderstaande methoden voor probleemoplossing. Controleer deze methoden en laat ons weten welke het voor u heeft gedaan.
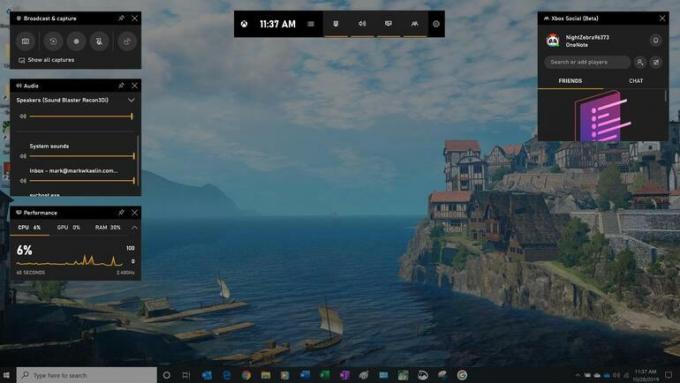
Pagina-inhoud
- Methode #1: Spelbalk wisselen
- Methode #2: Bekijk de sneltoetsen
- Methode #3: Xbox-spelbalk repareren
- Methode #4: AllowGameDVR via register
- Methode #5: Xbox-spelbalk resetten
- Methode #6: Xbox Game Bar opnieuw installeren met PowerShell
- Methode #7: Maak een nieuw account
- Methode #8: Windows Media Feature Pack installeren
- Afsluitende zinnen
Methode #1: Spelbalk wisselen
Het wisselen van opties die het probleem in de eerste plaats veroorzaken, helpt in ieder geval en het wisselen van de spelbalk is niet anders. Hoewel het een tijdelijke oplossing is, werkt het in veel gevallen, zo niet alle.
Dit is een eenvoudige methode die u gemakkelijk kunt volgen.
Stap 01: druk op Windows + I op je toetsenbord en ga voor Instellingen.
Stap 02: Open vervolgens de Gamen sectie tussen Tijd & Taal en Toegankelijkheid.
Stap 03: Schakel een vermelde optie UIT die zegt: "Neem gameclips, screenshots en uitzendingen op met Game Bar".
Stap 04: Wacht slechts een paar seconden om het weer AAN te zetten.
Methode #2: Bekijk de sneltoetsen
U tikt meestal op Windows G om de Game Bar te starten, maar het werkt niet of het werkt onlangs niet meer. Dit laatste betekent dat er iets mis is, zoals iemand die de instellingen heeft gewijzigd, enzovoort. Hier leest u hoe u zich kunt terugtrekken op de oorspronkelijke instellingen.
Stap 01: Open eerst de Xbox app op uw pc.
Stap 02: Ga naar Instellingen >> Game-DVR.
Stap 03: Onder "Spelclips en schermafbeeldingen opnemen met Game DVR", controleer of de optie is ingeschakeld of niet. Zo ja, bekijk dan de sneltoetsen van de Game Bar.
Stap 04: Stel het in als er nog geen aangepaste sneltoetsconfiguratie is of wijzig als iemand de instellingen om XYZ-redenen heeft gewijzigd.
Stap 05: Sla de instellingen op en u kunt de Game Bar starten met de nieuw ingestelde sneltoets.
Methode #3: Xbox-spelbalk repareren
Dit is een niet-invasieve, eenvoudig te volgen methode die niet meer dan een minuut zou moeten duren om te voltooien, maar die efficiënt genoeg is om het probleem met de Xbox Game Bar op te lossen die ook niet opent / niet werkt. Hier is hoe het te doen.
Stap 01: Ga naar ramenzoeken of tik op de Windows-toets en voer in "Xbox-spelbalk".
Stap 02: Nadat u de vermelding hebt gekregen, klikt u er met de rechtermuisknop op en gaat u naar "App instellingen".
Stap 03: Scroll naar beneden op de pagina om te vinden "Beëindigen" wat de app in wezen dwingt om zowel in de voorgrond- als in de achtergrondmodus te werken.
Stap 04: Nu is er een "Reparatie" knop net onder de vorige optie. Tik erop en wacht tot er een vinkje bij de knop verschijnt. Dit geeft aan dat het systeem de app met succes heeft gerepareerd.
Stap 05: Open Xbox-gamebalk en controleer of deze methode werkte of niet.
Methode #4: AllowGameDVR via register
Hier is een volgende methode die velen nuttig hebben gevonden, dus als de vorige methode niet werkte, bekijk dit dan eens.
Stap 01: Open het register op uw Windows. Druk op Windows-toets + R en voer "regedit" in het opdrachtvenster Uitvoeren in.
Stap 02: U moet het genoemde bestand openen met behulp van het onderstaande pad "Computer\HKEY_LOCAL_MACHINE\SOFTWARE\Microsoft\PolicyManager\default\Application Manager\ AllowGameDVR.
Stap 03: Klik met de rechtermuisknop aan de rechterkant van het scherm en selecteer "Nieuw >> DWORD (32-bit) waarde" en stel de naam in als "Waarde” waar de standaardwaarde zal zijn 0.
Stap 04: Dubbelklik op "Waarde" en stel de "Waarde data" als "1”, stel de basis in als “Hexadecimaal" en druk op "Oke”.
Stap 05: Start de computer opnieuw op om alle wijzigingen door te voeren en dat zou voldoende moeten zijn.
Methode #5: Xbox-spelbalk resetten
Het probleem met het niet openen van de Xbox Game Bar is niet zeldzaam en aangezien u problemen ondervindt bij het oplossen ervan, kunt u de app op uw Windows-pc als volgt opnieuw instellen. Houd er rekening mee dat zodra u de app opnieuw instelt, u in wezen alle gegevens en app-instellingen verwijdert, dus pas op en beslis verstandig. Volg de onderstaande instructies.
Stap 01: Ga naar Windows zoeken en typ "Xbox-gamebalk” om een vermelding te vinden.
Stap 02: Klik met de rechtermuisknop op de vermelding en selecteer "App instellingen".
Stap 03: Scroll om een optie te vinden om "Resetten" de app dus tik erop.
Stap 04: Het systeem zal u vragen of u door wilt gaan of niet, dus selecteer "Resetten".
Stap 05: Het systeem kan u vragen om het opnieuw op te starten om alle wijzigingen in te voeren. Zo ja, start de pc opnieuw op.
Stap 06: Controleer of de hele reset Xbox Game Bar-app werkte of niet. Volg de volgende methode als dit niet het geval is.
Methode #6: Xbox Game Bar opnieuw installeren met PowerShell
Omdat het repareren of resetten van de Xbox Game Bar niet werkte, tenzij je de vorige methoden hebt overgeslagen, moet je de app opnieuw installeren en controleren of deze in je voordeel werkte of niet.
Stap 01: Zoeken Windows Power shell.
Stap 02: Klik met de rechtermuisknop op de vermelding en selecteer "Als administrator uitvoeren".
Stap 03: Er verschijnt een opdrachtprompt op het scherm waar u het sai-commando moet invoeren -
Get-AppxPackage -allusers Microsoft. Xbox-app | Foreach {Add-AppxPackage -DisableDevelopmentMode -Register "$($_.InstallLocation)\AppXManifest.xml"} zoals hier wordt vermeld en druk op Enter.
Stap 04: U moet de pc opnieuw opstarten om alle wijzigingen door te voeren.
Methode #7: Maak een nieuw account
Er kan iets mis zijn met het oude account op uw pc, dus waarom zou u geen nieuw account maken en kijken of dat enig verschil maakt. Hier leest u hoe u het kunt doen.
Stap 01: Ga naar Instellingen >> Accounts.
Stap 02: Overgaan tot "Familie en andere mensen".
Stap 03: Tik op “Voeg iemand anders toe aan deze pc” en selecteer "Ik heb de inloggegevens van deze persoon niet".
Stap 04: Selecteer "Voeg een gebruiker toe zonder een Microsoft-account".
Stap 05: Voer de gewenste gebruikersnaam in en druk op "Volgende".
advertenties
Blijkt dat de Game Bar kan stoppen met openen of niet-werkende problemen ondervindt met beschadigde of beschadigde gebruikersprofielen. Aangezien je helemaal een nieuw profiel hebt gemaakt, moet je zoals gewoonlijk probleemloos toegang hebben tot de Xbox Game Bar.
Methode #8: Windows Media Feature Pack installeren
Deze methode werkt voor die pc's waarop Windows Media Feature Pack in de eerste plaats niet is geïnstalleerd. Blijkt dat sommige Windows 10 N- of KN-pc's deze functie niet hebben en dat sommige apps hiervoor een vereiste hebben. Het installeren ervan zou dus het probleem met de Xbox-spelbalk niet openen/niet werken voor u moeten oplossen. Hier is hoe het te doen.
- Open de Windows Media Feature Pack webpagina van hier.
- Download het nieuwste Media Feature Pack-pakket dat beschikbaar is op de website.
- Voer het installatieprogramma uit en installeer hetzelfde op uw pc.
- Voer de... uit Xbox-gamebalk en controleer of dit werkt of niet.
Afsluitende zinnen
Xbox Game Bar doet veel op je pc en daarom is het een van de meest onmisbare functies. Dit spreekt voor zich, elk probleem met de Xbox Game Bar, zoals het niet openen van de app of het niet werken, kan van sommige gebruikers zijn tol eisen. Ik hoop dat deze gids voor probleemoplossing over het oplossen van dergelijke problemen u mogelijkheden biedt om ze meteen op te lossen.
advertenties



