Hoe Driver Tonic volledig van uw computer te verwijderen?
Gemengde Berichten / / November 14, 2021
Driver Tonic is een tool voor systeemoptimalisatie die wordt geleverd in een bundel met andere freeware-software; dit betekent dat wanneer u freeware gesponsorde software installeert, deze automatisch wordt geïnstalleerd. Aangezien de applicatie veel tijd zonder uw toestemming wordt geïnstalleerd, voelt u misschien niet de noodzaak om dergelijke software op uw computersysteem te bewaren. Als u Driver Tonic niet op uw computer wilt gebruiken, zijn hier enkele manieren om het volledig te verwijderen.
Als gewone computergebruiker gebeurt het heel vaak wanneer we een applicatie van ons systeem willen verwijderen/verwijderen en manieren willen vinden om dit te doen. Het wordt nog erger als we uiteindelijk een applicatie installeren zonder onze toestemming. Driver Tonic is vergelijkbare software die wordt gepromoot via andere legitieme en gratis softwareservices. Dus als we bepaalde gratis software downloaden, wordt Driver Tonic automatisch op onze computer geïnstalleerd zonder onze toestemming.
Aangezien deze applicatie automatisch wordt geïnstalleerd, beschouwen de meeste gebruikers het zelfs als een soort virus en willen ze Driver Tonic verwijderen. En anderen hebben misschien gewoon geen behoefte aan een pc-optimalisatietool en willen deze verwijderen. Als u een van hen bent en Driver Tonic volledig van uw computer wilt verwijderen, dan is dit artikel iets voor u. Hier hebben we een stapsgewijze handleiding gedeeld over hoe u Driver Tonic volledig van uw systeem kunt verwijderen en de verschillende manieren om dit te doen.

Pagina-inhoud
-
Hoe Driver Tonic volledig van uw computer te verwijderen?
- Driver Tonic verwijderen via Instellingen
- Driver Tonic permanent verwijderen
- Driver Tonic verwijderen met een toepassing van derden
- Conclusie
Hoe Driver Tonic volledig van uw computer te verwijderen?
Er zijn meerdere manieren om een toepassing van uw computer te verwijderen. We beginnen echter met de basisstap en bekijken later alle andere mogelijke manieren. De onderstaande gids is bedoeld voor gebruikers van WIndows 11 en 10, maar de betrokken stappen zijn vergelijkbaar voor oudere versies van Windows, inclusief Windows 7 & 8.
Driver Tonic verwijderen via Instellingen
De applicatie Instellingen op onze computer heeft een apart gedeelte Apps dat alle apps bevat die op ons systeem zijn geïnstalleerd. De stappen om Driver Tonic te verwijderen via Instellingen zijn als volgt:
- Ga naar je Start-knop en open Instellingen.
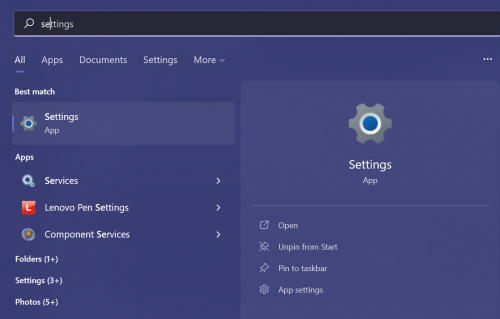
- Klik op het tabblad Apps in het linkermenu. U kunt alle toepassingen zien die op uw computer zijn geïnstalleerd.
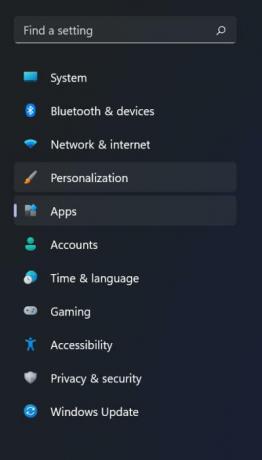
- Zoek de toepassing Driver Tonic en klik op het pictogram met de drie stippen ernaast.
- Klik nu op de optie Verwijderen.
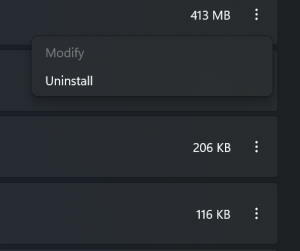
- Nadat u het via Instellingen hebt verwijderd, gaat u naar het Configuratiescherm.
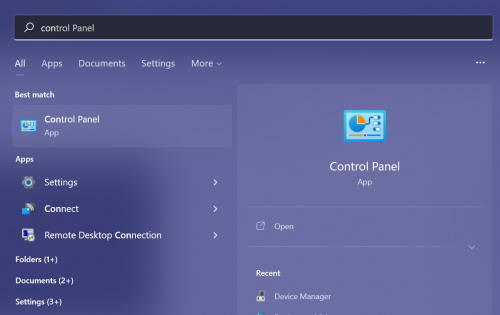
advertenties
- Zorg er nu voor dat de optie 'Bekijken op' is ingesteld op het pictogram Groot of Klein.
- Klik op Programma's en onderdelen.
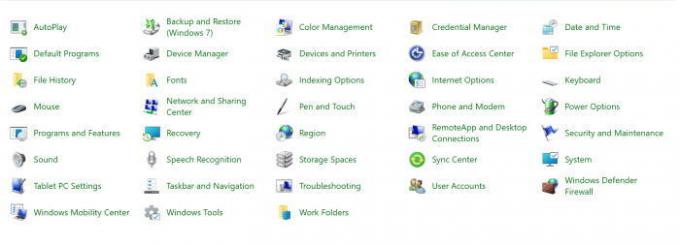
- Zoek naar Driver Tonic en klik met de rechtermuisknop op de applicatie.

- Klik ten slotte op de verwijderoptie om de app van uw computer te verwijderen.
Driver Tonic permanent verwijderen
In deze stap verwijderen we de volledige Driver Tonic-map en beëindigen we alle achtergrondactiviteiten die door het programma worden uitgevoerd. De stappen om de Driver Tonic-map permanent te verwijderen, zijn als volgt:
advertenties
- Druk op de Windows + R-toets om de opdracht Uitvoeren te openen en typ 'taskmgr'.
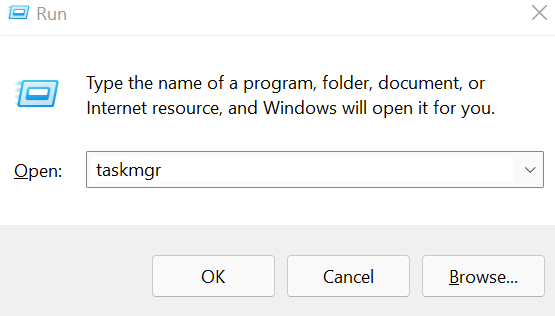
- Klik op Ok om Taakbeheer te openen.
- Ga naar het tabblad Processen.
- Zoek naar de Driver Tonic-software, selecteer deze en klik onderaan op de knop 'Taak beëindigen'.

- Open nu het Windows Verkenner-venster en zoek naar de map Driver Tonic. U kunt er ook naar zoeken met behulp van het Driver Tonic-pad.
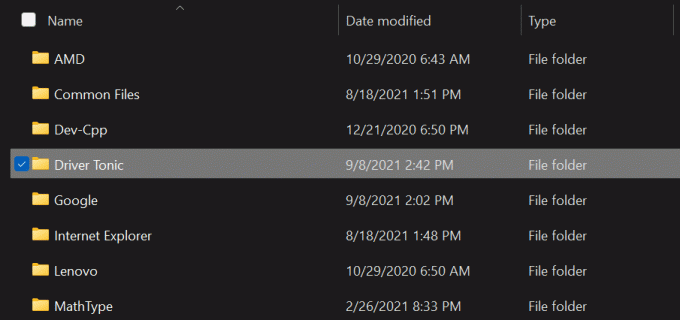
- Selecteer de map en druk op de Shift + Del-toets om de map permanent te verwijderen.
Driver Tonic verwijderen met een toepassing van derden
Als je nu geen technisch onderlegde persoon bent of gewoon niet genoeg tijd hebt om dergelijke te zoeken en te verwijderen applicaties van tijd tot tijd, zijn er enkele applicaties van derden die het werk doen voor jij. Zoek gewoon een betrouwbaar programma voor het verwijderen van software en installeer het op uw computer. U kunt nu eenvoudig elk programma via de software verwijderen of verwijderen wanneer u maar wilt.
Conclusie
Hoewel Driver Tonic een eenvoudig hulpprogramma voor pc-optimalisatie is, kunt u zich achterdochtig voelen als u het op uw pc hebt staan zonder de juiste toestemming. Dit is dus hoe u de applicatie permanent van uw apparaat kunt verwijderen en verwijderen. Na het verwijderen van dergelijke apps is het ook een goede gewoonte om een malwarescan uit te voeren om uw computer veilig te houden. U kunt kiezen voor een aantal goede malwarescanners en van tijd tot tijd controleren op malware en virussen.
Gerelateerde artikelen:
- Hoe hardnekkige programma's/software te verwijderen in Windows 10
- Oplossing: kan Adobe Creative Cloud niet verwijderen op Windows 10
- Hoe u eenvoudig programma's kunt verwijderen op Windows 10
- Controleren of HDR wordt ondersteund op Windows 11
- Dynamische vernieuwingsfrequentie (DRR) inschakelen op Windows 11
- Wat is muisversnelling en hoe u het uitschakelt in Windows 11?



