Hoe Bootloader op Infinix Smartphone te ontgrendelen en opnieuw te vergrendelen
Gemengde Berichten / / November 14, 2021
Infinix Mobile is een in Hong Kong gevestigde smartphonefabrikant die indrukwekkende Android-smartphones aanbiedt in een betaalbare prijsklasse die vooral gericht is op gebruikers in het budgetsegment. Alle Infinix-apparaten worden echter standaard geleverd met een XOS-skin die voor de meeste gebruikers buggy of niet zo verbeterd kan zijn. Daarom moet u weten hoe u de bootloader op de Infinix-smartphone kunt ontgrendelen en opnieuw kunt vergrendelen.
Nou, als je niet op de hoogte bent van de bootloader ontgrendelen ding maak je dan geen zorgen. Hier zullen we alle benodigde details en eenvoudige stappen met u delen om bootloader-ontgrendeling uit te voeren op al uw Infinix-apparaten. Vanwege het gebrek aan optimalisatie of niet zo aantrekkelijke gebruikersinterface in tegenstelling tot andere Android-smartphones merken, is het mogelijk dat u aangepaste firmware wilt flashen of root-toegang wilt inschakelen op uw Infinix apparaat.
Dus het is de moeite waard om te vermelden dat zonder de bootloader ontgrendelen
, kunt u uw Android-apparaat niet aanpassen vanaf het hoofdniveau (systeemniveau). Normale themastarters of pictogrammen zijn misschien niet zo handig als je geïnteresseerd bent in de onbeperkte aanpassingen van de Android-wereld of als je al een Android-nerd bent. Nu kun je je afvragen wat eigenlijk een vergrendelde bootloader is? Welnu, laten we een korte blik werpen.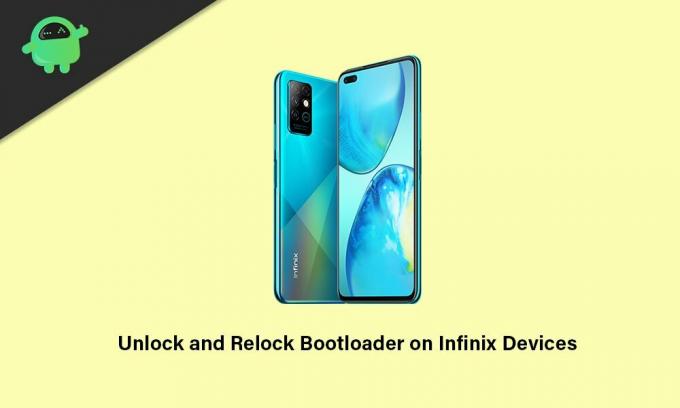
Pagina-inhoud
- Wat is een Bootloader op Android?
- Voordelen van Bootloader-ontgrendeling
- Nadelen van het ontgrendelen van de bootloader
-
Hoe Bootloader op Infinix Smartphone te ontgrendelen
- Voorbenodigdheden:
- Stappen om de Bootloader te ontgrendelen
- Hoe Bootloader opnieuw te vergrendelen op Infinix Smartphone
Wat is een Bootloader op Android?
Een Bootloader op elk Android-apparaat is software of een reeks programma's die het apparaat daadwerkelijk commando's geeft of helpt om op te starten in het besturingssysteem of de herstelmodus. Het hangt in principe af van de gebruiker in welke modus het apparaat moet starten of inschakelen. Om het beter te begrijpen, is een Bootloader een leverancierspecifiek afbeeldingsbestand dat de apparaatkernel laadt en de hardware in staat stelt het systeem of herstel uit te voeren.
Een vergrendelde apparaat-bootloader verifieert altijd de veilige opstartstatus van het apparaat en herkent of het apparaat de ondertekende afbeeldingen van de fabrikant probeert op te starten of niet. Dat betekent dat als je een bestand van derden probeert te flashen of opstarten op een vergrendelde bootloader, het niet zal werken.
Het is een van de beveiligingsmaatregelen die door elke fabrikant van Android-apparaten is verstrekt om het systeem en de partities te beschermen tegen externe items die de systeembestanden kunnen beïnvloeden. Daarom biedt elke fabrikant van Android-smartphones een vergrendelde bootloader-status aan hun apparaten uit de doos. Maar je kunt beginnen met aanpassen op Android door: de bootloader ontgrendelen Heel makkelijk.
Voordelen van Bootloader-ontgrendeling
Er zijn een aantal voordelen van het hebben van een ontgrendelde bootloader op uw Infinix-apparaat, zoals dat u uw handset volledig kunt aanpassen vanaf het systeemniveau. Bovendien kunt u firmware van derden (aftermarket-firmware) flashen in plaats van de standaard-ROM of XOS-skin te gebruiken.
Ondertussen kunt u ook root-toegang inschakelen op uw Infinix-handset en dan kunt u de Xposed-modules of Magisk-modules installeren. Het beste is dat je geroote apps op je apparaat kunt gebruiken na het rooten, wat je een aantal geavanceerde prestaties of aanpassingen zal bieden die je niet krijgt op het niet-geroote apparaat.
Geïnteresseerde gebruikers kunnen ook een aangepaste herstelmodus installeren in plaats van het voorraadherstel te gebruiken, wat verschillende opties biedt om door te gaan. Een ander ding dat we moeten vermelden, is dat je eenvoudig de levensduur van de batterij kunt verbeteren, hardwareprestaties kunt overklokken, bloatware of systeemapplicaties kunt verwijderen met root-toegang.
advertenties
Nadelen van het ontgrendelen van de bootloader
Welnu, als er goede dingen zijn, zou het ook slechte dingen moeten hebben, en dus kunnen de gebruikers van het Infinix-apparaat ook onverwachte problemen ervaren. Over de nadelen van het ontgrendelen van de bootloader gesproken, uw apparaat kan vast komen te zitten of vast komen te zitten in het probleem met de opstartlus als u de stappen en vereisten niet goed volgt.
Als alternatief kunnen sommige ongelukkige gebruikers merken dat hun handset veel langzamer wordt dan voorheen. Terwijl het ontgrendelen van de bootloader de officiële garantie op het apparaat van de fabrikant (indien van toepassing) zou moeten laten vervallen. De handset kan zich vreemd gaan gedragen als er iets conflicteert met de systeembestanden, omdat een apparaat met een ontgrendelde bootloader kwetsbaarder is voor beveiligingsrisico's of malware-aanvallen.
Hoe Bootloader op Infinix Smartphone te ontgrendelen
Hier hebben we alle vereisten en downloadlinks genoemd voordat we in de bootloader-ontgrendelingsmethode springen. Zorg er dus voor dat je alles goed volgt.
advertenties
Voorbenodigdheden:
U moet aan alle onderstaande vereisten voldoen voor een succesvol en probleemloos ontgrendelingsproces van de bootloader.
1. Laad uw apparaat op
Zorg ervoor dat u uw apparaat minimaal tot 60% of meer oplaadt voordat u iets anders doet, zodat uw handset niet wordt uitgeschakeld tijdens het ontgrendelingsproces van de bootloader.
2. Maak een back-up van uw apparaat
We zullen je altijd aanbevelen maak een volledige back-up van uw apparaatgegevens voordat u methoden op systeemniveau uitvoert vanwege het ontgrendelingsproces van de bootloader, waardoor alle interne opslaggegevens volledig worden gewist en u uiteindelijk uw belangrijke bestanden kunt verliezen.
3. ADB- en Fastboot-binaire bestanden downloaden
ADB- en Fastboot-stuurprogramma's of -hulpprogramma's zijn erg handig om binnen enkele seconden opdrachten op systeemniveau op uw aangesloten apparaat uit te voeren met behulp van de computer. Of u nu fastboot- of adb-opdrachten op het apparaat wilt uitvoeren, OTA-bestanden wilt sideloaden of programma's wilt verwijderen, enz. Jij kan pak ADB en Fastboot binaries hier.
4. Google USB-stuurprogramma's downloaden
USB-stuurprogramma's zijn voldoende nodig om een sterke verbinding tussen het apparaat en de computer op te bouwen via een USB-kabel voor gegevensoverdracht of knipperende items. Het zorgt voor een soepele werking zonder enige onderbreking. Je kan krijgen Google USB-stuurprogramma's hier.
5. Vereist een pc en een USB-kabel
Om de ontgrendelingsmethode van de bootloader op een van uw Infinix-smartphones uit te voeren, hebt u een Windows-computer en een USB-kabel nodig om het apparaat op de pc aan te sluiten.
Waarschuwing: Zorg ervoor dat u om veiligheidsredenen een back-up van uw apparaatgegevens (interne opslag) maakt, want als u de bootloader ontgrendelt, worden de interne gegevens volledig van het apparaat verwijderd. GetDroidTips kan niet verantwoordelijk worden gehouden voor enige vorm van schade of fout die kan optreden op uw tablet tijdens/na het volgen van deze handleiding. U moet weten wat u doet en het op eigen risico doen.
Stappen om de Bootloader te ontgrendelen
- Pak eerst de map Google USB Drivers uit op uw pc en bewaar deze op het bureaublad.
- Pak nu de ADB en Fastboot (zip) uit in een map en verplaats deze naar de hoofdmap van C: drive.
Stap 1: Opties voor ontwikkelaars inschakelen
- Ga naar je apparaat en ga naar Instellingen > Mijn telefoon.
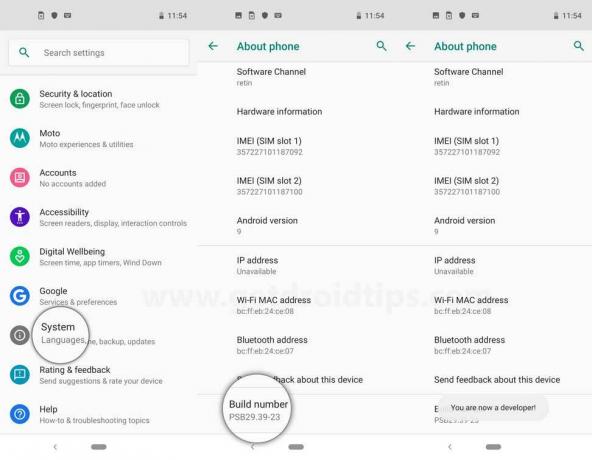
- Je ziet de Build nummer optie > Tik erop voor 7 keer continu om het menu Ontwikkelaarsopties in te schakelen.
Stap 2: USB-foutopsporing en OEM-ontgrendeling inschakelen
- Ga nu terug naar het hoofd Instellingen menu.
- Scrol omlaag naar de onderkant van de pagina en tik op Systeem.
- Hier vind je de Ontwikkelaarsopties menu.

- Tik erop om te openen > Volgende, Aanzetten de USB debugging net zoals OEM-ontgrendeling één voor één wisselen. [Als daarom wordt gevraagd, zorg ervoor dat u Toestaan alles]
Stap 3: Voer het commando uit om Bootloader te ontgrendelen
1. Ga nu naar de uitgepakte map Platform Tools in de C:-schijf waar alle ADB- en Fastboot-bestanden zijn geplaatst.
2. Klik vervolgens op het mappad > Type cmd op de bar en hit Binnenkomen om het opdrachtpromptvenster te openen.
3. Sluit uw Infinix-handset aan op de pc met behulp van een USB-kabel die u uit de doos hebt ontvangen.
4. Zorg ervoor dat de optie USB-foutopsporing is ingeschakeld op uw Infinix-apparaat. Controleer het gewoon nog een keer.

5. U zou de moeten ontvangen 'USB debugging toestaan' pop-up op het scherm van uw apparaat. Zorg ervoor dat u op het selectievakje tikt om te selecteren 'Altijd toestaan vanaf deze computer'.
6. Tik vervolgens op Oke doorgaan.
7. Typ het volgende commando en druk op Binnenkomen om te controleren of uw computer de verbonden Infinix-handset als een ADB-apparaat heeft gedetecteerd of niet:
adb-apparaten
8. Indien aangesloten en herkend als een ADB-apparaat, ziet u een reeks willekeurige codenummers in het opdrachtpromptvenster. Als dat zo is, ben je klaar om te gaan.
9. Voer nu de volgende opdracht uit om uw Infinix-handset naar de bootloader-modus te starten (Fastboot-modus):
adb reboot bootloader
10. Eenmaal opgestart in de Fastboot-modus, ziet u een USB-pictogram op het apparaatscherm met Fastboot-tekst.
11. Typ nu het volgende commando en druk op Binnenkomen om de Fastboot-modus op uw apparaat te gebruiken:
fastboot-apparaten
A. Als Fastboot-apparaat niet wordt gedetecteerd:
Als het Fastboot-apparaat niet wordt gedetecteerd en de reeks willekeurige getallen niet in het opdrachtpromptvenster verscheen, voer dan de volgende stappen uit.
Houd er rekening mee dat: Als de Fastboot-apparaat-ID normaal wordt gedetecteerd, sla dan de volgende stappen over en ga direct naar: stap 12 om te blijven volgen.
- Sluit het opdrachtpromptvenster niet en koppel de USB-kabel nog niet los.
- druk op Windows + X sleutels om de. te openen Snelmenu > Openen Apparaat beheerder.
- Zodra de interface van Apparaatbeheer is geopend, ziet u de: 'Android' optie onder de "Andere apparaten" sectie.
- Dus, klik met de rechtermuisknop Aan Android > Selecteer Stuurprogramma bijwerken > Klik op Zoek op mijn computer naar stuurprogramma's.
- Klik op 'Laat me kiezen uit een lijst met beschikbare stuurprogramma's op mijn computer' > Selecteer 'Toon alle apparaten'.
- Klik op Volgende > Klik op Heb schijf > Selecteer Bladeren > Klik op android_winusb.inf bestand uit de desktopinterface om het te selecteren.
- Klik nu op Open > Klik op Oke > Klik om te selecteren Android Bootloader-interface van de lijst.
- Klik dan op Volgende > A 'Waarschuwing stuurprogramma bijwerken' melding verschijnt op het scherm > Klik gewoon op Ja doorgaan.
- Nadat Windows de stuurprogramma's met succes heeft bijgewerkt, ziet u een succesvol bericht op het scherm.
- Klik op Dichtbij om af te sluiten > Sluit ook het venster Apparaatbeheer.
- Ga nu opnieuw naar het opdrachtpromptvenster> Voer dezelfde opdracht opnieuw uit en deze keer zou uw aangesloten apparaat moeten worden weergegeven als een fastboot-apparaat.
B. Fastboot-apparaat gedetecteerd:
Als of zodra de Fastboot-apparaat-ID wordt gedetecteerd voor uw verbonden Infinix-smartphone, gaat u verder met de onderstaande stappen.
12. Voer de volgende opdrachtregel uit in het opdrachtpromptvenster om de bootloader op uw Infinix-smartphone te ontgrendelen:
fastboot knipperend ontgrendelen
13. U ziet nu meteen het bevestigingspop-upscherm op uw Infinix-apparaat 'Bootloader ontgrendelen?'
14. Druk gewoon op de Volume omhoog om het Bootloader Unlocking-proces te bevestigen. [Als u de bootloader echter niet wilt ontgrendelen, drukt u op de Volume verminderen knop]
15. Voila! U hebt de bootloader op uw Infinix-apparaat eenvoudig ontgrendeld.
16. Voer ten slotte de laatste opdracht uit in het opdrachtpromptvenster om uw apparaat normaal in het systeem opnieuw op te starten:
fastboot opnieuw opstarten
17. Wacht tot het apparaat voor de eerste keer in het systeem opstart nadat je de bootloader hebt ontgrendeld, omdat alle interne gegevens volledig zijn gewist.
18. Eenmaal opnieuw opgestart in het systeem, doorloopt u gewoon het eerste installatieproces op de Infinix-handset en bent u klaar.
Je kunt ook onze diepgaande video-tutorial bekijken over het ontgrendelen van de bootloader voor Infinix-apparaten hieronder.
Hoe Bootloader opnieuw te vergrendelen op Infinix Smartphone
Als u om bepaalde redenen uw Infinix-handset niet wilt blijven gebruiken met een ontgrendelde bootloader, kunt u heel gemakkelijk teruggaan naar de in de fabriek vergrendelde bootloader-status. Laten we dus, zonder nog meer tijd te verspillen, in de onderstaande stappen springen.
Houd er rekening mee dat: Voor enkele vergelijkbare stappen kunt u de bovenstaande methode gemakkelijk bekijken.
1. Ga eerst naar het apparaat Instellingen menu > Tik op Mijn telefoon.
2. Tik op de Build nummer 7 keer continu inschakelen Ontwikkelaarsopties (indien nog niet ingeschakeld).
3. Eenmaal ingeschakeld, ga terug naar de vorige menupagina Instellingen en selecteer Systeem.
4. Hier vind je de Ontwikkelaarsopties menu > Tik erop om het te openen.
5. Schakel de. in USB debugging schakel en tik op Oke bevestigen.
6. Verbind nu uw Infinix-apparaat met de pc via een USB-gegevenskabel.
7. Open de Verkenner (Deze pc) en ga naar de map ADB Platform Tools in de C:-schijf.
8. Klik in de map Platform Tools, waar u een aantal bestanden kunt zien, op de padmap of -balk.
9. Type cmd en raak Binnenkomen om het opdrachtpromptvenster te openen.
10. Nu, de volgende opdrachtregel en druk op Binnenkomen om te controleren of uw apparaat correct is aangesloten of niet:
adb-apparaten
11. Indien verbonden, ziet u een willekeurige code in het opdrachtpromptvenster.
12. Voer vervolgens de volgende opdrachtregel uit om uw apparaat opnieuw op te starten in de Bootloader (Fastboot-modus):
adb reboot bootloader
13. Zodra uw apparaat opnieuw is opgestart in de Fastboot-modus, toont het scherm u een USB-pictogram en Fastboot-tekst.
14. Voer nu de volgende opdracht uit om te controleren of uw apparaat in de Fastboot-modus is aangesloten of niet met de pc:
fastboot-apparaten
15. Als het wordt gedetecteerd en u een willekeurig apparaat-ID toont, kunt u erin springen stap 16. Maar als het Fastboot-apparaat niet wordt gedetecteerd, volg dan de aanvullende stappen die worden vermeld in de: A. Als Fastboot-apparaat niet wordt gedetecteerd: gedeelte hierboven.
16. Zodra de ID van fastboot-apparaten op de computer is geverifieerd, bent u slechts twee stappen verwijderd om de bootloader opnieuw te vergrendelen.
17. Voer gewoon de volgende opdrachtregel uit in het opdrachtpromptvenster om de bootloader van het apparaat opnieuw volledig te vergrendelen:
fastboot knipperend slot
18. Nu zie je een bevestigingsbericht op het scherm van het apparaat met de vraag "Bootloader vergrendelen?"
19. Druk gewoon op de Volume omhoog om de Bootloader te vergrendelen. [Als je de bootloader niet opnieuw wilt vergrendelen, druk dan op de Volume verminderen knop]
20. U hebt nu de bootloader opnieuw vergrendeld op uw Infinix-handset.
21. Voer ten slotte de laatste opdrachtregel uit om uw Infinix-apparaat opnieuw in het systeem op te starten:
fastboot opnieuw opstarten
22. Wacht tot het apparaat in het systeem is opgestart, want dit kan even duren. Wees alstublieft geduldig.
23. Genieten van!
Als je een video-tutorial wilt over het opnieuw vergrendelen van de bootloader voor elk Infinix-apparaat, bekijk dan de onderstaande videolink:
Dat is het, jongens. We gaan ervan uit dat deze uitgebreide gids nuttig voor u was. Voor verdere vragen kunt u hieronder reageren.



