Oplossing: Pixel 6 Pro Magic Eraser werkt niet
Gemengde Berichten / / November 14, 2021
Met de lancering van Google Pixel 6 en Pixel 6 Pro, heeft de internetgigant ook een aantal geweldige functies geïntroduceerd voor eigenaren van de Pixel 6-serie, zoals: Magische gum. Het is een AI-uitgeruste machine learning-technologie die letterlijk een ongewenst object of mensen uit de Google Foto's-app verwijdert. Het lijkt er echter op dat de Pixel 6 Pro Magic Eraser op de een of andere manier niet werkt of dat de ongelukkige gebruikers de functie helemaal niet kunnen vinden.
Als u een van de slachtoffers bent, volg dan deze gids voor probleemoplossing om het probleem snel op te lossen. Het lijkt erop dat het probleem op dit moment niet wijdverbreid is, omdat Google wel heeft vermeld dat de Magic Eraser werkt niet of ontbreken gebeurt alleen bij sommige gebruikers en niet bij iedereen. Gelukkig heeft Google vermeld dat ze op de hoogte zijn van dit probleem en de patch-fix komt binnenkort voor de Google Foto's-app voor eigenaren van de Pixel 6-serie.
Het is ook vermeldenswaard dat er enkele snelle controles of opties zijn die u moet doorlopen voordat u de Magic Eraser-functie gaat gebruiken of als deze niet aan u verschijnt. Volgens sommige rapporten, als u de Magic Eraser-functie op uw Google Pixel 6-serie niet kunt vinden, is de de kans is groot dat u een optie mist om in te schakelen of dat u niet op de juiste plaats probeert wat het zou moeten zijn.
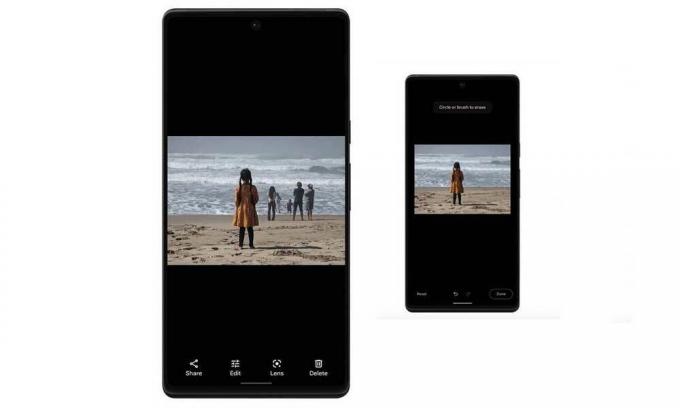
Pagina-inhoud
-
Oplossing: Pixel 6 Pro Magic Eraser werkt niet
- Stappen om toegang te krijgen tot Magic Eraser op Google Pixel 6/6 Pro
- 1. Controleer de Google Foto's-app-updates
- 2. App-cache en gegevens wissen
- 3. Installeer de Google Foto's APK (v5.64 of hoger)
- Wat te doen als Magic Eraser er niet is?
Oplossing: Pixel 6 Pro Magic Eraser werkt niet
Omdat zowel de Pixel 6 of Pixel 6 Pro als de Magic Eraser-functie vrij nieuw op de markt zijn, is het mogelijk dat de nieuwe gebruikers problemen ondervinden tijdens het gebruik of tijdens het zoeken ernaar. Vanzelfsprekend zijn er enkele snelle controles die hieronder worden vermeld waarmee u ervoor kunt zorgen dat de Magic Eraser-functie correct werkt of niet.
Stappen om toegang te krijgen tot Magic Eraser op Google Pixel 6/6 Pro
Voer de volgende stappen uit om toegang te krijgen tot de Magic Eraser-optie op uw Pixel 6- of Pixel 6 Pro-handset:
- Open de Pixel Camera-app > Maak een foto en open deze in de galerij-app.
- Tik op de knop Bewerken > Hier vindt u de Magic Eraser-optie door naar beneden te scrollen totdat u de optie Tools ziet.
Op dezelfde manier kunt u een bestaande foto rechtstreeks openen in de Google Foto's-app > Tik op de knop Bewerken en blader door de opties onderaan > Je zou de Magic Eraser-functie moeten vinden onder de Tools optie.
Gelukkig hebben we hieronder een aantal mogelijke oplossingen gegeven die u kunnen helpen totdat Google het permanent repareert.
1. Controleer de Google Foto's-app-updates
Allereerst moet u de nieuwste app-update van Google Foto's rechtstreeks in de Google Play Store controleren applicatie met behulp van het Pixel 6/6 Pro-apparaat om ervoor te zorgen dat er geen update van de Google Foto's-app in behandeling is voor jij. Als er een update beschikbaar is voor de Google Foto's-app, zorg er dan voor dat u de update eenvoudig installeert zonder erbij na te denken.
- Open de Google Play Store app > Tik op de pictogram met drie stippen in de rechterbovenhoek (profielpictogram). [of u kunt direct naar deze link]
- Ga naar Mijn apps en games > Hier vind je de Google Foto's app als er een update beschikbaar is.
- Tik op Update naast Google Foto's-app > De update wordt automatisch geïnstalleerd.
- Eenmaal bijgewerkt naar de nieuwste versie, start u de Foto's-app en controleert u opnieuw op de Magic Eraser-functie.
2. App-cache en gegevens wissen
Soms kan een app-update of de software-update een van de specifieke functies of bewerkingen verbreken. Het wordt altijd aanbevolen om de app-cache en opslaggegevens te wissen om te controleren of het probleem is opgelost of niet. Door de app-cache en opslaggegevens te wissen, kunt u elke mogelijke storing verwijderen. Om dit te doen:
advertenties
- Open de Instellingen app op je Pixel 6 of Pixel 6 Pro apparaat.
- Ga naar Apps en meldingen > Tik op Alle apps bekijken.
- Blader door de lijst met geïnstalleerde apps en zoek naar de Google Foto's-app.
- Tik op Google Foto's en ga naar de App informatie optie.
- Selecteer Opslag & cache > Tik op Cache wissen en bevestig de taak.
- Zorg er vervolgens voor dat u op tikt Lege opslagruimte en bevestig de taak om de app-gegevens te verwijderen.
- Als u klaar bent, moet u uw Pixel 6/6 Pro-apparaat opnieuw opstarten om te controleren of u met de Google Foto's-app eindelijk de Magic Eraser-functie kunt gebruiken of niet.
3. Installeer de Google Foto's APK (v5.64 of hoger)
Als je de Magic Eraser-functie op je Pixel 6-serie nog steeds niet kunt gebruiken, zelfs niet na het updaten van de Google Foto's-app naar de nieuwste versie of wis de cache en gegevens, zorg ervoor dat u de specifieke. handmatig installeert Google Foto's (5.64 of hoger) APK bestand op uw handset om de Magic Eraser-functie meteen te gebruiken. Totdat Google er een patch-fix voor uitbrengt, kun je het APK-bestand blijven gebruiken als je meer geïnteresseerd bent in Magic Eraser of mobiele fotografie.
Wat te doen als Magic Eraser er niet is?
Welnu, Magic Eraser is standaard beschikbaar op zowel de Pixel 6- als de Pixel 6 Pro-apparaten. Als het echter niet op uw handset verschijnt, moet u het op de juiste manier achterhalen door de bovenstaande stappen te volgen. Als de Magic Eraser-functie echter ontbreekt, hoeft u zich geen zorgen te maken, want Google zal binnenkort een patch-update uitbrengen. In dat scenario moet u een paar dagen wachten totdat de patch-fix-update voor de Google Foto's-app arriveert.
Dat is het, jongens. We hopen dat deze gids nuttig voor u was. Voor aanvullende vragen kunt u hieronder reageren.
advertenties



![Lijst met de beste aangepaste ROM voor de Samsung Galaxy J2 Core [Bijgewerkt]](/f/8715898422788f06372ac3a5860598f9.jpg?width=288&height=384)