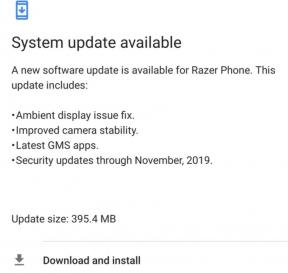Oplossing: Windows 11 Knipprogramma werkt niet of crasht Probleem
Gemengde Berichten / / November 14, 2021
Windows 11 is regelmatig in trending topics geweest voor functies en de bugs waarmee gebruikers regelmatig worden geconfronteerd. Microsoft heeft onlangs de eerste kleine update van Windows 11 uitgebracht om verschillende problemen en visuele verbetering op te lossen. Na de update zijn de bugs nog niet opgelost, maar gebruikers worden geconfronteerd met een nieuw probleem bij het openen van de Snipping-tool. Er zijn veel gevallen waarin het knipprogramma van Windows 11 niet werkt, of er is een probleem met vastlopen. Meestal, tDe app crasht met de foutmelding 'Deze app kan niet worden geopend'.
Het probleem is al geëscaleerd naar Microsoft en ze werken aan de oplossing, maar hebben de datum waarop het officieel zal worden opgelost niet bevestigd. Laten we dus eens kijken hoe we het knipprogramma van Windows 11 kunnen repareren dat niet werkt of het crashprobleem. Microsoft heeft officieel een verklaring uitgebracht voor alle Windows 11 dat bepaalde functies mogelijk problemen hebben vanwege: verlopen digitale certificaten en zal binnenkort een update leveren om het crashprobleem van verschillende apps en gereedschap. De certificeringen zijn op 31 oktober verlopen en Windows 11-gebruikers kunnen niet veel apps openen, zoals Snipping Tool, Touch-toetsenbord, emoji-paneel, enz.
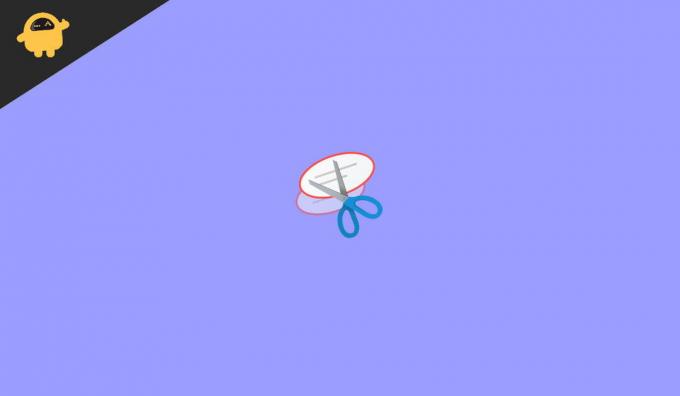
Pagina-inhoud
-
Oplossing: Windows 11 Knipprogramma werkt niet of crasht Probleem
- Download de laatste update handmatig
- Bètaversie van Windows 11 afsluiten
- Alternatieve knipprogramma gebruiken
- Datum en tijd wijzigen
- Vorige update van Windows 11 terugdraaien
- Optionele updates installeren
- Screenshot-apps van derden gebruiken
- Conclusie
Oplossing: Windows 11 Knipprogramma werkt niet of crasht Probleem
Een knipprogramma is een ingebouwd hulpmiddel waarmee u een afbeelding, webpagina of document kunt knippen of knippen en verschillende indelingen in afbeeldingen kunt opslaan. Het is een handig hulpmiddel dat voornamelijk over de hele wereld wordt gebruikt voor zijn screenshot-functie. Het biedt ook de mogelijkheid om de vastgelegde afbeelding te bewerken voordat u deze op uw systeem opslaat. U kunt ook schermafbeeldingen maken in verschillende vormen, zoals vierkant, rechthoekig, vrije vorm of het hele scherm.
Het probleem met het niet werken van het knipprogramma is erg vervelend omdat veel gebruikers geen schermafbeeldingen kunnen maken of functies voor knipprogramma's kunnen gebruiken. Sommige gebruikers meldden ook dat ze een zwart scherm zouden krijgen wanneer ze probeerden het Knipprogramma te openen, en als het op de een of andere manier open is, wordt het screenshot niet in het systeem opgeslagen. Als we het hadden over het alternatieve knipprogramma Knip en schets, het wordt ook geconfronteerd met hetzelfde probleem. Vanwege verlopen digitale certificatenvensters hebben 11 gebruikers te maken met veel toepassingen zoals het knipprogramma.
Download de laatste update handmatig

Microsoft zei dat ze het probleem met de update hebben opgelost KB5008295. Controleer of je die update hebt ontvangen met de windows update in de instellingen app. het wordt onlangs uitgerold om het certificaatprobleem op te lossen. Als u de update niet kunt vinden, kunt u de update handmatig downloaden en installeren vanaf de officiële website van Microsoft.
Bètaversie van Windows 11 afsluiten

Als u een bètatester van Windows 11 bent, kunt u bugs tegenkomen, aangezien het Microsoft-team regelmatig aan nieuwe functies werkt. Microsoft heeft de officiële versie van Windows 11 uitgebracht, dus je kunt de bètatests afsluiten en de stabiele versie installeren om te voorkomen dat je systeem bugs krijgt. Het kan even duren om het te installeren, maar u kunt het downloaden van de Microsoft-website.
Alternatieve knipprogramma gebruiken

advertenties
Als het knipprogramma van Windows 11 niet werkt, kan het een uitdaging zijn om een screenshot te maken. Dan kun je de oude methode gebruiken om screenshots te maken, namelijk: Prt sc (Print Screen). U kunt op de drukken Prt sc om de afbeelding op het hele scherm vast te leggen, plak deze in de MS Paint-app en snijd deze indien nodig bij. U kunt ook alternatieve apps downloaden voor het knipprogramma dat gratis beschikbaar is in de Microsoft Store.
Datum en tijd wijzigen
Zoals we eerder vermeldden, zijn de digitale certificaten de vorige maand verlopen, wat de belangrijkste reden is voor het niet werken van de Snipping Tool. U kunt echter de truc toepassen om de datum en tijd aan te passen om de applicatie soepel te gebruiken.
- druk de Windows + i knop om de instellingen van Windows 11 te openen.
- Ga dan naar Tijd en taal en klik op Datum en tijd.

- Schakel vervolgens uit met de tuimelschakelaar voor Tijd automatisch instellen, Tijdzone automatisch instellen.
- Klik nu op wijzigen voor Stel de datum & tijd handmatig in en stel de datum in vóór 31 oktober.

- Start het systeem opnieuw op en open de Knipprogramma en controleer of het probleem is opgelost of niet.
Vorige update van Windows 11 terugdraaien
De corrupte of defecte Windows-update is ook een van de redenen achter het probleem met het crashen van het knipprogramma. Om het probleem op te lossen, kunt u wachten op de volgende update of teruggaan naar de vorige versie van Windows 11.
advertenties
- Druk op Window + X om het power-menu te openen, of u kunt met de rechtermuisknop op het Windows-pictogram klikken.
- Klik nu op instellingen en selecteer vervolgens Windows Update.
- Scrol vervolgens omlaag naar Geavanceerde opties, navigeer naar Herstel en klik op Terug om de vorige versie te herstellen.
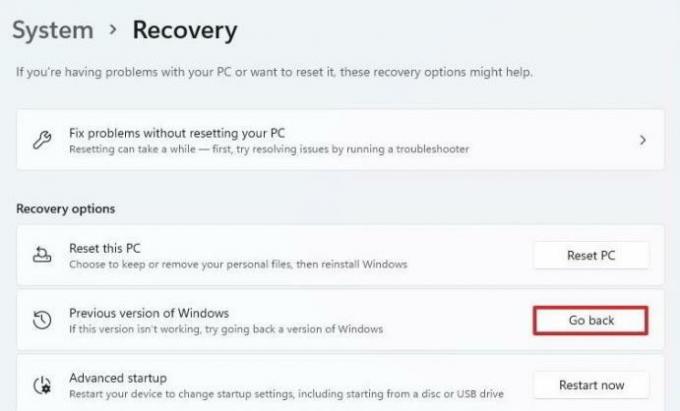
- Sluit het systeem aan op de voeding. U kunt deze functie niet gebruiken op slagkracht.

- Daarna zal het u vragen naar de reden waarom u teruggaat? Kies het antwoord volgens jou en druk op Volgende en volg de instructies op het scherm.
Optionele updates installeren
Soms biedt Microsoft de oplossing via optionele updates. We negeren echter vaak de optionele update en worden geconfronteerd met problemen zoals het crashen van apSo, controleer en installeer de optionele update die beschikbaar is op het tabblad Windows-update.
- Druk op Window + X om het power-menu te openen, of u kunt met de rechtermuisknop op het Windows-pictogram klikken.
- Klik nu op instellingen en selecteer vervolgens Windows Update.
- Klik vervolgens op Controleren op updates en wacht tot u beschikbare updates vindt.
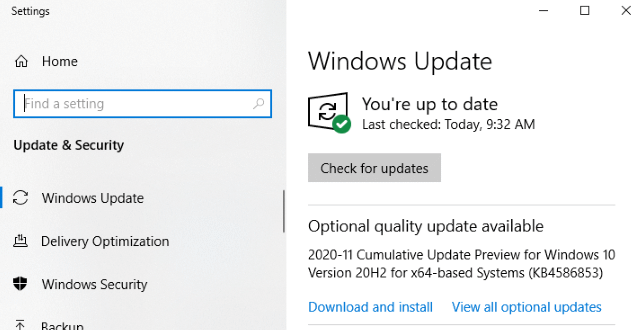
- Als er geen update beschikbaar is voor het systeem, controleer dan op de optionele update naast Controleren op updates.
- Download en installeer de updates en start het systeem opnieuw op om de wijzigingen toe te passen.
Screenshot-apps van derden gebruiken
Hoewel Microsoft eraan werkt om zoveel mogelijk Windows 11-problemen op te lossen, kun je andere gratis te gebruiken screenshot-applicaties proberen. Als u zich niet op uw gemak voelt bij het installeren van een afzonderlijke toepassing, kunt u Chrome ook gebruiken om enkele schermopname-extensies te installeren. Deze zijn lichtgewicht en gratis te gebruiken. Enkele van de meest bekende toepassingen voor het vastleggen van schermen zijn Lightshot, Nimbuzz-screenshot, Screensnap, enz.
Conclusie
We hopen dat het toepassen van de bovenstaande methoden het probleem met het crashen van het knipprogramma zal oplossen. Als u echter nog steeds met het probleem wordt geconfronteerd, kunt u wachten op de Windows-update of ons dit laten weten in het opmerkingenveld.
Gerelateerde artikelen:
- Oplossing: de opdrachtprompt van Windows 11 verschijnt en wordt willekeurig gesloten
- Werken COD Warzone, Black Ops Cold War of Modern Warfare op Windows 11?
- Oplossing: Windows 11 Nachtlampje werkt niet
- Oplossing: probleem met audiogeluidvervorming in Windows 11
- Windows 11 Camera werkt niet Probleem, hoe op te lossen?