Hoe PNG-bestanden op Linux te comprimeren
Gemengde Berichten / / November 15, 2021
Er is veel vraag naar PNG- of Portable Network Graphic-bestanden vanwege hun flexibiliteit en het vermogen om transparante pixels weer te geven. De meeste op pictogrammen en software gebaseerde producten gebruiken PNG als standaard afbeeldingsbron. PNG-bestanden zijn echter vrij groot en kunnen veel van uw opslagruimte in beslag nemen. Waar elk PNG-bestand tussen de 1 KB en 5 MB kan variëren, is het belangrijk om deze bestanden te comprimeren. Als je een Linux-besturingssysteem hebt, kun je PNG-bestanden zelfs in batch comprimeren om tijd en proces te besparen.
PNG is geweldig voor ontwikkelingswerk, nu hebben zelfs camera's een standaarduitvoer als PNG-bestanden. PNG kan geweldige kleurdetails en objectinformatie bevatten. Maar al deze informatie kan een groot PNG-bestand maken. En om uw doel te dienen, moet u het mogelijk comprimeren tot een pakket van geschikte grootte.
Linux wordt geleverd met ingebouwde tools en services die u kunnen helpen bij het comprimeren van PNG-bestanden. Maar in de meeste gevallen bieden ze een CLI (Command Line Interface) om PNG-bestanden te comprimeren, wat niet erg gemakkelijk is om te doen, vooral als je een beginner bent. Vandaag helpen we u in deze gids om uw PNG-bestanden te comprimeren met behulp van een Linux-machine, zowel voor een enkelvoudig als een batchproces.

Pagina-inhoud
-
Hoe PNG-bestanden op Linux te comprimeren
- Methode 1: GUI-software gebruiken
- Methode 2: CLI-interface gebruiken
- Conclusie
Hoe PNG-bestanden op Linux te comprimeren
De eenvoudigste manier om afbeeldingsbestanden te comprimeren of bewerkingen uit te voeren, is door een afbeeldingseditor op Linux te gebruiken. U kunt gratis software gebruiken, zoals GIMP of Pinana-editor. Deze geven u krachtige controle over welke wijzigingen u op een meer grafische manier aan uw foto's aanbrengt. Maar als je van de CLI-methode voor snelle uitvoering houdt, is dat ook mogelijk.
Methode 1: GUI-software gebruiken
Er zijn meerdere software beschikbaar voor PNG-compressie of elke vorm van compressie. De meeste zijn gratis, zoals GIMP, Pinata, Trimage lossless compressie enz. Als u al GIMP of een andere afbeeldingseditor hebt geïnstalleerd, kunt u het bewerkingsproces eenvoudig uitvoeren en de grootte van uw PNG-bestand verkleinen. Als dit nu het geval is, is hier een eenvoudige procedure voor slepen en neerzetten om PNG-bestanden op uw Linux-machine te comprimeren.
Download en installeer Trimage lossless compressie op uw Linux via de opdrachtregel.
sudo apt-get install trimage
Na een succesvolle installatie opent u de Trimage-software.

Sleep uw PNG-bestanden en zet ze neer en ze worden dienovereenkomstig gecomprimeerd. U kunt meerdere bestanden slepen en neerzetten voor batchverwerking.
advertenties
Trimage heeft meerdere bedieningselementen voor de manier waarop uw bestanden worden gecomprimeerd. Dus als u meer compressie wilt, kunt u de voorkeuren dienovereenkomstig wijzigen.
Methode 2: CLI-interface gebruiken
Linux staat bekend om zijn CLI-interface, omdat je programma's kunt openen en meerdere bewerkingen kunt uitvoeren met behulp van de Linux-terminal of CLI (opdrachtregelinterface). Hoewel Linux geen ingebouwd systeem heeft voor beeldcompressie, kun je er gemakkelijk een installeren. Degene die het beste werkt, is OptiPNG.
Download en installeer OptiPNG op uw Linux-machine.
sudo apt-get install optipng
Voer na een succesvolle installatie de opdracht OptiPNG als volgt uit.
advertenties
optipng afbeelding_bestandsnaam.png
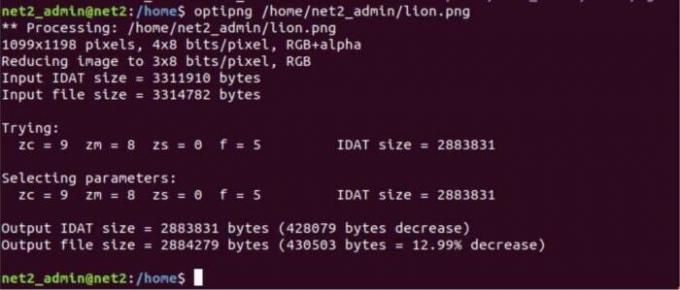
Dit proces is bedoeld om één enkel PNG-bestand te comprimeren. Als u meerdere PNG-bestanden tegelijk wilt comprimeren, kunt u alle PNG-bestanden aan een map toevoegen en een opdracht als deze uitvoeren.
optipng mapnaam
Via deze methode worden alle PNG-bestanden in de map onmiddellijk gecomprimeerd.
Als je geen ervaren Linux OS-gebruiker bent, kan het je misschien wat schelen om software zoals OptiPNG of Trimage te installeren. Voor dergelijke problemen kunt u de opdrachtregels gebruiken om uw sudo apt-pakket bij te werken.
sudo apt-get update sudo apt-get upgrade
Nadat u deze opdrachten hebt gebruikt, kunt u de vereiste pakketten voor deze specifieke handleiding downloaden en installeren.
Conclusie
PNG-bestanden kunnen enorm groot zijn en de workflow belemmeren of op de lange termijn opslagproblemen veroorzaken. In het geval van softwareontwikkeling kunnen PNG-bestanden veel opslagruimte in beslag nemen en het eindproduct erg omvangrijk maken voor de eindgebruiker. Dus of u nu een ontwikkelaar bent of een normale gebruiker die zijn vakantiefoto's opslaat, comprimeer uw PNG-bestanden altijd om ruimte en tijd te besparen.
gerelateerde artikelen
- Hoe GZ-bestanden op Windows en Linux te openen of uit te pakken
- Hoe u Ubuntu eruit laat zien als macOS 11 Big Sur
- Top 5 Bestandsextractie en Compressie Tool voor Windows
- Beste 3 manieren om GIF naar PNG-afbeelding op pc te converteren
- Hoe veel afbeeldingen converteren naar een enkel PDF-bestand?

![Hoe Stock ROM te installeren op Haier Terra T54P [Firmware File / Unbrick]](/f/632b3d96ff1c9774ab142901ae6bf283.jpg?width=288&height=384)
![Stock ROM installeren op Singtech V5 [Firmware Flash-bestand]](/f/b1a7c2e72ba2c758d235b99e6b7cff66.jpg?width=288&height=384)
