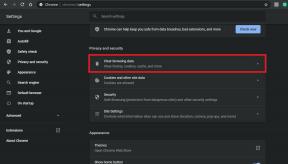Hoe op te lossen als Chrome extensies niet laadt
Gemengde Berichten / / November 15, 2021
Dit bericht gaat over Chrome-extensies, wat ons leven relatief eenvoudig maakt met enkele snelkoppelingen zoals adblocker plus, automatisch verwijderen van tabbladen, universele bypass, enz. Maar soms kan Chrome dergelijke extensies niet laden, waardoor uw dagelijkse workflow wordt belemmerd. Er zijn meerdere redenen waarom Chrome uw extensies niet kan laden, waaronder technische of compatibiliteitsredenen. Vandaag zullen we in dit bericht dit probleem bespreken en hoe u dit probleem kunt oplossen en uw leven net zo gemakkelijk kunt maken als voorheen.
Extensies zijn als snelkoppelingen en spelen een cruciale rol bij het verhogen van uw productiviteit in de Chrome-browser. De belangrijkste reden voor dit probleem kan een defecte code zijn voor de extensie of uw Chrome en misschien uw internetverbinding. Soms wordt de extensie mogelijk niet geladen omdat lokale bestanden in de extensie ontbreken.

Pagina-inhoud
-
Hoe op te lossen als Chrome extensies niet laadt
- Methode 1: Google Chrome opnieuw installeren
- Methode 2: Activeer uw extensies één voor één
- Methode 3: Wis uw browsercache
- Methode 4: Probeer uw extensie opnieuw te installeren
- Methode 5: Update-extensie
- Methode 6: Google Chrome Malware Scanner uitvoeren
- Methode 7: Reset alle Chrome-instellingen
Hoe op te lossen als Chrome extensies niet laadt
Chrome biedt extensies van zijn eigen Chrome Webstore-marktplaats, die een overvloed aan nuttige extensies bevat voor zowel productiviteits- als entertainmentdoeleinden. Het geeft u ook toegang tot niet-gepubliceerde extensies, die u lokaal op uw computer kunt installeren. Als Chrome er echter niet in slaagt extensies op uw pc te laden, heeft de extensie een intern serverprobleem of is er een bestandsfout voor het extensiepakket. Hieronder vindt u enkele methoden die u kunt doorlopen om dit probleem aan uw kant op te lossen.
Methode 1: Google Chrome opnieuw installeren
Dit is de eerste methode om ons extensieprobleem op te lossen door Google Chrome te verwijderen en te installeren. Installeren is niet moeilijker, en verwijderen misschien wel. Dus ik zal je eerst vertellen hoe je het eerst kunt verwijderen. Hiervoor moet je het proces volgen.
Stap 1: Open Instellingen op uw Windows-apparaat en navigeer naar het gedeelte met apps en functies.

Stap 2: Selecteer Google Chrome en u ziet de optie verwijderen, selecteren en de toepassing verwijderen.
Methode 2: Activeer uw extensies één voor één
Er is nog steeds een kans dat u dezelfde foutmelding krijgt. De reden kan zijn dat de ene extensie de andere verhindert, misschien zijn twee extensies herkenbaar. Dus als de een probeert te werken, is de ander aan het voorkomen. U moet ze dus één voor één activeren en controleren of het probleem is opgelost of niet. U kunt het ook proberen door ze een voor een te verwijderen en te controleren.
Methode 3: Wis uw browsercache
U moet de cache van Google Chrome wissen door de volgende stappen te doorlopen.
advertenties
Open het Chrome-menu en ga naar Voorkeuren > Geavanceerd > Privacy en beveiliging.
Klik op de optie Browsegegevens wissen.

advertenties
Maar onthoud dat de volgende optie moet worden geselecteerd:
- Kies 'Sinds het begin der tijden'.
- Cookies en andere site- en plug-ingegevens
- Gegevens gehoste app
Klik vervolgens op "Browsegegevens wissen"
Nogmaals, u moet de voorkeur geven en vervolgens over Chrome om te controleren of uw Chrome is bijgewerkt of niet en zo niet, update dan naar een nieuwere versie. Sluit nu Chrome af en open het opnieuw om te zien of het werkte of niet.
Methode 4: Probeer uw extensie opnieuw te installeren
Nogmaals, je moet naar voorkeur gaan en dan extensie, en je moet de extensie verwijderen, en het zal vragen om te bevestigen, dus "bevestig" het om de extensie te verwijderen. Nu moet u de extensie opnieuw installeren zoals voorheen en controleren of deze werkte of niet.
Als de extensie die u gebruikt lokaal of niet gepubliceerd is, moet u de ontwikkelaarsoptie inschakelen om de extensie te installeren.
Methode 5: Update-extensie
Als je elke stap hebt uitgevoerd zoals ik in de vorige stappen heb verteld en je probleem is nog steeds niet opgelost, dan zal deze stap misschien werken zoals in grote gevallen. Misschien wordt de extensie die u gebruikt, bijgehouden door de bruikbare website en hebben ze de methode gerepareerd, dus u moet uw extensie bijwerken zodat ze hulp krijgen. Meestal wordt de extensie automatisch bijgewerkt, maar u moet handmatig naar de Chrome-webwinkel gaan of waar u de extensie ook hebt gedownload en de nieuwere versie downloaden.
Methode 6: Google Chrome Malware Scanner uitvoeren
Aanzienlijk van ons moet de antivirus in onze Windows en MacBook hebben gebruikt, maar machtigen van ons hebben het nooit geweten dat Google Chrome zijn ingebouwde malwarescanner heeft om te verwijderen als Chrome geïnfecteerd raakt met kwaadaardig en schadelijk bestanden. We moeten die optie gebruiken om eventuele bugs uit onze browser te verwijderen en de browser en extensie opnieuw te controleren of deze werkten of niet.
- Open de Google Chrome-browser.
- Tik op het menu met drie stippen en selecteer Instellingen.
- Scroll naar beneden en klik op Geavanceerd om alle instellingen te openen.
- Scrol omlaag naar het gedeelte Opnieuw instellen en opruimen en klik op Computer opruimen. Dat opent een venster waarin u de Chrome-malwarescan kunt starten. Selecteer gewoon de knop Zoeken om de scan te starten. Probeer na een succesvolle scan de extensie te laden om te zien of deze werkt zoals verwacht of niet.
Methode 7: Reset alle Chrome-instellingen
Dit zal onze laatste methode zijn door de Google Chrome-instellingen opnieuw in te stellen, dus dat kan zijn als een instelling verhindert dat de extensie werkt zoals vaak kan het aanpassen van de verkeerde instellingen uiteindelijk problemen met extensies veroorzaken, vooral als je met bètafuncties speelt. dus volg de stap
- Start Chrome en open Instellingen.
- Scroll naar beneden en klik op Geavanceerd om alle instellingen te openen.

- Scrol omlaag naar het gedeelte Resetten en opschonen en klik op Instellingen herstellen naar hun oorspronkelijke standaardwaarden. Daar krijg je een venster met een waarschuwing dat alle Chrome-instellingen worden gereset. Selecteer Instellingen resetten om door te gaan.