(Opgelost) Muisaanwijzer verdwijnt in Google Chrome
Gemengde Berichten / / November 15, 2021
Windows-gebruikers worden geconfronteerd met een nieuw probleem waarbij de muisaanwijzer verdwijnt in Google Chrome. Hoewel dit geen groot probleem is en gemakkelijk kan worden opgelost, is dit een veel voorkomend probleem waarmee veel Windows-gebruikers dagelijks worden geconfronteerd. Hoewel het waar is dat de browser zeer gebruiksvriendelijk is om te gebruiken, zijn er naast het geheugenverslindende karakter van de Chrome-browser nog enkele bugs. Een dergelijke bug is dat wanneer u uw muiscursor in Chrome beweegt, deze zal verdwijnen.
Hoewel dit gemakkelijk kan worden verholpen door de browser opnieuw te starten, kan het erg vervelend worden als het zich blijft herhalen. Schakel nog niet van browser, dit kan worden opgelost. Dus in dit artikel gaan we u enkele oplossingen bieden die u zelf kunt proberen om het probleem op te lossen.
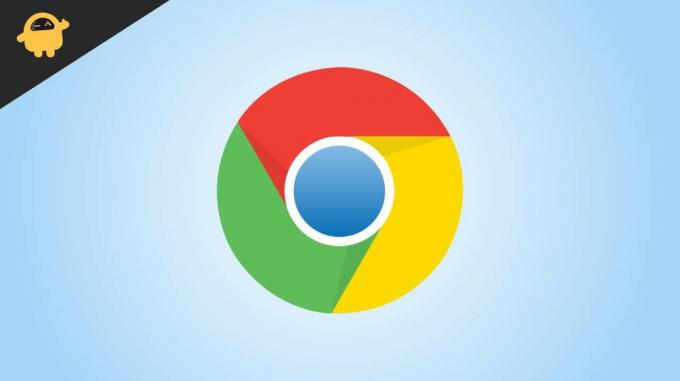
Pagina-inhoud
- (Opgelost) Muisaanwijzer verdwijnt in Google Chrome
- Methode 1: Start de Chrome-browser opnieuw
- Methode 2: Sluit de browser af en open deze opnieuw
- Methode 3: Schakel alle extensies uit en controleer
- Methode 4: Werk de Chrome-browser bij
- Methode 5: verwijder de browser en installeer deze opnieuw
- Methode 6: Werk de touchpad- of muisstuurprogramma's bij
- Methode 7: besturingssysteem bijwerken en opnieuw installeren
- Conclusie
(Opgelost) Muisaanwijzer verdwijnt in Google Chrome
De beste manier om dit probleem op te lossen, is door uw Chrome-browser opnieuw te installeren of uw computer opnieuw op te starten. Als deze niet echt werken, kun je deze methoden hieronder proberen.
Methode 1: Start de Chrome-browser opnieuw
De eerste gemakkelijkste stap is om de browser opnieuw op te starten en te controleren. U kunt gewoon de browser sluiten en het proberen. Maar er is een betere manier om het te doen.
- Druk op Ctrl + T om een nieuw tabblad in Chrome te openen.
- Nu kunt u beginnen met typen in het adresveld.
- Typ Chrome://Restart en druk op enter.

- Hiermee kunt u de Chrome-browser opnieuw opstarten.
Zodra de Chrome-browser is geopend, controleert u of u kunt zien dat de muiscursor zichtbaar is.
Methode 2: Sluit de browser af en open deze opnieuw
Als het opnieuw opstarten van uw browser het probleem niet oplost, kunt u de browser eenvoudig uitschakelen via Taakbeheer en controleren of dat werkt,
- Open Taakbeheer met de sneltoets Ctrl+Shift+Esc.

- Klik op Chrome en klik op de knop Taken beëindigen.
- Open nu de Chrome-browser opnieuw en controleer of de muiscursor zichtbaar is op uw scherm.
Methode 3: Schakel alle extensies uit en controleer
Soms kunnen de extensies die u installeert het werk verstoren. Dit kan leiden tot problemen zoals het verdwijnen van de muiscursor. Laten we dit controleren door ze uit te schakelen.
- Open de Chrome-browser.
- Druk op Ctrl+Shift+N om een nieuw incognitotabblad te openen.
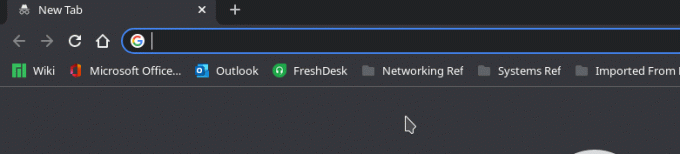
- Aangezien de incognitobrowser alle extensies uitschakelt, zou u de cursor moeten kunnen zien,
- Als het zichtbaar is, moet u alle extensies één voor één uitschakelen totdat u de boosdoener vindt.

Als u de extensie vindt, verwijdert u deze en blijft u andere gebruiken.
Methode 4: Werk de Chrome-browser bij
De volgende stap is om te proberen uw Chrome-browser bij te werken. Updaten lost veel problemen op.
advertenties
- Open Chrome en ga naar instellingen.
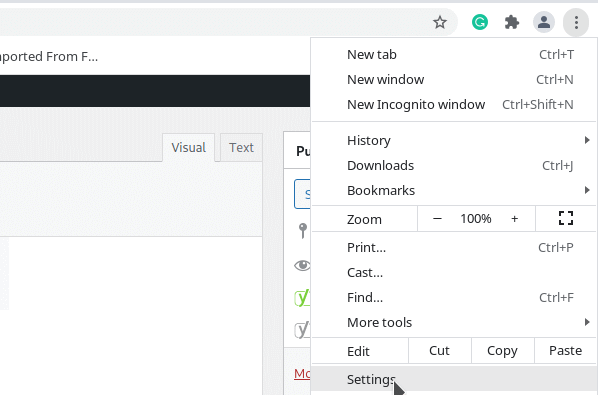
- Klik nu op het gedeelte Over.
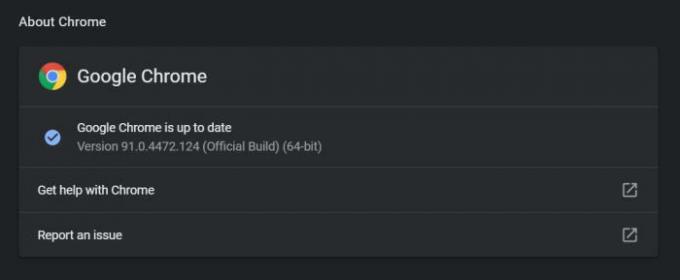
- Zodra u de sectie opent, controleert Chrome automatisch op updates.
- Wacht tot het is voltooid. als er updates zijn, zal Chrome deze automatisch downloaden en voor u installeren.
Nadat de updates zijn toegepast, sluit u de Chrome-browser en opent u deze opnieuw. Nu zou je geen problemen moeten hebben.
Methode 5: verwijder de browser en installeer deze opnieuw
Deze stap kan leiden tot enig gegevensverlies, zoals bladwijzers en opgeslagen aanmeldingen, enz. Maar als u er een back-up van heeft gemaakt met uw Google-account, hoeft u zich geen zorgen te maken,
- Open het vak Uitvoeren in Windows met de sneltoets Windows Key + R.
- Typ nu APPWIZ.CPL en druk op enter.
- Dit zou het Configuratiescherm moeten openen.
- Zoek nu de Google Chrome-browser en klik erop.
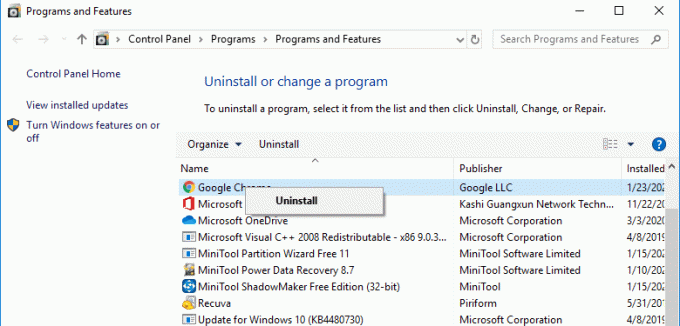
- Klik op verwijderen.
Wacht tot het de browser heeft verwijderd. Ga nu naar de downloadpagina voor Chrome en installeer het op die manier.
advertenties
Methode 6: Werk de touchpad- of muisstuurprogramma's bij
Soms is het probleem mogelijk met de touchpad-stuurprogramma's als u een laptop gebruikt. Dus om dit probleem op te lossen, kunt u proberen de stuurprogramma's voor het touchpad van uw laptop bij te werken.
- Ga naar de downloadpagina van uw laptopfabrikant. Meestal moet u bij het zoeken naar "Uw laptopmodel" en "Driver downloaden" naar de downloadpagina gaan.
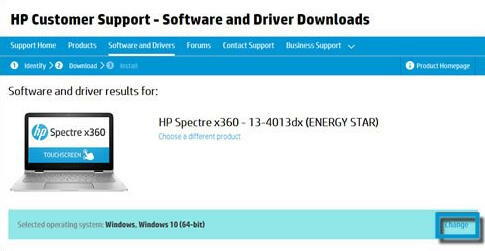
- Zoek naar TouchPad-stuurprogramma's. Hoewel afhankelijk van uw fabrikant
- Download de nieuwste en installeer ze
- Start uw computer opnieuw op en controleer of dat werkt.
Methode 7: besturingssysteem bijwerken en opnieuw installeren
Als niets anders werkt, is het tijd om uw Windows-besturingssysteem bij te werken of het allemaal opnieuw te installeren.
- Open de app Instellingen in Windows met behulp van de snelkoppeling Windows + I.
- Klik nu op Update en beveiliging.

- Klik op controleren op updates en wacht tot het controleren op updates is voltooid.
- Als er updates beschikbaar zijn, laat het deze dan gewoon installeren
Nadat de update is voltooid en de pc opnieuw is opgestart, kunt u nu controleren of het probleem is opgelost. Bovendien kunt u de browser nog een laatste keer opnieuw installeren en controleren of dat het probleem oplost.
Conclusie
Dit waren dus enkele van de oplossingen die u kunt proberen om het verdwijnen van de muisaanwijzer in Google Chrome te verhelpen. Hoewel het probleem eenvoudig kan worden opgelost door deze stappen te volgen, waren er enkele zeldzame gevallen waarin dit niet voldoende was om het probleem op te lossen. In die gevallen moeten we de pc opnieuw instellen om Chrome weer werkend te krijgen.
Gerelateerde artikelen:
- Wat is muisversnelling en hoe u het uitschakelt in Windows 11?
- Hoe muisstuurprogramma's opnieuw te installeren in Windows 10
- Oplossing: Windows 10 beschadigde muiscursor
- Hoe zich te ontdoen van Yahoo Search in de Chrome-browser
- Hoe op te lossen als Chrome extensies niet laadt



![Lijst met alle beste aangepaste ROM voor Nokia 5 [Bijgewerkt]](/f/b026b9e00bfbe9d10a5c02fa24d6e2b3.jpg?width=288&height=384)