Fix Trage Microsoft Edge op Windows 11 en 10
Gemengde Berichten / / November 19, 2021
Microsoft Edge is een van de snelste webbrowsers ter wereld met een enorme gebruikersbasis met Windows OS. Het gebruikt weinig bronnen van het systeem en laadt de webpagina's binnen 2 seconden. Microsoft biedt regelmatig updates om de functies te verbeteren en populair te maken vanuit andere browsers zoals Mozilla Firefox en Google Chrome. Sommige gebruikers meldden echter dat na de laatste update van Windows 10 en nieuw gelanceerde Windows 11, Microsoft Edge werd traag met fouten zoals De kon een pagina niet laden omdat het systeem niet is verbonden met de internetten.
De fout van de trage Microsoft-browser kan verschillende redenen hebben in Windows 11, en de ontwikkelaars zijn: bezig om het te repareren, maar in Windows 10 wordt het probleem veroorzaakt door het huidige bestand in de Edge-browser databank. We weten ook dat de browser volgens de gebruikers veel cache bevat en dat de extensie soms problemen kan veroorzaken. Dus hier weten we hoe we trage Microsoft Edge op Windows 11 en 10 kunnen repareren.

Pagina-inhoud
-
Fix Trage Microsoft Edge op Windows 11 en 10
- Zoekmachinepagina instellen wanneer de Edge-browser wordt geopend
- Alle Edge-extensies verwijderen
- Edge-browser repareren
- Instellingen van Edge Browser herstellen
- Aanmelden met nieuw account
- Conclusie
Fix Trage Microsoft Edge op Windows 11 en 10
Het is de standaardbrowser op alle Windows-besturingssystemen, met een goede reden dat Microsoft Edge een op chroom gebaseerde browser is die de Google Chrome-extensie ondersteunt. Maar als de standaardbrowser traag verwerkt of andere bugs waardoor hij van alternatief verandert. Laten we dus zonder enige vertraging beginnen met de basisprobleemoplossing om het probleem op te lossen door cookies en browsegeschiedenis te wissen.

- Open de Edge-browser en klik op de drie stippen in de linkerbovenhoek.
- Selecteer nu Instellingen in het menu en scrol omlaag en klik op Browsegegevens wissen.
- Klik vervolgens op Wat te wissen en klik daarna op Wissen om de browsegeschiedenis te verwijderen.
Om cookies te wissen, installeer en installeer je een app van derden zoals C-Cleaner. Vervolgens kunt u een ingebouwde tool voor bestandscontrole uitvoeren om alle schade en kapotte bestanden in het systeem en de toepassingen te herstellen. Afgezien van die controle, is elke update beschikbaar om het probleem op te lossen.

- Open de Edge-browser en klik op de drie stippen in de linkerbovenhoek.
- Selecteer nu Instellingen in het menu en navigeer naar Over Microsoft Edge.
- Het zal automatisch de update zoeken en downloaden, indien beschikbaar. Controleer ook of Updates downloaden via gemeten verbindingen is ingeschakeld via de tuimelschakelaar.
Zoekmachinepagina instellen wanneer de Edge-browser wordt geopend
U merkt allemaal dat wanneer we de Edge-browser standaard openen, deze de MSN-webpagina laadt en de pagina afbeeldingen met een hoge resolutie en diavoorstellingen met eindeloos nieuws bevat. Het laden duurt echter langer dan standaardpagina's, dus we raden u aan de browser te openen met een blanco pagina die u vanuit de instellingen van de Edge-browser wijzigt.

- Open de Edge-browser en klik op de drie stippen in de linkerbovenhoek.
- Klik nu op instellingen en selecteer Start, home en nieuwe tabbladen in het linker menupaneel.
- Ga naar de eerste optie van When Edge Starts en selecteer deze pagina's openen en plaats een webpagina die u op de startpagina wilt weergeven, zoals Google.
- Start daarna de browser opnieuw om de wijzigingen toe te passen en open de browser met een nieuwe pagina.
Alle Edge-extensies verwijderen
U kunt nieuwe functies aan uw Edge-browser toevoegen door extensies te installeren. Het gebruik van veel extensies kan echter problemen veroorzaken, zoals het vertragen van de pagina omdat sommige extensies automatisch starten bij het laden van pagina's, zoals een vertaaladvertentieblokkering, enz. U kunt sommige ervan uitschakelen of verwijderen om de browsersnelheid van de browser te verhogen.
advertenties
- Open de Edge-browser en klik op de drie stippen in de linkerbovenhoek.
- Selecteer nu Instellingen in het menu en navigeer naar de Extensies.
- U zult alle installatie-extensies zien en daarna de extensie die u minder gebruikt, uitschakelen of verwijderen.

- Herhaal dit voor alle extensies en start vervolgens de browser opnieuw op en controleer opnieuw of het probleem is opgelost.
Edge-browser repareren
Als u nog steeds met het probleem wordt geconfronteerd, is de volgende methode om de Edge-browser te repareren en opnieuw in te stellen. Microsoft raadt de reparatietool aan wanneer de browser niet werkt of een ander probleem heeft. Sla uw voortgang op en sluit de browser voordat u de methoden toepast.
- Klik op het menu Start en open de systeeminstellingen of druk op Windows +i om hetzelfde te doen.
- Klik nu op Apps in het linkermenupaneel van het tabblad Instellingen.
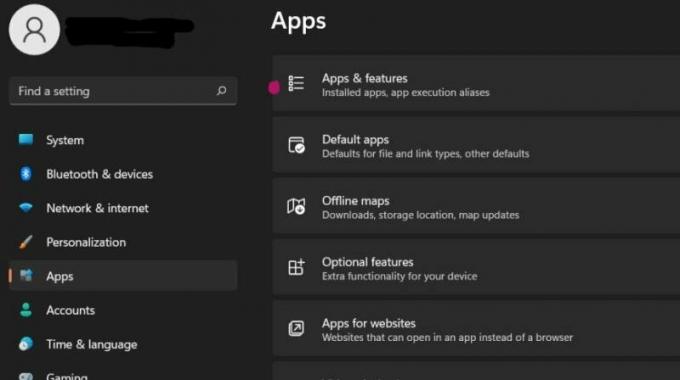
- Selecteer vervolgens Apps & functies en navigeer naar Microsoft Edge.

- Klik vervolgens op drie puntjes en kies Wijzigen.

- Klik nogmaals op Ja ter bevestiging en om het tabblad Microsoft Edge repareren te openen.
- Klik op Repareren en wacht tot het proces is voltooid en de browser automatisch start. Vervolgens zal het de applicatie opnieuw installeren met de bijgewerkte versie.
Instellingen van Edge Browser herstellen
De volgende methode is om de instellingen van de Edge-browser opnieuw in te stellen. Soms wijzigen we per ongeluk bepaalde instellingen, en het kan traag zijn om pagina's te laden.

advertenties
- Open de Edge-browser en klik op de drie stippen in de linkerbovenhoek.
- Klik nu op instellingen en selecteer Instellingen resetten in het linker menupaneel.
- Selecteer vervolgens Instellingen herstellen naar hun standaardwaarden en klik op Reset op het bevestigingstabblad.
- Het zal alle extensies uitschakelen en tijdelijke gegevens en cookies wissen.
- Start de browser opnieuw en controleer of het probleem is opgelost.
Aanmelden met nieuw account
Soms kan een oud account een probleem veroorzaken bij het inloggen of aanmelden met een nieuw gebruikersaccount. Het is ook de gemakkelijkste methode om het probleem op te lossen.
- Open de Edge-browser en klik op de drie stippen in de linkerbovenhoek.

- Selecteer nu Instellingen, klik op profiel toevoegen, log uit bij uw vorige account en log opnieuw in met een nieuw account.
Conclusie
We hopen dat de bovenstaande methoden de trage Microsoft Edge op Windows 10 en 11 zullen oplossen. neem gerust contact met ons op als u problemen ondervindt bij het toepassen van de fixes in het opmerkingengedeelte.

![Download en installeer Dirty Unicorns Oreo ROM op Redmi Note 4 [Android 8.1]](/f/ae35c88f38082ef027be9388edf47b2a.jpg?width=288&height=384)
![Lijst met de beste aangepaste ROM voor BQ 5000L Trend [bijgewerkt]](/f/bce6d30c828d9a37dfb5b4eb3d50a30c.jpg?width=288&height=384)
