Oplossing: Sony Vegas Pro blijft crashen op pc
Gemengde Berichten / / November 30, 2021
Sony Vegas Pro is een video- en audiobewerkingstool die door professionals wordt gebruikt om verbluffende video's te maken. Onlangs hebben echter veel gebruikers gemeld dat de Sony Vegas Pro blijft crashen op hun pc en als gevolg daarvan zijn ze hun werk kwijt. Als u last heeft van hetzelfde probleem, dan bent u niet de enige.
Pagina-inhoud
-
Hoe Sony Vegas Pro te repareren blijft crashen op pc
- Oplossing 1: verwijder overtollige tijdelijke bestanden
- Oplossing 2: Stel in uw Vegas Pro Prioriteit in op Hoog
- Oplossing 3: stuurprogramma voor grafische kaart bijwerken
- Fix 4: Gebruik Verkenner-venster om de beelden te importeren
-
Oplossing 5: Vegas Pro-instellingen aanpassen
- Pas hardware-instellingen aan;
- Multi-core weergave uitschakelen
- Fix 6: herstel de systeembestanden
- Fix 7: Schakel de CPU-processor uit
Hoe Sony Vegas Pro te repareren blijft crashen op pc
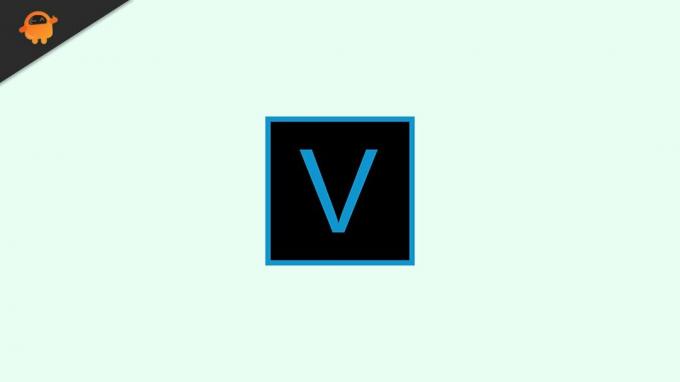
Er zijn veel redenen voor hetzelfde probleem en u kunt de problemen snel oplossen door de onderstaande oplossingen te volgen. In dit artikel hebben we enkele van de beste en meest effectieve oplossingen verzameld om het crashprobleem van Sony Vegas Pro op te lossen. Dus, zonder verder oponthoud, laten we aan de slag gaan.
Oplossing 1: verwijder overtollige tijdelijke bestanden
Het hebben van grote hoeveelheden tijdelijke bestanden op uw systeem kan veel geheugenruimte in beslag nemen. Het verwijderen van dergelijke bestanden kan helpen bij het oplossen van uw probleem met Vegas Pro Keeps Crashing op pc. Volg hiervoor deze stappen,
- druk de Windows + R tegelijkertijd om de. te starten dialoogvenster UITVOEREN.

- En typ in het dialoogvenster Uitvoeren %temp% en druk op OKE.
- Selecteer in het nieuw geopende venster alle bestanden met Ctrl+A. Klik vervolgens met de rechtermuisknop op de geselecteerde bestanden en klik op de Verwijderen tabblad.
- Als u klaar bent, start u het systeem opnieuw op en controleert u of het genoemde probleem voor u is opgelost.
Oplossing 2: Stel in uw Vegas Pro Prioriteit in op Hoog
Door Vegas Pro een hogere prioriteit te geven, kan het meer middelen gebruiken die het nodig heeft. Bovendien zorgt uw pc ervoor dat het programma in een stabiele omgeving draait, waardoor de kans op crashes wordt verkleind. Volg hiervoor deze stappen,
- Klik eerst ergens op de taakbalk met de rechtermuisknop en selecteer Taakbeheer.
- Navigeer naar de Details tabblad en blader om te zoeken Vegas Pro.
- Klik daarna met de rechtermuisknop op de Vegas Pro en selecteer vervolgens de Prioriteit op hoog.
- Als u klaar bent, controleert u of het genoemde probleem in Sony Vegas Pro is opgelost of niet.
Oplossing 3: stuurprogramma voor grafische kaart bijwerken
Een andere oplossing om de Vegas Pro aan te pakken die steeds crasht, is het bijwerken van de grafische driver. Als uw grafische stuurprogramma verouderd of beschadigd is, kunt u hetzelfde probleem tegenkomen. Volg hiervoor deze stappen,

- Klik eerst met de rechtermuisknop op de Start-knop en selecteer Apparaat beheerder vanuit het contextmenu.
- in Apparaatbeheer vouwt u de. uit "Beeldschermadapters" categorie.
- Selecteer de Grafische kaart die u moet bijwerken.
- Klik met de rechtermuisknop op de geselecteerde Grafisch stuurprogramma en klik op Stuurprogramma bijwerken uit het vervolgkeuzemenu.
- Selecteer in het volgende venster Automatisch zoeken naar stuurprogramma's.
- Als u klaar bent, start u het systeem opnieuw op en controleert u of het genoemde probleem is opgelost of niet.
Als u niet over de technische vaardigheden beschikt om het stuurprogramma handmatig bij te werken, kunt u het stuurprogramma automatisch bijwerken. U kunt zoeken naar de beste tools om de stuurprogramma's automatisch online bij te werken en er een betrouwbaar uit te kiezen.
Fix 4: Gebruik Verkenner-venster om de beelden te importeren
Als uw Vegas Pro vaak crasht terwijl u probeert video- of audioclips rechtstreeks van mappen naar de tijdlijn te slepen, kunt u de beelden importeren via het Verkenner-venster. Volg hiervoor deze stappen,
Opmerking: Als u uw beeldmateriaal gewoonlijk vanuit het Verkenner-venster importeert, kunt u deze oplossing overslaan.
advertenties
- Klik eerst op de Ontdekkingsreiziger vanaf de linkerkant van het navigatiepaneel.
- Als u de Ontdekkingsreiziger optie, druk dan op Alt + 1 om het in te schakelen.
- Klik vervolgens met de rechtermuisknop op een leeg gebied en klik op Miniaturen uit het submenu.
- Hierna ziet u mogelijk alle bestanden en kunt u de clips naar de tijdlijn slepen.
Oplossing 5: Vegas Pro-instellingen aanpassen
Het Sony Vegas Pro Keeps Crashing-probleem kan worden verholpen door een paar instellingen in Vegas Pro te wijzigen. U kunt enkele van de onderstaande wijzigingen uitproberen om het probleem op te lossen.
Pas hardware-instellingen aan;
- Start eerst de werkbalk en klik vervolgens op Opties->Voorkeuren.
- Klik vervolgens op de Video tabblad en pas de waarde van aan Dynamisch RAM-voorbeeld max (MB). Probeer de waarde in te stellen tussen ⅓ en ½ van het maximale RAM-geheugen dat beschikbaar is op uw pc.
- Schakel vervolgens de uit GPU-versnelling van videoverwerking en klik op Van toepassing zijn om de wijzigingen op te slaan.
Opmerking: GPU-versnelling versnelt dingen, maar verhoogt ook de instabiliteit van het systeem. Dus als je aanhoudende crashes ervaart, is het geen goed idee om het aan te zetten. Als u echter een krachtige GPU hebt, kunt u proberen de versnelling in en uit te schakelen om te zien welke manier voor u het beste werkt.
Multi-core weergave uitschakelen
- Druk eerst op Ctrl + shift helemaal, klik op de Opties tabblad, scroll naar beneden en klik op Intern.
- Typ nu multi-core onderaan de zoekbalk.
- Dan naast de Inschakelenmulti-core weergave voor afspelen optie, verander de waarde in ONWAAR.
- En naast de Multicore-rendering uitschakelen optie, verander de waarde in WAAR.
- Als u klaar bent, klikt u op Van toepassing zijn knop om wijzigingen op te slaan.
Fix 6: herstel de systeembestanden
Beschadigde systeembestanden zijn een van de belangrijkste redenen waarom uw Sony Vegas Pro regelmatig crasht. Met behulp van de opdrachtprompt kunt u proberen het probleem op te lossen. Volg hiervoor deze stappen,
advertenties
- Typ eerst cmd in het zoekvak en open Opdrachtprompt uit het zoekresultaat. Hier moet u ervoor zorgen dat u het opent met beheerderstoegang.
- Binnen in de Opdrachtpromptvenster, typ de volgende opdracht en druk vervolgens op Binnenkomen,
sfc /scannnow
- Als u klaar bent, start u het systeem opnieuw op en controleert u of het genoemde probleem voor u is opgelost.
Fix 7: Schakel de CPU-processor uit
Zoals eerder vermeld, vereist Vegas Pro veel middelen om te draaien. Over het algemeen proberen we zoveel mogelijk middelen toe te wijzen om te voorkomen dat het crasht. Maar als het nog steeds aanhoudt, kunt u proberen de CPU-kern voor Vegas Pro uit te schakelen:
- Klik eerst ergens op de taakbalk met de rechtermuisknop en selecteer Taakbeheer.
- Navigeer vervolgens naar de Details tabblad en scrol omlaag om te vinden Vegas Pro; klik er met de rechtermuisknop op en klik op Affiniteit instellen uit het vervolgkeuzemenu.
- In de nieuw geopende prompt, deselecteer een van de CPU-processors dozen en klik op Oke.
- Als u klaar bent, start u het systeem opnieuw op en controleert u of het probleem is opgelost of niet.
Dit waren dus enkele van de mogelijke oplossingen om de Sony Vegas Pro blijft crashen op pc. U kunt beginnen bij de eerste methode en naar beneden gaan, waarbij u elke hierboven genoemde methode probeert om dit probleem op te lossen.
We hopen dat we u voldoende informatie hebben gegeven om dit probleem van u op te lossen. Als u vragen of feedback heeft, kunt u een opmerking achterlaten in het onderstaande opmerkingenveld.



![Stock ROM installeren op Xgody Y24 [Firmware Flash-bestand / Unbrick]](/f/1ae4e06077643515dabeb764f9dcbc55.jpg?width=288&height=384)