Touchscreen kalibreren op Windows 11/10
Gemengde Berichten / / December 02, 2021
Met de groeiende vraag naar apparaten met aanraakbediening, komen veel Windows-laptops nu met touchscreen-ondersteuning. Het hebben van een touchscreen-invoer voor uw Windows-apparaten is erg handig in veel scenario's en vergroot de hulp bij het gebruik van veel grafisch-intensieve toepassingen zoals illustrator of photoshop. Windows 10/11 wordt geleverd met ondersteuning voor aanraakgevoelige apparaten die gebruik maken van de systeemtoepassingen en andere functies. We gebruiken al vele jaren touchscreen-apparaten in onze mobiele telefoons, maar nu is het beschikbaar in laptops en desktops. Dit maakt het gebruik van laptops handiger en compacter in gebruik en vervoer. EENonderdeel van de geavanceerde weergavefuncties om aanraakinvoer betrouwbaarder te maken, soms kan het vanwege een probleem de nauwkeurigheid verliezen. Dus hier is de methode om het touchscreen op Windows 10/11 te kalibreren.
Windows OS heeft een ingebouwde kalibratietool in beide besturingssystemen (Windows 11/10). Een dergelijke kalibratie kan erg handig zijn wanneer u maximale precisie nodig hebt voor het gebruik van aanraakinvoer op uw apparaat.
Soms kan het touchscreen zich misdragen alsof u op het scherm tikt. Maar als blijkt dat u ergens anders tikt, betekent dit dat u uw scherm moet kalibreren. Ook verzenden veel fabrikanten van OEM-apparaten apparaten zonder de aanraakinvoer correct te kalibreren, die verantwoordelijk is voor het probleem met de aanraaknauwkeurigheid. Hier zijn de stappen om de ervaring te kalibreren en te verbeteren door het aanraakscherm in Windows 11/10 te kalibreren.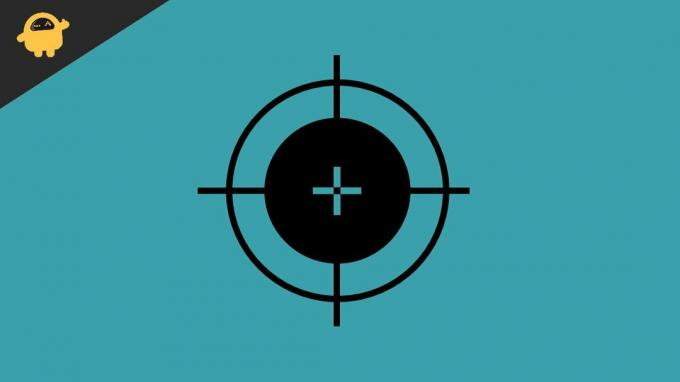
Pagina-inhoud
-
Touchscreen kalibreren op Windows 11/10
- Kalibreer touchscreen via het Configuratiescherm op Windows 10/11
- Werk de stuurprogramma's bij om de kalibratie te gebruiken op Windows 10/11
- Conclusie
Touchscreen kalibreren op Windows 11/10
De technologie verandert met de dag en touchscreens zijn nieuwe technologie die extra zorg nodig heeft voordat ze met de tool kunnen worden gekalibreerd. We moeten het scherm regelmatig schoonmaken omdat het scherm extra gevoelig is en soms door vuil of iets anders dat de apparaten kan beschadigen. Zorg er echter voor dat je het apparaat op een veilige plek neerzet, want wat extra druk of andere dingen kunnen ook de sensoren en het LED-scherm beschadigen.
Kalibreer touchscreen via het Configuratiescherm op Windows 10/11
- Druk op het Windows-pictogram vanaf het toetsenbord of klik of tik op het Windows-pictogram op de taakbalk om het startmenu te openen.
- Zoek nu in Calibrate om de tool Calibrate te openen.

- Tik of klik vervolgens op de weergavekleur kalibreren om de weergavekalibratie te openen.
- Vervolgens geeft het nieuwe tabblad u wat informatie over de beeldschermkalibratie. Tik op Volgende om naar de volgende pagina te gaan.
- Selecteer daarna Kalibreer het scherm voor pen- en aanraakinvoer (het wordt weergegeven op een apparaat met aanraakfuncties).

- Er wordt een nieuw tabblad met Tablet PC-instellingen geopend, selecteer nu de kalibratie.

- Klik vervolgens op aanraakinvoer en als u stijlen met uw systeem ondersteunt, m selecteert u Peninvoer.

- Voor autorisatie kan het om bevestiging vragen van Gebruikersaccountbeheer. Klik op Ja.

- Nu gaat het scherm naar de kalibratiemodus en ziet u een dradenkruis in de linkerbovenhoek.

- Tik erop om het scherm te kalibreren en tik er herhaaldelijk op om het volledige scherm van het scherm te kalibreren. Het kan 16 tikken op het dradenkruis duren om de kalibratie te voltooien.
- Na het voltooien van het proces kunt u die gegevens opslaan of resetten als u niet tevreden bent met het resultaat.
Werk de stuurprogramma's bij om de kalibratie te gebruiken op Windows 10/11
Voordat u een probleemoplossing of andere functie gebruikt, is de essentiële taak het controleren en installeren van de bijgewerkte versie van alle stuurprogramma's, inclusief de aanraakstuurprogramma's. Vanwege de oude versie kan het problemen veroorzaken en moeilijk te gebruiken zijn.
- Klik met de rechtermuisknop op het Windows-pictogram en selecteer Apparaatbeheer van uw systeem.
- Navigeer nu en klik om het HID-stuurprogramma (Human Interface Device) uit te vouwen.
- Zoek vervolgens de Touchscreen-driver (Iets vergelijkbaar met HID-Compliant Vendor).
- Klik met de rechtermuisknop op het stuurprogramma en selecteer Inschakelen, en als de optie inschakelen niet beschikbaar is, klikt u op Bijwerken om de functie te krijgen.
- Als u het stuurprogramma na het bijwerken niet kunt vinden, klikt u opnieuw met de rechtermuisknop op het stuurprogramma en verwijdert u het systeem en start u het opnieuw op. Het zal automatisch de standaard driver installeren.
Conclusie
Dat u van onze kant het ook op oude apparaten kunt gebruiken en de aanraaknauwkeurigheid kunt verbeteren en het touchscreen op uw Windows-apparaat kunt kalibreren. Deel uw feedback en het resultaat van de kalibratiegegevens. Laat het ons weten of het verbetert. Voor meer tips voor het oplossen van problemen met Windows markeert u onze bladwijzer en bezoekt u deze regelmatig voor een snelle oplossing van al uw technische problemen.



