Hoe Steam Proton te gebruiken om Windows-games op Linux te spelen?
Gemengde Berichten / / December 02, 2021
Het spelen van Windows-games op Linux is altijd een hoofdpijn geweest. Installeer eerst Steam via Wine en configureer vervolgens Wine om je game op je Linux-pc te laten werken. Zoals het klinkt, is het proces inderdaad erg lang en kostte het ook veel tijd. Maar dat is niet meer het geval. Met de gevorkte versie van Steam, Proton genaamd, is het nu veel gemakkelijker om je favoriete Windows-games op Linux te spelen.
U vraagt zich vast af wat Proton werkelijk is en hoe het werkt op uw pc. Welnu, dit is geen serieuze zorg meer, want we hebben u gedekt. In dit artikel zullen we leren wat Proton is en hoe je het kunt gebruiken om Windows-games in Linux te spelen. Proton, voor het eerst aangekondigd als een cruciaal onderdeel van Steam Play Project, is een gevorkte versie van de Windows-compatibiliteitslaag die bekend staat als Wine. Het is vooraf geconfigureerd, zodat gebruikers hun favoriete Windows-games moeiteloos kunnen spelen.
Aanvankelijk, toen het proton werd geïntroduceerd, waren er ongeveer 27 games met ondersteuning voor Proton. Na verloop van tijd groeiden de aantallen echter in een onverwacht tempo. Gelukkig zijn er tegenwoordig een groot aantal games die je in eerste instantie zelf op je Linux-pc kunt spelen. Maar er zijn er enkele die mogelijk enkele wijzigingen vereisen met de configuratie om op uw systeem te werken.
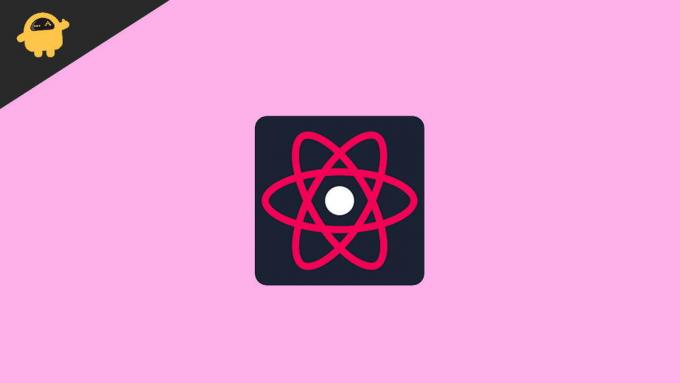
Hoe Steam Proton te gebruiken om Windows-games op Linux te spelen?
Het gebruik van Steam Proton is eigenlijk een veel eenvoudigere taak dan het lijkt. Door de onderstaande stappen te volgen, kunt u eenvoudig ontdekken hoe u Proton kunt gebruiken om een Windows-game op uw Linux-pc te spelen.
- Open eerst steam en log in op uw account.
- Zoek de game die je wilt downloaden.
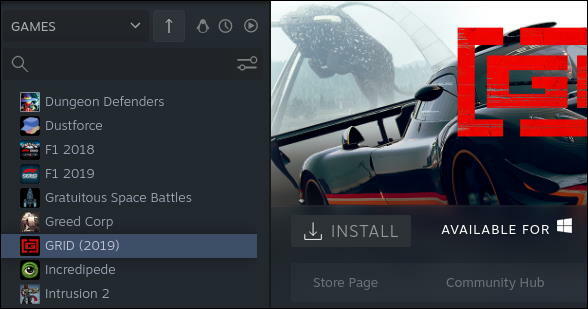
- Deactiveer het Penguin-achtige pictogram bovenaan je bibliotheek (indien al geactiveerd). Hierdoor wordt de installatieknop grijs en onklikbaar.
- Klik in de rechterbovenhoek van uw scherm op het tandwielpictogram.
- Selecteer nu 'Eigenschappen' in het vervolgkeuzemenu.
- Klik nu op het tabblad Compatibiliteit in het menu aan de rechterkant.

- Vink het selectievakje aan naast "Het gebruik van een specifieke Steam Play-compatibiliteitstool forceren".
- Zorg ervoor dat het vervolgkeuzemenu is ingesteld op de hoogst beschikbare versie van Proton.
- Verlaat nu het eigenschappenvenster.
- Nadat de bovenstaande stappen zijn uitgevoerd, wordt het bericht 'Beschikbaar voor Windows' niet weergegeven. Ook wordt de knop Installeren blauw.
- Klik ten slotte op de knop Installeren.
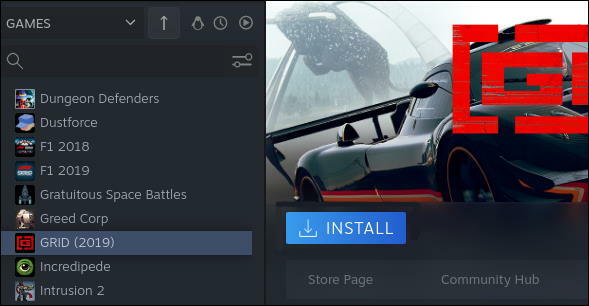
- Kies uw snelkoppelingsvoorkeuren en klik op de knop Volgende. Hiermee wordt het spel en de Proton-versie ook geïnstalleerd.

- U kunt dan zonder verdere onderbrekingen beginnen met het spelen van uw spel.
Conclusie
Als je net begint met Linux of het al een tijdje gebruikt, zou je gemakkelijk je games voor Windows op je Linux-pc moeten kunnen downloaden en ze zonder problemen kunnen spelen. Ook al kun je soms fouten ontwikkelen of andere problemen tegenkomen. Maar je zou gemakkelijk oplossingen voor hen moeten vinden, want er is heel veel documentatie over dergelijke problemen op internet. Anders kunt u ook hieronder reageren als u problemen ondervindt, en we zullen zo snel mogelijk met een oplossing komen.
advertenties



