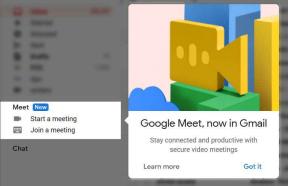Verhoog hogere FPS in elke GAME met behulp van de nieuwe NIS-gids (Nvidia Image Scaling)
Gemengde Berichten / / December 05, 2021
Als je een pc-gamer bent en zelfs aan zeer intensieve projecten werkt, had je Nvidia en zijn grafische kaarten moeten kennen. Het bedrijf staat ook bekend om zijn aantal toepassingen en functies die de game-ervaring opwaarderen. Nvidia heeft onlangs een nieuwe opschalingsfunctie uitgebracht genaamd 'Nvidia-beeldschaal' (NIS). Als u een Nvidia-gebruiker bent, kunt u: Verhoog hogere FPS in elke GAME met behulp van de nieuwe NIS-gids (Nvidia Image Scaling).
Ter verduidelijking: de functie Afbeelding schalen maakte al deel uit van de Nvidia-configuratiescherm voor een paar jaar. Nu is het beschikbaar in de Nvidia GeForce Experience-app en als onderdeel van de Nvidia in-game overlay kun je de framerates van elke game eenvoudig veel beter verhogen. NIS lijkt veel op DLSS-technologie (Deep Learning Super Sampling), maar kan op niet-RTX-kaarten en games worden uitgevoerd zonder expliciete DLSS-ondersteuning. Koel! Is het niet?

Verhoog hogere FPS in elke GAME met behulp van de nieuwe NIS-gids (Nvidia Image Scaling)
Het is vermeldenswaard dat, afgezien van de Nvidia-configuratiescherm tweaks en in-game grafische instellingen, je kunt ook het aantal FPS verhogen tijdens het gamen als je de Nvidia Image Scaling-functie inschakelt overeenkomstig. Hier hebben we de stappen met u gedeeld om de NIS-functie in te schakelen, afgezien van andere mogelijke manieren om gaming op Windows te verbeteren. Laten we dus, zonder nog meer tijd te verspillen, in de onderstaande gids springen.
1. Grafische stuurprogramma's bijwerken
Het is altijd nodig om het Nvidia grafische stuurprogramma op de pc bij te werken door de onderstaande stappen te volgen. U moet de nieuwste versie van het grafische stuurprogrammabestand downloaden en installeren om het eenvoudig te upgraden.
- Ga hier naar toe Nvidia Drivers Download-pagina en download het nieuwste grafische stuurprogrammabestand dat specifiek is voor uw Nvidia-grafische kaartmodel.
- Zodra het bestand is gedownload, opent u het en klikt u op Oke > Het begint met uitpakken en het eigenlijke installatieprogramma wordt uitgevoerd.
- Nu moet je kiezen of je alleen het grafische stuurprogramma of zowel het grafische stuurprogramma als de GeForce Experience-app wilt installeren.
- Selecteer een van hen > Klik op Akkoord en doorgaan > Klik op de Express (aanbevolen) installatie optie.
- Klik op Volgende > Klik desgevraagd op Volgende opnieuw en het grafische stuurprogramma wordt op uw computer geïnstalleerd.
- Wacht tot het proces is voltooid > Als u klaar bent, klikt u op Dichtbij om het installatieprogramma te verlaten.
2. NIS inschakelen (Nvidia Image Scaling)
Nu moet u de NIS-functie in de Nvidia-configuratieschermoptie inschakelen door de onderstaande stappen te volgen. Om dit te doen:
- Klik met de rechtermuisknop op het bureaublad > Selecteren Nvidia-configuratiescherm.
- Klik op Pas de beeldinstellingen aan met Preview uit het linkerdeelvenster.
- Selecteer nu Gebruik de geavanceerde 3D-beeldinstellingen vanuit het rechterdeelvenster.
- Klik op Van toepassing zijn en klik vervolgens op Breng me er naar toe naast de geselecteerde optie. [U kunt ook klikken op 3D-instellingen beheren uit het linkerdeelvenster na het toepassen]
- Er verschijnt een lijst > Klik op de Algemene instellingen tab > Hier vind je de Afbeelding schalen optie.
- Klik gewoon op UIT en selecteer Aan (GPU schalen en verscherpen) > Pas nu de schuifregelaar aan voor het verscherpingseffect volgens uw voorkeur of laat deze standaard. [Hoe hoger je het instelt, hoe meer verscherpingseffect je hebt tijdens het gamen, maar het verbruikt uiteraard meer systeembronnen]
- U kunt echter de schuifregelaar voor verscherping instellen van 10-30%, wat goed genoeg is voor standaard gamers]
- Zorg er nu voor dat u inschakelt Overlay-indicator door erop te klikken (vinkje). Als je het inschakelt, zie je een pictogram in de linkerbovenhoek met de tekst 'NIS' als de Nvidia Image Scaling-functie voor de game actief is.
- Klik op Oke om wijzigingen op te slaan > Klik op Van toepassing zijn.
Opmerking: Houd er rekening mee dat alleen het inschakelen van de NIS-functie het aantal FPS soms niet verhoogt met de standaardschermresolutie (afhankelijk van de monitorresolutie of hardwaremogelijkheden). U had dus de resolutie van de in-game graphics moeten aanpassen van randloos volledig scherm naar vensters modus of vice versa, afgezien van de standaard schermresolutie en verversingssnelheid om te controleren welke instelling geschikt is voor jij.
Dat is het, jongens. We gaan ervan uit dat deze gids nuttig voor u was. Voor verdere vragen kunt u hieronder reageren.


![Stock ROM installeren op Micromax Q357 Bolt [Firmware File / Unbrick]](/f/ae723194f44da384de48b708dbd23884.jpg?width=288&height=384)