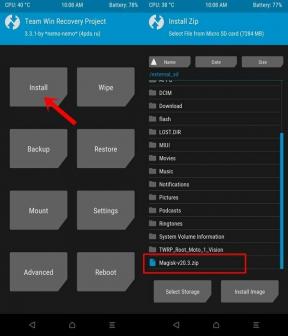Oplossing: Google Discover (of feed) werkt niet of crasht op Android-telefoon
Gemengde Berichten / / December 10, 2021
Het lijkt erop dat Google een nieuwe update heeft uitgebracht voor de Google Ontdekken of Feed-app en sommige gebruikers kunnen geen artikellinks op de kaarten openen. Sommige gebruikers hebben ook gemeld dat de Google-app blijft willekeurig crashen, wat echt frustrerend is. Veel gebruikers hebben hetzelfde gemeld op meerdere online forums. Als u ook wordt geconfronteerd met Google Discover (of feed) werkt niet of crasht op Android-telefoon, volg dan deze handleiding om het probleem op te lossen.
De Google Discover of Google-feed is een soort startschermwidget die in de zijbalk uiterst links verschijnt zodra de gebruiker van links naar rechts veegt om het laatste nieuws te krijgen uit de categorie die hij kiest. Het werkt dus als een nieuwstoepassing in plaats van een speciale nieuws-app op uw mobiel te installeren. Maar de recente update van Google Discover breekt het op sommige apparaten en gebruikers kunnen geen nieuwslink openen door erop te tikken vanaf de kaarten.
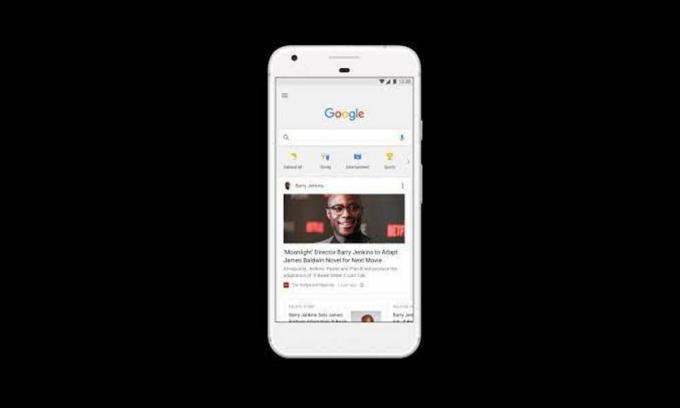
Pagina-inhoud
- Google Discover (of feed) crasht en kan artikelen niet openen, hoe op te lossen?
-
U kunt enkele van de recente rapporten bekijken van getroffen Google Discover- of Feed-gebruikers die klagen over het probleem dat niet werkt of de Google-app crasht.
- 1. Google Beta-programma verlaten
- 2. Google-app updaten
- 3. Cache en gegevens van Google-app wissen
- 4. Google App Search-gegevens en cache verwijderen
- 5. Open Google App-instellingen en ga terug
- 6. Ontdekken inschakelen in Google App
- 7. Verwijder de Google App Updates
- 8. App-voorkeuren instellen
- 9. Gebruik van achtergrondgegevens inschakelen
Google Discover (of feed) crasht en kan artikelen niet openen, hoe op te lossen?
U kunt enkele van de recente rapporten bekijken van getroffen Google Discover- of Feed-gebruikers die klagen over de niet-werkende of Google-app probleem met crashen.
Heeft iemand anders problemen met de Google Discover-feed? van GooglePixel
@madebygoogle Mijn Google Discover-feed op mijn Pixel 4XL werkt niet. Als ik op een artikel klik, gebeurt er niets, maar als ik het artikel met mezelf deel en op de link klik, kan ik het artikel lezen. Dit is vandaag begonnen.
— Nick Rao (@nickrao1972) 7 mei 2021
Sommige gebruikers hebben ook geprobeerd de fabrieksinstellingen op hun handset uit te voeren, maar het werkte helemaal niet.
Bedankt man, waardeer het enorm. De tijdelijke oplossing werkt... maar niettemin erg vervelend
— Jeffrey Mac (@JeffyMac88) 11 mei 2021
Gelukkig zijn er een aantal mogelijke oplossingen die hieronder worden genoemd en die zijn gedeeld met meerdere getroffen gebruikers die tijdelijk voor u kunnen werken. Ja! Totdat het probleem door Google is opgelost, kunt u deze handleiding volgen om op zijn minst artikellinks te openen of crashproblemen te voorkomen. Dus, zonder nog meer tijd te verspillen, laten we erin springen.
1. Google Beta-programma verlaten
Als u een actieve gebruiker van het bètaprogramma van de Google-app bent, zorg er dan voor dat u de bèta verlaat of afsluit programma nu om stabiliteitsproblemen en bugs te voorkomen die u in de laatste kunt ontvangen bijwerken. Ga gewoon naar de Google Play Store-app> Zoek naar Google-app> Tik erop om naar de preview-app-pagina te gaan> Scroll naar beneden naar de onderkant van de pagina totdat je 'Je bent een bètatester'. Laat het gewoon staan en start uw apparaat opnieuw op.
Het lijkt erop dat bètagebruikers de build V 12.17.7.23.arm64 of V 12.17.7.29.arm64 hebben, wat verschillende problemen kan veroorzaken. Probeer de app-versie bij te werken door de onderstaande methode te volgen of verwijder de app en installeer deze opnieuw om willekeurige crashes te voorkomen.
advertenties
2. Google-app updaten
Probeer de nieuwste Google-app-update op uw handset te controleren via de Google Play Store-app. Open gewoon de Play Store-app > Tik op het hamburgerpictogrammenu in de rechterbovenhoek van het scherm > Ga naar Mijn apps en games > Tik op Update naast de Google-app (indien beschikbaar). Het zou de mogelijke glitches of bugs moeten oplossen door de nieuwste update te installeren. Als er geen update beschikbaar is, volgt u de volgende methode.
3. Cache en gegevens van Google-app wissen
Het lijkt erop dat u door het wissen van de cache en gegevens van de Google-app op uw apparaat de Google-app of de artikellinks tijdelijk weer kunt gebruiken. Om dit te doen:
- Ga naar de pagina Google App-instellingen (App-info) > Tik op Opslag en cache.
- Tik op Wis zowel de cache als de opslaggegevens één voor één.
- Ga terug naar Google Discover en geef het wat tijd om volledig te laden.
- Als je klaar bent, kun je op alle artikellinks tikken en het zou goed moeten werken. Maar houd er rekening mee dat het een tijdelijke oplossing is en mogelijk niet altijd werkt.
Probeer op dezelfde manier ook het cachegeheugen voor de Google Play Services-app te wissen.
advertenties
4. Google App Search-gegevens en cache verwijderen
Welnu, een ander ding dat u kunt doen, is eenvoudig de Google App Search Data & Cache op uw apparaat verwijderen. Het zou het crashen van de app of artikelkoppelingen die het probleem niet volledig openen, moeten oplossen. Deze methode heeft voor veel getroffen gebruikers gewerkt. Je kunt het dus ook uitproberen.
5. Open Google App-instellingen en ga terug
Zoals je kunt zien in de bovenstaande tweet, hebben sommige gebruikers geprobeerd het Google App-instellingenmenu op hun apparaat te openen door op het gebruikerspictogram in de rechterbovenhoek te tikken om een crash te forceren. Open vervolgens de Google-app opnieuw en tik nogmaals op het gebruikerspictogram om het instellingenmenu van de Google-app te openen.
Door vervolgens terug te gaan naar de app-interface en op de artikelen te tikken, is het probleem opgelost. Zorg ervoor dat u het proces meerdere keren blijft proberen om te controleren of dat werkt of niet. Als deze methode u niet heeft geholpen, probeer dan de volgende te volgen.
6. Ontdekken inschakelen in Google App
Als u de Discover-feed in de Google-app gebruikt, zorg er dan voor dat de Discover is ingeschakeld in de Google-app. Als het op de een of andere manier is uitgeschakeld, kun je Discover niet zien. Om dit te doen:
- Open de Google-app op je telefoon > Tik op het gedeelte Meer.
- Tik op Instellingen > Ga naar Algemeen.
- Tik op de schakelaar naast Discover (Feed) om deze in te schakelen. [Als het al is ingeschakeld, schakelt u het gewoon uit en weer in om het systeem te vernieuwen]
- U kunt ook proberen uw handset opnieuw op te starten om het probleem te controleren.
7. Verwijder de Google App Updates
Aangezien de Google-app vooraf op uw Android-handset is geïnstalleerd en de nieuwste update kan installeren automatisch op de achtergrond in de meeste scenario's, moet u proberen de Google-app-updates te verwijderen uit de App-infopagina. Om dit te doen:
- Tik op het Google-app-pictogram > Ga naar app-info.
- Tik op het pictogram met de drie stippen in de rechterbovenhoek> Tik op Updates verwijderen.
- Bevestig de taak als daarom wordt gevraagd en start uw apparaat opnieuw op om wijzigingen toe te passen.
Het zou het probleem tijdelijk moeten oplossen als iets dit veroorzaakt door de nieuwste app-update.
8. App-voorkeuren instellen
Zorg ervoor dat u de app-voorkeuren op uw Android-apparaat instelt om uw Google-app normaal te laten werken. Het reset in feite de app-instellingen of handmatig geconfigureerde voorkeuren die het probleem kunnen oplossen. Er worden geen gegevens verwijderd, dus maak je geen zorgen. Om dit te doen:
- Ga naar het menu Instellingen apparaat > Tik op Apps (Apps en meldingen / Applicatiebeheer).
- Tik op Standaard-apps (systeem-apps) > Ga naar de Google-app-pagina.
- Tik nu op het pictogram met de drie stippen in de linker- / rechterbovenhoek van het scherm.
- Zorg ervoor dat u App-voorkeuren instellen selecteert om deze terug te zetten naar de standaardinstellingen.
- Als u klaar bent, start u uw apparaat opnieuw op en controleert u opnieuw op het probleem.
9. Gebruik van achtergrondgegevens inschakelen
Ten slotte kunt u proberen de optie voor gegevensgebruik op de achtergrond voor de Google-app op uw handset in te schakelen als deze is uitgeschakeld voor de mobiele data of wifi. Het stelt het systeem in feite in staat om de app correct uit te voeren met behulp van wifi of mobiele data, wat je ook bent gebruiken. altijd op de achtergrond. Om dit te doen:
- Ga naar het apparaat Instellingen menu > Tik op Apps.
- Selecteer Google in de lijst met standaard apps of zoek er gewoon naar.
- Ga nu naar Gegevensgebruik> Schakel de schakelaar 'Achtergrondgegevens' in.
- Zorg ervoor dat mobiele data of wifi niet is uitgeschakeld voor de app.
Bij sommige apparaatmodellen kunt u dezelfde stappen rechtstreeks uitvoeren via Instellingen > Netwerk en connectiviteit > Mobiele data > Achtergrondgegevensgebruik voor mobiele data.
Op deze manier kunt u het probleem met Google-ontdekking of -feed crashen of niet werken tijdelijk oplossen. We raden u echter aan uw Google-app te blijven updaten om deze volledig te herstellen.
Dat is het, jongens. We gaan ervan uit dat deze gids nuttig voor u was. Voor verdere vragen kunt u hieronder reageren.