Oplossing: Halo Infinite start niet op pc
Gemengde Berichten / / December 17, 2021
Halo Oneindige is eindelijk beschikbaar met Xbox Game Pass voor pc en heeft positieve recensies ontvangen, voornamelijk op Steam. Omdat de titel nu beschikbaar is met Xbox Game Pass, komen veel pc-gebruikers nu in de game via hun Xbox Game Pass-abonnement. Maar het lijkt erop dat sommige Halo Infinite-spelers met een aantal problemen worden geconfronteerd, waaronder het probleem dat de game niet op pc start. Als u nu ook een van de slachtoffers bent, volg dan deze handleiding om het probleem op te lossen.
Als het gaat om pc-games, is het vrij gebruikelijk dat spelers het opstarten tegenkomen dat crasht of spel start niet op op pc dan ook. Maar als het gerelateerd is aan een gameclient of het abonnementspakket, moet het handmatig worden opgelost door enkele van de mogelijke tijdelijke oplossingen hieronder uit te voeren. Hier hebben we een aantal methoden genoemd die het probleem met het starten van de game op de pc zouden moeten oplossen. Dus, zonder verder oponthoud, laten we erop ingaan.

Pagina-inhoud
-
Oplossing: Halo Infinite start niet op pc
- 1. Zorg ervoor dat de campagne is geïnstalleerd
- 2. Texturen met hoge resolutie instellen
- 3. Voer het spel uit als beheerder
- 4. Halo Infinite, Gaming Services en Xbox-app repareren
- 5. Halo Infinite, Gaming Services en Xbox-app resetten
- 6. Controleren op updates van gameservices
- 7. Neem contact op met Halo-ondersteuning
Oplossing: Halo Infinite start niet op pc
Als je een Xbox Game Pass-abonnee bent, is de kans groot dat je de Halo Infinite-game op je pc probeert te installeren en starten met hetzelfde platform. We gaan er dus van uit dat een van de genoemde oplossingen het probleem volledig zal oplossen.
1. Zorg ervoor dat de campagne is geïnstalleerd
Zorg ervoor dat de Halo Infinite-campagne correct op de pc is geïnstalleerd. Klik op het pictogram met de drie stippen in het menu van de spelpagina. Klik vervolgens op ‘Game beheren’ en zorg ervoor dat de Campagne is aangevinkt (ingeschakeld). Het is belangrijk.
2. Texturen met hoge resolutie instellen
Je moet ook de texturen met hoge resolutie instellen in het menu met game-instellingen en proberen de onnodige texturen of grafische instellingen uit te schakelen om te controleren of het probleem is opgelost of niet.
3. Voer het spel uit als beheerder
Zorg ervoor dat u het exe-bestand van de game als beheerder uitvoert om gebruikersaccountbeheer met betrekking tot privileges te voorkomen. Om dit te doen:
- Klik met de rechtermuisknop op de Halo Oneindige exe-snelkoppelingsbestand op uw pc.
- Selecteer nu Eigenschappen > Klik op de Compatibiliteit tabblad.
- Zorg ervoor dat u op de klikt Voer dit programma uit als beheerder selectievakje om het aan te vinken.
- Klik op Van toepassing zijn en selecteer oke wijzigingen op te slaan.
4. Halo Infinite, Gaming Services en Xbox-app repareren
Soms kan het repareren van de geïnstalleerde programma's op Windows met behulp van het reparatieproces van het systeem u helpen om meerdere problemen met de applicaties op te lossen. Om dit te doen:
- druk de Windows + I sleutels om te openen Instellingen.
- Klik op Apps in het linkerdeelvenster > Klik op Apps en functies.
- Zoeken naar Xbox-app > Klik op de pictogram met drie stippen (Meer).
- Klik op Geavanceerde mogelijkheden > Klik op Beëindigen om de app te sluiten.
- Selecteer Reparatie > Bevestig desgevraagd de taak om door te gaan.
Opmerking: Voer dezelfde stappen ook uit voor de Halo Infinite en Gaming Services-app.
5. Halo Infinite, Gaming Services en Xbox-app resetten
Het lijkt erop dat als het reparatieproces niet van pas kwam, het programma opnieuw moet worden ingesteld om het probleem eenvoudig op te lossen. Zoals we allemaal weten, kan het uitvoeren van een fabriek van het apparaatsysteem of zelfs de applicatie verschillende storingen of problemen met cachegegevens oplossen. Om dit te doen:
advertenties
- druk de Windows + I sleutels om te openen Instellingen.
- Klik op Apps in het linkerdeelvenster > Klik op Apps en functies.
- Zoeken naar Xbox-app > Klik op de pictogram met drie stippen (Meer).
- Klik op Geavanceerde mogelijkheden > Klik op Beëindigen om de app te sluiten.
- Selecteer Resetten > Bevestig desgevraagd de taak om door te gaan.
Opmerking: Voer dezelfde stappen ook uit voor de Halo Infinite en Gaming Services-app.
6. Controleren op updates van gameservices
Zorg ervoor dat u de update van de Gaming Services-app op de Windows-computer controleert om het probleem op te lossen. Het kan worden gedaan vanuit de Microsoft Store-app door de onderstaande stappen te volgen:
- Ga naar de Microsoft Store app > Klik op Bibliotheek.
- Dan controleer op updates van Spelservices.
- U kunt ook proberen de updates van de Xbox-app te controleren.
7. Neem contact op met Halo-ondersteuning
Als geen van de methoden voor u heeft gewerkt, zorg er dan voor dat u: neem contact op met Halo-ondersteuning voor verdere assistentie. Het indienen van een ticket kan u helpen om het probleem snel op te lossen. Het is ook vermeldenswaard dat het spelen van de Halo Infinite-game via Steam prima verloopt zonder problemen, behalve dat de game via Xbox Game Pass wordt uitgevoerd. We kunnen dus verwachten dat het Xbox Game Studios-team binnenkort met een oplossing komt.
advertenties
Dat is het, jongens. We gaan ervan uit dat deze gids nuttig voor u was. Voor aanvullende vragen kunt u hieronder reageren.

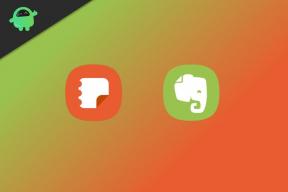
![Stock ROM installeren op Irbis TZ165 [Firmware File / Unbrick]](/f/ad8ad413dba358811a132437b98d40b6.jpg?width=288&height=384)
![Stock ROM installeren op Beneve M1031G1 [Firmware Flash-bestand]](/f/339079ddf639482496676820a77292af.jpg?width=288&height=384)