Windows 11-webcam werkt niet, hoe op te lossen?
Gemengde Berichten / / December 20, 2021
Webcam is onlangs het meest cruciale onderdeel van pc's geworden in de sprong van online vergaderingen. Of het nu gaat om een officiële vergadering, online lessen of werken op afstand, het is tegenwoordig bijna onmogelijk zonder webcam. Maar helaas hebben maar weinig gebruikers onlangs gemeld dat hun webcam in Windows 11 niet goed werkt.
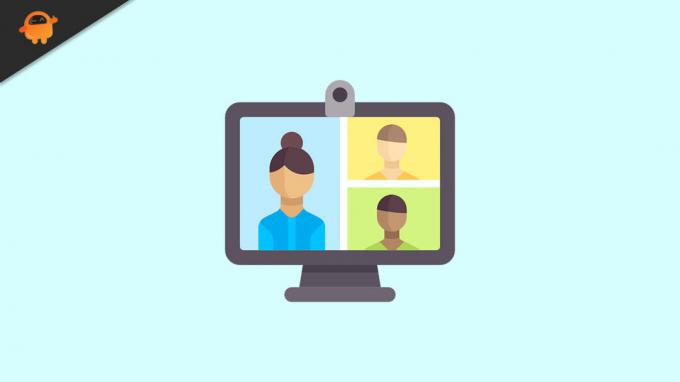
Pagina-inhoud
-
Oplossingen voor de Windows 11-webcam die niet werkt
- FIX 1: Controleer webcamverbinding
- FIX 2: Update camerastuurprogramma
- FIX 3: Toegang geven tot apps
- FIX 4: Controleer optionele updates
- FIX 5: Camera-app resetten
- FIX 6: voer de probleemoplosser voor camera's uit
- FIX 7: Antivirus uitschakelen:
- FIX 8: andere camera's uitschakelen
Oplossingen voor de Windows 11-webcam die niet werkt
Hetzelfde probleem kan om een aantal redenen optreden, waaronder hardwareproblemen, recente systeemupdates, antivirusinterventie en nog veel meer. Hoe dan ook, in deze zelfstudie hebben we veel manieren besproken om het probleem van de webcam die niet werkt in Windows 11 op te lossen. Volg de onderstaande richtlijnen voor meer informatie en los het probleem snel op.
FIX 1: Controleer webcamverbinding
Als u de webcam met een snoer op het systeem hebt aangesloten, koppelt u deze los en sluit u deze na een paar seconden weer aan, en controleer vervolgens of de webcam werkt of niet. Zo niet, dan kunt u overschakelen naar een andere poort en ongewenste USB-apparaten verwijderen, zoals een printer of een externe harde schijf.
FIX 2: Update camerastuurprogramma
Als het op uw systeem geïnstalleerde camerastuurprogramma beschadigd is, zal uw webcam niet goed werken. De best mogelijke oplossing hier is om het stuurprogramma bij te werken naar de nieuwste firmware. Volg hiervoor deze stappen,
- Selecteer eerst het zoekpictogram in de taakbalk en typ Apparaat beheerder.
- Selecteer in het venster Apparaatbeheer Camera's en dubbelklik erop om uit te vouwen.
- Klik vervolgens met de rechtermuisknop op de camera stuurprogramma en selecteer Stuurprogramma bijwerken uit het submenu.
- Als u klaar bent, start u het systeem opnieuw op en controleert u of uw webcam werkt of niet.
FIX 3: Toegang geven tot apps
Een andere oplossing om het probleem met de Windows 11-webcam niet te verhelpen, is toegang geven tot apps. Dit kan het probleem met toegang geweigerd oplossen dat u kunt krijgen wanneer u uw webcam probeert te gebruiken. Volg hiervoor deze stappen,
- Druk eerst op Windows + I helemaal om de. te openen Instellingen app.
- Binnen Instellingen, selecteer Privacy en beveiliging in het menu in het linkerdeelvenster en klik op Camera.
- Schakel vervolgens in Cameratoegang en App toegang geven tot je camera opties en alle apps inschakelen die u nodig hebt om toegang te krijgen tot uw camera.
- Als u klaar bent, start u het systeem opnieuw op en controleert u of uw webcam nu werkt of niet.
FIX 4: Controleer optionele updates
Hoewel Windows over het algemeen verantwoordelijk is voor stuurprogramma-updates, moet u handmatig naar updates zoeken als u een probleem tegenkomt zoals de webcam die niet werkt. Volg hiervoor deze stappen,
- Druk eerst op Windows + I helemaal om de. te openen Instellingen-app.
- Binnen Instellingen, selecteer Windows-updates en klik op Geavanceerde mogelijkheden.
- Scroll in het nieuwe venster naar beneden en selecteer Optionele updates onder de Toegevoegde opties sectie.
- Klik dan op Stuurprogramma-updates en selecteer alle stuurprogramma's in de lijst en klik op Download en installeer knop vanaf de onderkant van het scherm.
- Als u klaar bent, controleert u nu of uw webcam werkt of niet.
FIX 5: Camera-app resetten
Soms kan het eenvoudigweg repareren en opnieuw instellen van de Camera-app u helpen om het probleem met de webcam werkt niet in Windows 11 op te lossen. Volg hiervoor deze stappen,
- Druk eerst op Windows + I helemaal om de. te openen Instellingen-app.
- Selecteer vervolgens Apps in het menu in het linkerdeelvenster en klik op Geïnstalleerde apps.
- Selecteer in de lijst met geïnstalleerde apps Camera, Klik op de drie stippen en selecteer Geavanceerde mogelijkheden.
- Scroll in het nieuw geopende venster naar beneden en klik op Reparatie en toen Resetten knop.
- Als u klaar bent, controleert u of uw webcam correct werkt of niet.
FIX 6: voer de probleemoplosser voor camera's uit
Windows heeft een ingebouwde probleemoplosser waarmee u de meest voorkomende problemen kunt oplossen. Als uw webcam niet werkt op Windows 11, kunt u dit hulpprogramma voor probleemoplosser gebruiken om hetzelfde probleem op te lossen. volg hiervoor deze stappen,
- Druk eerst op Windows + I helemaal om de. te openen Instellingen-app.
- Selecteer vervolgens Systeem en klik op Problemen oplossen optie uit het menu in het rechterdeelvenster.
- Klik nu op de Andere probleemoplossers optie en selecteer Camera.
- Tik vervolgens op de Loop knop naast de Camera optie om de probleemoplosser uit te voeren.
- Als u klaar bent, start u het systeem opnieuw op en controleert u of het probleem aanhoudt of niet.
FIX 7: Antivirus uitschakelen:
Volgens sommige gebruikers heeft het tijdelijk uitschakelen van de antivirus hen geholpen om het probleem met de webcam die niet werkt in Windows 11 op te lossen. Je kunt hetzelfde hier ook proberen. volg hiervoor deze stappen,
advertenties
- Typ eerst Windows-beveiliging in het zoekvak en open het relevante zoekresultaat.
- Selecteer vervolgens Virus- en bedreigingsbeveiliging optie.
- Selecteer in het nieuwe scherm Instellingen beheren onder de Instellingen voor bescherming tegen virussen en bedreigingen.
- Schakel nu de uit Realtime bescherming optie.
- Als u klaar bent, controleert u of de webcam nu werkt of niet.
FIX 8: andere camera's uitschakelen
Als je interne en externe webcams op je computer hebt geïnstalleerd, schakel dan de ongewenste uit. Windows staat gebruikers meestal niet toe om beide webcams tegelijkertijd te gebruiken. Volg hiervoor deze stappen,
- Typ eerst in het zoekvak Apparaat beheerder en open hetzelfde venster van het resultaat.
- Selecteer en vouw vervolgens de. uit Camera sectie, klik met de rechtermuisknop op de camera die u niet gebruikt en klik op Apparaat uitschakelen optie.
- Als u klaar bent, start u het systeem opnieuw op en controleert u of de webcam nu werkt of niet.
Dit zijn de belangrijkste oplossingen voor het probleem met de webcam die niet werkt in Windows 11. Als uw webcam echt oud is, werkt deze mogelijk niet op nieuwere versies van Windows; hier moet u de webcam vervangen door een nieuwe.
Hoe dan ook, we hopen dat alle hierboven genoemde informatie over de webcam die niet werkt in Windows 11 nuttig voor u is. Als je vragen of feedback hebt, schrijf dan een opmerking in het onderstaande opmerkingenveld.
advertenties



