Oplossing: Windows 11-apps maken geen verbinding met internet
Gemengde Berichten / / December 22, 2021
Op Windows-systemen zijn verschillende handige apps geïnstalleerd voor uiteenlopende taken. Als deze apps kritieke problemen ondervinden, kan de situatie frustrerend zijn en uw dagelijkse werk nadelig beïnvloeden. Zoals we al zeiden, zijn er enkele rapporten dat Windows 11-apps soms geen verbinding maken met internet; als gevolg hiervan wordt de app nutteloos.
Pagina-inhoud
-
Hoe te repareren Windows 11 Apps maken geen verbinding met internet
- FIX 1: Schakel Windows Firewall uit
- FIX 2: Voer de probleemoplosser voor Windows Store uit
- FIX 3: Windows-socket resetten
- FIX 4: Wis de cache van de winkel
- FIX 5: Stel een nieuwe verbinding in
- FIX 6: Voer een herstart van het netwerk uit
Hoe te reparerenWindows 11-apps maken geen verbinding met internet
Deze vervelende situatie komt vaak voor en kan optreden na updates van stuurprogramma's of wijzigingen in netwerkhardware. Als u ook een soortgelijk probleem heeft, bent u hier aan het juiste adres. Als u via de app geen toegang tot internet kunt krijgen, kunt u deze oplossingen voor probleemoplossing proberen. Kijk hieronder voor meer informatie:
FIX 1: Schakel Windows Firewall uit
In sommige gevallen kan een firewall-app van derden die u op uw Windows 11 hebt geïnstalleerd, de apps onderbreken, waardoor ze geen verbinding met internet kunnen maken. De beste oplossing hier is om dat programma van derden uit te schakelen en over te schakelen naar Microsoft Defender. Volg hiervoor deze stappen,
- Typ eerst Windows Defender in het zoekvak van Windows 11 en open het eerste zoekresultaat.
- Binnen in de Windows Defender-firewall venster, selecteer de Windows Defender Firewall in- of uitschakelen optie in het menu in het linkerdeelvenster.

- Selecteer op het volgende scherm de Schakel Windows Defender Firewall uit (niet aanbevolen) optie op zowel de Openbare netwerkinstellingen en Instellingen voor privénetwerken.
- Klik daarna op oke en start het systeem opnieuw op.
FIX 2: Voer de probleemoplosser voor Windows Store uit
Soms kan het uitvoeren van de probleemoplosser van Windows Store u helpen om het probleem met Windows 11 Apps maakt geen verbinding met internet in een mum van tijd op te lossen. Door dit te doen, verwijdert deze ingebouwde tool veelvoorkomende fouten, inclusief fouten in recente updates en wijzigingen in de netwerkadapter. Volg hiervoor deze stappen,
- Typ eerst Windows + I om de te lanceren Instellingen-app.
- Selecteer in het venster Instellingen Systeem, Klik op Problemen oplossen optie uit het menu in het rechterdeelvenster.
- Klik dan op de Andere probleemoplossers optie en selecteer Windows Store-apps uit de lijst en klik op de Loop knop.
- Als u klaar bent, start u het systeem opnieuw op en controleert u of het genoemde probleem is opgelost of niet.
- Als het probleem zich blijft voordoen, herhaalt u de bovenstaande stappen en in de Andere probleemoplossers scherm, selecteer Internetverbindingen en klik op de Loop knop.
- Hierna maakt de app probleemloos verbinding met internet.
FIX 3: Windows-socket resetten
Soms kan het opnieuw instellen van de Windows-socket u helpen om het probleem met Windows 11 Apps zal geen verbinding met internet te maken te verwijderen. Volg hiervoor deze stappen,
- Ga eerst naar de Start menu, en typ in het zoekvak cmd en open de Opdrachtprompt venster met beheerderstoegang.

- Vervolgens moet u de volgende opdracht typen of kopiëren en plakken en op. drukken Binnenkomen,
netsh winsock reset
- Laten we een paar minuten wachten om het proces te voltooien.
- Als u klaar bent, start u het systeem opnieuw op en controleert u of de apps verbinding maken met internet of niet.
FIX 4: Wis de cache van de winkel
Volgens sommige geleden gebruikers, toen ze de Store-cache leegmaakten, losten de Windows 11-apps geen verbinding met internet op voor hen. U kunt hetzelfde ook proberen door de onderstaande stappen te volgen,
- Druk eerst op Windows + R tegelijkertijd om de. te openen Dialoogvenster Uitvoeren.
- Typ vervolgens wsreset in het tekstvak en druk op OKE.
- Dit proces kan enkele minuten duren om te voltooien; eenmaal voltooid, controleer nu of de apps verbinding maken met internet.
FIX 5: Stel een nieuwe verbinding in
Soms kunnen verouderde of onjuist geconfigureerde verbindingen ook leiden tot internetproblemen in Windows 11-apps. Hier is de meest geschikte methode om verbindingsproblemen op te lossen het instellen van nieuwe statussen. Volg hiervoor deze stappen,
- Ga eerst naar de Start menu en typ in het zoekvak Controle en open de Configuratiescherm venster.
- Selecteer vervolgens de Netwerk en internet optie en klik op Netwerken en delen.

- Selecteer in het nieuw geopende venster Een nieuwe connectie of netwerk opzetten.
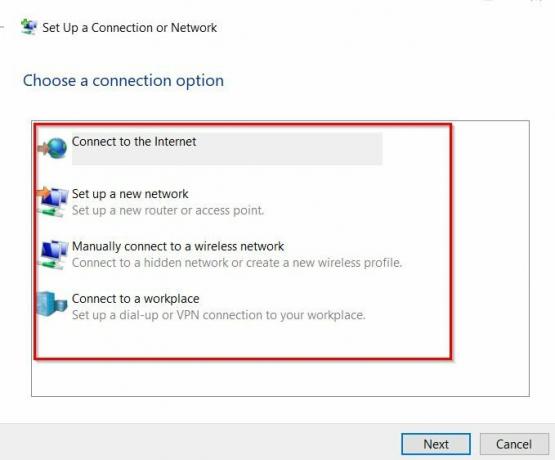
- Kies nu een verbindingsoptie uit de lijst en volg de instructies op het scherm om het proces te voltooien.
- Als u klaar bent, controleert u of uw app is verbonden met internet of niet.
FIX 6: Voer een herstart van het netwerk uit
Als geen van de bovenstaande oplossingen u helpt, moet u het netwerk opnieuw opstarten en uitvoeren. Dit proces kan helpen om alle netwerkstuurprogramma's te verwijderen en opnieuw te installeren met de standaardinstellingen. Volg hiervoor deze stappen,
- Druk eerst op Windows + I om de te openen Instellingen-app en selecteer de Netwerk & internet optie in het menu in het linkerdeelvenster.
- Selecteer vervolgens Geavanceerde netwerkinstellingen en klik op Netwerk resetten optie.
- Scroll in het volgende venster naar beneden en klik op de Nu resetten knop. Klik op Ja als er een prompt op het scherm verschijnt,
- Als u klaar bent, controleert u nu of de apps zijn verbonden met internet of niet.
Dit zijn de top 6 oplossingen voor het oplossen van de Windows 11-apps die geen verbinding maken met internet. Naast al deze oplossingen, kunt u overschakelen naar een Ethernet-verbinding en kijken of dit u helpt of niet. Evenzo, als uw internetverbinding traag is, maken apps geen verbinding met internet. Hier moet u contact opnemen met uw internetprovider voor verdere hulp.
advertenties
Alle hierboven gegeven oplossingen zijn getest en uitgeprobeerd door experts. Als je vragen of feedback hebt, schrijf dan een opmerking in het onderstaande opmerkingenveld.


![Stock ROM installeren op Attila Mini Mate 9 [Firmware File / Unbrick]](/f/5de8c85fe04e14a554aaf082dc6ecdef.jpg?width=288&height=384)
