Hoe op te lossen als YouTube achterloopt op Windows 11?
Gemengde Berichten / / December 24, 2021
YouTube is 's werelds beste platform voor het online streamen van video's. Het is dé plek om video's over bijna alle onderwerpen te bekijken. Van tekenfilms tot mythologie, van tv-series tot stand-upcomics, op YouTube vind je allerlei soorten video's. Veel gebruikers hebben echter gemeld dat het streamingplatform achterblijft bij de nieuwste Windows-versie, d.w.z. Windows 11.
Omdat YouTube zo'n plek is die iedereen bezoekt om zijn vrije tijd te doden, vindt niemand het leuk om enige vorm van overlast te ervaren tijdens het bekijken van zijn favoriete video. Veel gebruikers hebben gemeld dat YouTube achterloopt op Windows 11, zelfs als ze met de laagste resolutie streamen. En dit probleem doet zich voornamelijk voor in Google Chrome. Dus als u ook met hetzelfde probleem wordt geconfronteerd, dan is dit de plek waar u moet zijn.
In dit bericht gaan we het hebben over het oplossen van YouTube-achterstand op Windows 11. Het maakt niet uit of je YouTube streamt via de browser of de extensie gebruikt, de oplossingen helpen in beide scenario's. Dus, zonder verder oponthoud, laten we aan de slag gaan.
Pagina-inhoud
- Waarom blijft YouTube achter in Windows 11?
-
Hoe op te lossen Als YouTube achterloopt op Windows 11
- Oplossing 1: Cachegeheugen en browsegegevens wissen
- Oplossing 2: Defecte extensie verwijderen
- Oplossing 3: download de nieuwste versie van de browser
- Oplossing 4: video-URL wijzigen
- Fix 5: Verlaag de videoresolutie
- Fix 6: Sluit onnodige tabbladen
- Fix 7: grafische driver bijwerken
- Laatste woorden
Waarom blijft YouTube achter in Windows 11?
Vanaf nu is er geen specifieke reden waarom YouTube achterloopt op Windows 11. Er kunnen meerdere boosdoeners zijn die het probleem veroorzaken. Van verouderde stuurprogramma's tot defecte extensies, alles kan de reden zijn waarom YouTube achterloopt op Windows 11. Toch zijn hier enkele fundamentele redenen voor het probleem.
- Verouderde grafische kaart.
- Een enorme hoeveelheid cache- en browsegegevens.
- Zwakke internetverbinding.
- Defecte extensies
- Een bug in de browser.
- Virussen en malware
Hoe op te lossen Als YouTube achterloopt op Windows 11
Nu u zich bewust bent van de verschillende redenen die het probleem veroorzaken, is het tijd om uit te zoeken hoe u deze kunt oplossen. Om vergelijkbare redenen is er geen specifieke oplossing voor het probleem. U zult dus verschillende tijdelijke oplossingen moeten doorlopen en vasthouden aan degene die het probleem oplost. Laten we dus eens kijken hoe we dit kunnen oplossen als YouTube achterloopt op Windows 11.
Oplossing 1: Cachegeheugen en browsegegevens wissen
Het is erg belangrijk om de cachegegevens van de browser die u gebruikt regelmatig te wissen. Het wissen van cachegegevens zorgt ervoor dat u de beste prestaties van de browser krijgt. Bovendien zorgt het er ook voor dat de browser vrij is van kleine bugs en glitches. Desalniettemin zijn hier de stappen die u moet volgen om de cachegegevens van Google Chrome te wissen.
- Tik op de drie stippen in de rechterbovenhoek van Google Chrome.

- Selecteer "Meer hulpprogramma's" en vervolgens "Browsegegevens wissen".

- De vensters Browsegegevens wissen worden geopend. Vink de opties "Cookies en andere sitegegevens" en "Afbeeldingen en bestanden in cache" aan.
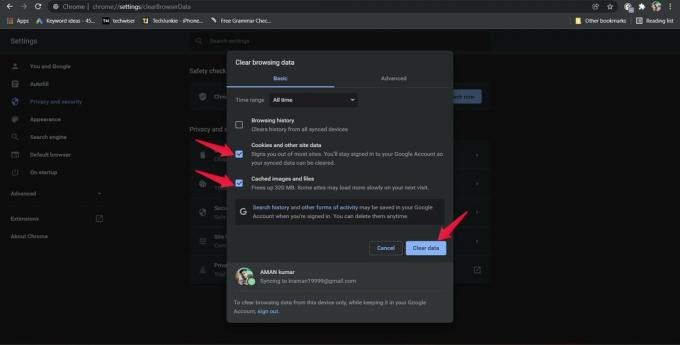
- Tik op 'Gegevens wissen'.
Start nu de browser opnieuw en open YouTube. Speel een video af en kijk of je nog steeds te maken hebt met enige vorm van vertraging of niet. Zo niet, dan ben je klaar om te gaan. Als het probleem echter aanhoudt, is het tijd om de browsegegevens te wissen.
advertenties
Houd er rekening mee dat als u browsegegevens wist, alle geschiedenis van alle gesynchroniseerde apparaten wordt gewist. Zorg er dus voor dat je een back-up hebt gemaakt van alle belangrijke websites die je recentelijk hebt bezocht. Dit zijn de stappen die u moet volgen om de browsegegevens van Google Chrome te wissen.
- Ga naar het venster "Browsegegevens wissen" door de bovenstaande stappen te volgen.
- Vink deze keer de optie "Browsegeschiedenis" aan en tik op "Gegevens wissen".

Start Google Chrome opnieuw, open YouTube en kijk of je nog steeds naar het been kijkt of niet. Als dit het geval is, gaat u verder met de volgende oplossing.
advertenties
Oplossing 2: Defecte extensie verwijderen
Het installeren van add-ons of extensies op Google Chrome heeft zijn eigen voor- en nadelen. Aan de ene kant verlicht het de taak op internet, maar aan de andere kant kan het de hoofdschuldige zijn die verschillende problemen voor de browser veroorzaakt. YouTube die achterblijft bij Windows 11 kan een van de vele problemen zijn. Zorg er dus als oplossing voor dat u alleen alle noodzakelijke en betrouwbare extensies in de browser hebt geïnstalleerd. Verwijder of verwijder dan direct een extensie die u niet meer nodig heeft.
Desalniettemin zijn hier de stappen die u moet volgen om een extensie in Google Chrome te verwijderen.
- Klik op de drie stippen in de rechterbovenhoek van Google Chrome.
- Tik op "Meer tools" en vervolgens op "Extensies".

- Het Chrome-extensievenster wordt geopend met alle extensies die in de browser zijn geïnstalleerd.
- Tik op de optie "Verwijderen" die aanwezig is onder de naam van de reactie die u wilt verwijderen.

- Tik nogmaals op "Verwijderen" in het bevestigingsdialoogvenster dat verschijnt.

Dat is het. Start YouTube nu opnieuw op Google Chrome en controleer of het probleem zich blijft voordoen. Zo ja, ga dan verder met het artikel.
Oplossing 3: download de nieuwste versie van de browser
Een verouderd stuurprogramma kan de belangrijkste reden zijn waarom YouTube achterloopt op Windows 11. Ontwikkelaars van elke browser blijven updates vrijgeven om kleine problemen op te lossen die problemen veroorzaken op verschillende platforms, waaronder YouTube. Het wordt dus altijd aanbevolen om de browser bij te werken om vrij te zijn van allerlei soorten bugs en glitches.
Dit zijn de stappen die u moet volgen om Google Chrome op Windows 11 bij te werken.
- Klik op de drie stippen in de rechterbovenhoek van Google Chrome.
- Tik op "Help" en vervolgens op "Over Google Chrome".

- Google Chrome controleert automatisch op beschikbare updates.
- Als er een update beschikbaar is, download deze dan onmiddellijk om het YouTube-probleem op te lossen.
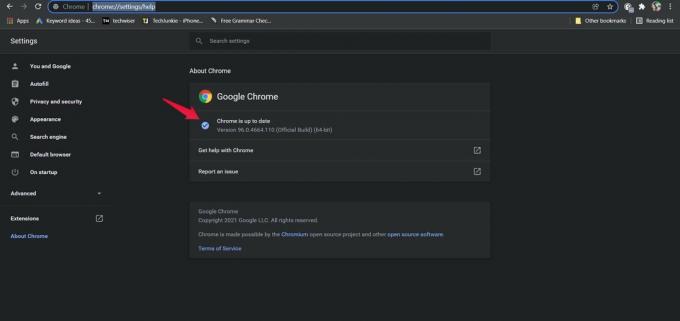
Eenmaal bijgewerkt, start u de browser opnieuw, opent u YouTube en speelt u een video af. Controleer of u nog steeds met het probleem wordt geconfronteerd of niet.
Oplossing 4: video-URL wijzigen
Het wijzigen van de video-URL is een van de beste manieren om elke vorm van vertraging op YouTube op te lossen. U kunt dit doen om de prestaties en stabiliteit van YouTube-video's te verbeteren. Het enige wat u hoeft te doen is het "www"-gedeelte van de URL te vervangen door "uk". orka.". Laten we eens kijken hoe het in detail is gedaan.
- Als u bijvoorbeeld naar de "Hoe te repareren dat Google Chrome niet reageert in Windows 11” video door Get Droid Tips,
- Tik op de "video-URL".

- Vervang nu het "www" -gedeelte door "uk". orka.".

Dat is het. Druk op enter om de video te starten. Controleer of het achterblijvende probleem is opgelost of niet.
Fix 5: Verlaag de videoresolutie
Als je een trage internetverbinding hebt, is het vrijwel zeker dat je op YouTube te maken krijgt met achterblijvende problemen. Dus als tijdelijke oplossing moet je de videoresolutie verlagen totdat je internet normaliseert. Als u de video bijvoorbeeld in 1080p afspeelt, verlaag dan de kwaliteit naar 240p of lager.
Dit zijn de stappen die je moet volgen om de videokwaliteit van een video op YouTube te verlagen.
- Open de video die je wilt bekijken op YouTube.
- Klik op het tandwielpictogram onderaan de video.

- Tik op Kwaliteit.
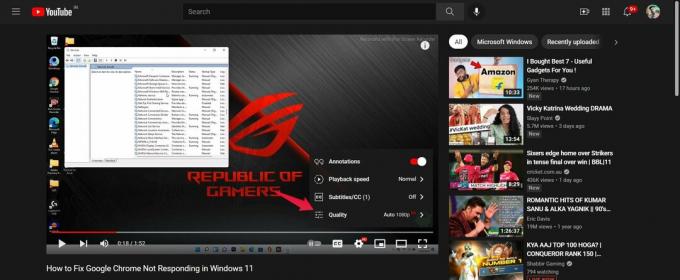
- Kies nu de kwaliteit waarmee u de video wilt afspelen.

Als u klaar bent, controleert u of het probleem aanhoudt.
Fix 6: Sluit onnodige tabbladen
Als je YouTube streamt op een heel oude pc terwijl je meerdere tabbladen openhoudt, is de kans groot dat je verschillende soorten achterblijvende problemen zult ervaren. Een internetbrowser is zo'n applicatie die het meeste systeemgeheugen verbruikt. Dus als je de beste en lag-free prestaties wilt, zorg er dan voor dat je alleen alle belangrijke apps open hebt staan. Als je bijvoorbeeld YouTube wilt streamen, sluit dan alle andere tabbladen die zonder enige reden open zijn.
Fix 7: grafische driver bijwerken
Net als bij toepassingen is het belangrijk om de stuurprogramma's die op uw systeem zijn geïnstalleerd, bij te werken om de beste prestaties te verkrijgen. Grafische stuurprogramma's zijn een type stuurprogramma dat regelmatig moet worden bijgewerkt. Dit zijn dus de stappen die u moet volgen om het grafische stuurprogramma op Windows 11 bij te werken.
- Tik op het zoekpictogram op de taakbalk.
- Typ "Apparaatbeheer" in de zoekbalk en druk op Enter.

- Dubbeltik op de beeldschermadapters.

- Klik met de rechtermuisknop op de geïnstalleerde afbeeldingen. In mijn geval is het Intel (R) HD Graphics 620.

- Tik op "Bijwerken".

- Klik op "Automatisch zoeken naar stuurprogramma's".
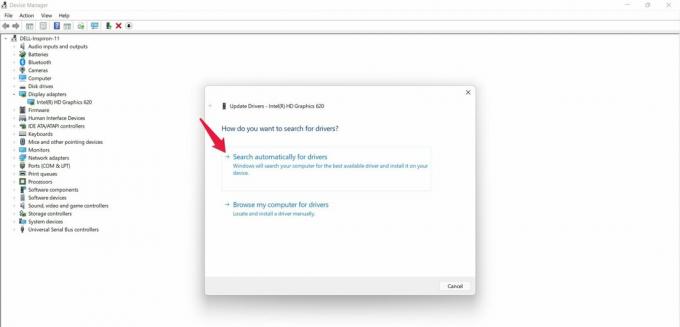
Nu zal het systeem het stuurprogramma automatisch bijwerken als er een update beschikbaar is. Eenmaal bijgewerkt, start u uw systeem opnieuw op en controleert u of u nog steeds wordt geconfronteerd met het YouTube-probleem met Windows 11 dat achterblijft of niet.
Laatste woorden
Dit was hoe je YouTube-achterstand op Windows 11 kon oplossen. Laat ons weten of de bovengenoemde methoden u hebben geholpen of niet. U kunt zelfs elke oplossing waarvan u op de hoogte bent, in de opmerkingen delen.


![Download A320YDXU3CRL3: beveiliging van december 2018 op Galaxy A3 2017 [Azië]](/f/31e03eda97986dc4941b4e32c9664788.jpg?width=288&height=384)
