FIX: World of Warcraft crasht op pc met Windows 11
Gemengde Berichten / / December 28, 2021
Duizenden World of Warcraft-spelers hebben gemeld dat de game crasht op Windows 11 pc. De nieuwste 11e editie is niet boterzacht op veel gaming-rigs en verschillende spelers hebben de afgelopen tijd geklaagd over de softwarecompatibiliteit. We kunnen Microsoft niet de schuld geven van trage prestaties op de Ryzen-processors en fps-daling ondanks een RTX-grafische kaart. Het in Redmond gevestigde softwarebedrijf beloofde Windows Updates te leveren die de algehele prestaties binnen een jaar zullen normaliseren. We gaan kijken naar de oplossingen die ervoor zorgen dat World of Warcraft crasht op Windows 11-machines.
Pagina-inhoud
-
Waarom crasht World of Warcraft op pc met Windows 11?
- FIX: War of Warcraft crasht op pc
- Zet grafische instellingen lager
- IPv6-verbinding inschakelen
- Geavanceerde gevechtsregistratie uitschakelen
- World of Warcraft-spelbestanden repareren
- Update World of Warcraft in Windows 11
- Aangepaste instellingen verwijderen
- Windows 11 bijwerken
- Windows-systeembestanden scannen
-
Installeer World of Warcraft opnieuw in Windows 11
- Bottom Line
Waarom crasht World of Warcraft op pc met Windows 11?

World of Warcraft werd uitgebracht in 2004, en het vereist nauwelijks high-end desktopcomponenten om het spel te draaien. Doorloop de systeemvereisten om te bevestigen dat u geen verouderd onderdeel in het systeem heeft. Ik zou de lijst met hardwarevereisten echter niet negeren, omdat het een spel is dat veel geld nodig heeft. De game is in de loop der jaren geëvolueerd en de ontwikkelaars hebben elementen toegevoegd die behoorlijke specificaties vereisen om het pakket uit te voeren.
Minimale vereisten:
Verwerker: 4-kern + 4-draads CPU
Grafische kaart (speciaal): GTX 760 (2 GB) of RX 560 (2 GB)
Grafisch geïntegreerd (geïntegreerd): Intel HD Graphics of AMD APU
Geheugen: 8 GB RAM voor geïntegreerde machines en 4 GB RAM voor de speciale grafische kaart.
Opslag: 100 GB harde schijf
Netwerk: LAN-kabel
advertenties
Schermresolutie: 1024 x 768 minimale schermresolutie
Je Windows-spelcomputer moet voldoen aan de minimumvereisten om WOWC te spelen.
Aanbevolen vereisten::
advertenties
Verwerker: 4-Core en 4-Threads CPU zoals Core i7 (6e generatie) of Ryzen 7 (2e generatie)
Grafische kaart (speciaal): GTX 1080 (8 GB) of RX Vega 64 (8 GB)
Grafisch geïntegreerd (geïntegreerd): Geen
Geheugen: 8 GB RAM
Opslag: 100 GB SSD (solid-state schijf)
Netwerk: LAN-kabel
Schermresolutie: 1920 x 1080p is de standaard schermresolutie
Elke moderne speelautomaat die na 2017 is uitgebracht, zou geen problemen moeten hebben met het uitvoeren van de WOWC.
FIX: War of Warcraft crasht op pc
We beginnen met het toepassen van oplossingen om de game zelf te repareren en gaan dan verder met Windows-oplossingen. Blizzard heeft genoeg tools toegevoegd om de gamebestanden te inspecteren en uit te zoeken of er corrupte bestanden in zitten.
Zet grafische instellingen lager
WOWC is een release uit 2004 en bijna elke machine kan het uitvoeren, maar dit betekent niet dat de hardwarebronnen van uw gamingmachine niet gestrest zijn. Miljoenen gaming-installaties krijgen geen periodiek onderhoud van een professional en dit kan ertoe leiden dat de laptop/desktop instort. Ik zal je laten zien hoe je de grafische instellingen in World of Warcraft kunt verlagen.
1. Open het spel vanuit de bibliotheek.
2. Klik op "Menu" in de linkerbenedenhoek.

3. Kies "Systeem" uit de opties.

4. Selecteer "Graphics" en verplaats de draaiknop naar de linkerkant.

5. Kies de laagste instellingen als u een oudere machine heeft en klik vervolgens op de optie "Toepassen".

Ik raad de gebruikers aan het spel te sluiten en het na dertig seconden te starten. De game gebruikt minder hardwarebronnen voor Windows en zal de GPU minder belasten.
IPv6-verbinding inschakelen
World of Warcraft crasht wanneer het geen pakketten van internet ontvangt, omdat het een massaal multiplayer-spel is. U moet de WOWC toestaan de IPv6-verbinding te gebruiken, zodat er geen kans is dat de verbinding wordt verbroken.
1. Open het spel vanuit de bibliotheek.
2. Klik op "Menu" in de linkerbenedenhoek.
3. Kies "Systeem" uit de opties.
4. Selecteer "Netwerk" in de systeemopties.

5. Selecteer de instelling "IPv6 inschakelen indien beschikbaar".

6. Klik op de knop "Toepassen".
Sluit het spel en start de Windows-computer opnieuw op om de nieuwe wijzigingen door te voeren. Natuurlijk hebben de WOWC-ontwikkelaars de functies zo ontworpen dat ze onmiddellijk werken, maar ik raad iedereen aan deze stap toe te passen.
Geavanceerde gevechtsregistratie uitschakelen
Er is een optie genaamd "Advanced Combat Logging", die de belasting op internet verhoogt en een lichte impact heeft op de hardwarebronnen. U moet het voorlopig uitschakelen om erachter te komen of het bijdraagt aan het crashen van de pc.
1. Open het spel vanuit de bibliotheek.
2. Klik op "Menu" in de linkerbenedenhoek.
3. Kies "Systeem" uit de opties.
4. Selecteer "Netwerk" in de systeemopties.
5. Schakel de instelling "Geavanceerde gevechtsregistratie" uit.
6. Klik op de knop "Toepassen".

De game zou moeten stoppen met het crashen van de machine en je zou de WOWC soepel moeten kunnen spelen. Ik raad je aan om het loggen van gevechten uitgeschakeld te houden, omdat dit de systeembronnen zwaarder belast.
World of Warcraft-spelbestanden repareren
Met de Blizzard-bibliotheek kunnen gebruikers het spel repareren en gebeurt er een interessante gebeurtenis wanneer je het doet. Laat me je laten zien hoe je de gamebestanden kunt repareren en je helpen het probleem aan het einde op te lossen.
1. Open Battle (dot) net.
2. Zoek het spel in de bibliotheek en klik op het tandwielpictogram naast de knop "Spelen".

3. Klik op de optie "Scannen en repareren".

4. Er verschijnt een pop-up en klik op de optie "Begin met scannen".

5. Ga zitten en wacht tot het scannen is voltooid.

Opmerking: Het scanproces duurt minimaal tien minuten op een snellere opslagschijf en langer op een mechanische harde schijf.
6. De knop "Update" verschijnt op het scherm nadat het scanproces is voltooid.

De update-knop verschijnt niet wanneer je de gamebibliotheek normaal opent. Volg de volgende zelfstudie om het kleine probleem op te lossen en te voorkomen dat World of Warcraft de Windows 11-pc laat crashen.
Update World of Warcraft in Windows 11
De update-knop is op het scherm verschenen, wat er voorheen niet was, en ik zal je aan het einde een interessant punt laten zien.
1. Open Battle (dot) net.
2. Zoek het spel in de bibliotheek en klik op het tandwielpictogram naast de knop "Spelen".
3. Klik op de optie "Bijwerken".

De nieuwe update is meestal minder dan 1 MB groot, dus het duurt minder dan een minuut om de taak te voltooien. Natuurlijk moet u de bibliotheek de pakketten laten bijwerken en niet onderbreken, ook al duurt het langer dan normaal.
4. Wacht tot de update is voltooid.

5. De nieuwe updateversie is niet veranderd.

De vorige gameversie was 9.1.5.41488, en het is hetzelfde, zelfs na de update. Het Battle (dot) net probeert de ontbrekende bestanden te verdoezelen of de beschadigde bestanden te repareren in de vorm van een update.
Aangepaste instellingen verwijderen
AMD Radeon Software heeft een geavanceerde optie om de GPU te overklokken voor specifieke games. U moet de auto-tuning of aangepaste instellingen voor World of Warcraft verwijderen. Ik zal u laten zien hoe u die instellingen kunt vinden en ze kunt uitschakelen vanaf de Windows 11-machine.
1. Open AMD Radeon Software vanuit de zoekbalk.
2. Klik op "Gamen" in het bovenste menu.

3. Selecteer "World of Warcraft" uit de spellen.

4. Klik op "Grafisch profiel" om meer te bekijken.
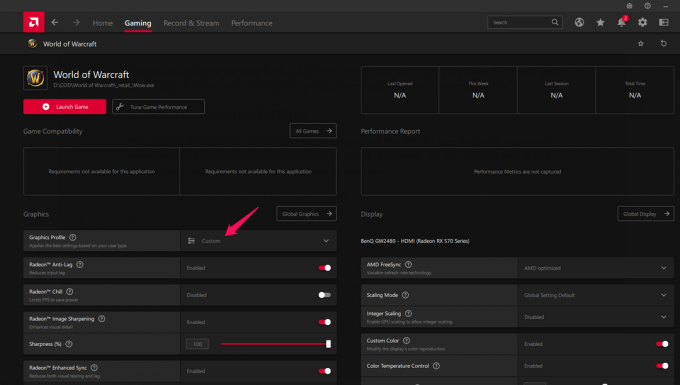
5. Kies "Standaard" om de meeste instellingen te resetten.

6. Neem de tijd en schakel alle wijzigingen uit.

7. Scroll omhoog en klik op "Tune Game Performance" op dezelfde pagina.

8. Klik op "Standaard" om overklokken uit te schakelen.

Sluit het AMD-configuratiescherm en start de Windows-machine opnieuw op om de nieuwe wijzigingen weer te geven. Je moet niet met de instellingen spelen, en velen hebben niet genoeg kennis op de overklokafdeling, wat tot grote problemen leidt.
Windows 11 bijwerken
Miljoenen hebben geklaagd over de nieuwe Windows 11 en de prestatieproblemen. Microsoft heeft een verklaring vrijgegeven dat het besturingssysteem over maanden optimale prestaties zal leveren. Kortom, u mag de nieuwe software-updates niet missen en het zal de prestaties van het systeem verbeteren.
Opmerking: Maak uit voorzorg een systeemherstelpunt.
1. Druk op Windows-toets en mij helemaal om de instellingen weer te geven.
2. Klik onderaan op "Windows Update".

3. Klik op de optie "Controleren op updates".
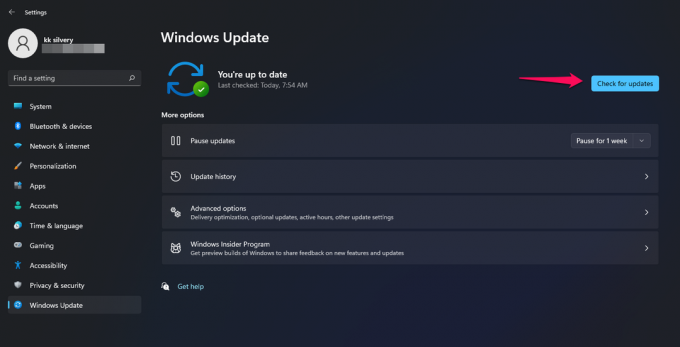
4. Wacht een paar minuten totdat Windows verbinding heeft gemaakt met Microsoft-servers en er informatie van heeft opgehaald.

5. Mijn Windows-spelcomputer is altijd up-to-date en u moet die van u updaten.

Mis de nieuwere software-updates de komende maanden niet, want ze zijn erop gericht om het besturingssysteem soepel te laten verlopen.
Windows-systeembestanden scannen
Het is niet ongebruikelijk dat het Windows-besturingssysteem beschadigde systeembestanden bevat. Ik heb mijn Windows-besturingssysteem meerdere keren per jaar opnieuw geïnstalleerd en een enorme bijdrage gaat naar de corruptie van systeembestanden. Microsoft heeft een slimme tool gebundeld waarmee u de beschadigde bestanden in de software kunt detecteren en automatisch kunt repareren.
1. Open de opdrachtprompt als beheerder.

2. Typ (SFC /scannow) en druk op de Enter-toets.

3. Het verificatieproces begint.

Het hele scanproces duurt minder dan vijf minuten op een Solid State Drive (SSD) en langer op een langzamere harde schijf.
4. Mijn Windows 11-kopie heeft geen beschadigde systeembestanden.

Ga naar de veilige modus en voer de scan uit als het resultaat is: "Windows Resource Protection kan de gevraagde bewerking niet uitvoeren".
U moet het Windows-besturingssysteem opnieuw installeren als u de melding krijgt dat "Windows Resource Protection corrupte bestanden heeft gevonden maar sommige van de" resultaten niet kan herstellen.
Installeer World of Warcraft opnieuw in Windows 11

Het laatste redmiddel is om het spel opnieuw op de machine te installeren. Zet je schrap en download bestanden van 75 GB van de Blizzard-servers.
Bottom Line
U moet proberen het grafische stuurprogramma opnieuw te installeren. Ik heb je laten zien hoe je de GPU-stuurprogramma's opnieuw kunt installeren in een andere zelfstudie, dus zorg ervoor dat je deze leest. U kunt contact opnemen met het Blizzard-ondersteuningsteam als u het probleem niet kunt identificeren. Laat ons weten welke oplossing u heeft geholpen bij het oplossen van het crashen van World of Warcraft op de Windows 11-machine.

![Download Vivo Mobile Assistant of Vivo PC Suite [nieuwste]](/f/8ead34204e54bf83b1b111880640edd9.jpg?width=288&height=384)

![Hoe de herstelmodus te openen op Doogee Y8 [Standaard en aangepast]](/f/303d0cde0f2a6e838bb084a335268c47.jpg?width=288&height=384)