Beste instellingen om probleem met hoge ping op Windows 11 op te lossen
Gemengde Berichten / / December 29, 2021
Windows 11 is de nieuwste versie van het Microsoft-besturingssysteem. Het wordt geleverd met een vernieuwd ontwerp en veel extra functies. Over het algemeen is het een geweldige upgrade ten opzichte van zijn voorganger, Windows 10. Als het echter om gamen gaat, is het bijna onmogelijk om concurrentie voor Windows 7 te vinden. Zelfs de nieuwste Windows 11 is niets voor Windows 7 als het op gamen aankomt. In Windows 11 ervaren veel gebruikers zelfs hoge ping-problemen in hun favoriete games. Het besturingssysteem bevindt zich ongetwijfeld nog in de experimentele fase, maar het omgaan met hoge pings kan de game-ervaring volledig verpesten.
Voor degenen die niet op de hoogte zijn, verwijst Ping in online gaming naar de tijdsduur tussen uw invoer en de reactie van de gameserver op die invoer. Geconfronteerd met hoge ping zal je elk moment in het spel vertragen. Desalniettemin, terugkomend op het onderwerp, zijn de meeste gamers ongeduldig en kunnen ze niet wachten tot Microsoft het hoge ping-probleem in Windows 11 oplost. Dus, is er een andere oplossing waarmee u het hoge ping-probleem in Windows 11 kunt oplossen?
Gelukkig is er, en dit bericht gaat daar allemaal over. Hier gaan we de beste instellingen delen om het probleem met hoge ping op Windows 11 op te lossen. Dus, zonder verder oponthoud, laten we beginnen.
Pagina-inhoud
- Waarom heeft Windows 11 een hoog ping-probleem?
- Hoe de gamelatentie op Windows 11 te controleren?
-
Beste instellingen om probleem met hoge ping op Windows 11 op te lossen
- Oplossing 1: verbinding maken met een Ethernet-kabel
- Oplossing 2: netwerkadapter opnieuw configureren
- Oplossing 2: Schakel de toepassing op de achtergrond uit
- Oplossing 3: verlaag de framesnelheid van het spel
- Oplossing 4: DNS-server wijzigen
- Fix 5: wijzig de firewall-instellingen
- Laatste woorden
Waarom heeft Windows 11 een hoog ping-probleem?
Voordat we het hebben over de beste instellingen om het probleem met hoge ping op Windows 11 op te lossen, is het belangrijk om de belangrijkste reden achter het probleem te achterhalen. Er kunnen verschillende redenen zijn waarom u te maken krijgt met een hoge ping-probleem op Windows 11. En als u een competitieve gamer bent, moet u zich ervan bewust zijn dat een hoge ping u zelfs de game kan kosten.
Zoals eerder vermeld, verwijst een "ping" bij online gamen naar de tijdsduur tussen uw invoer en de reactie van de gameserver op die invoer. En dit hele proces wordt gemeten in latentie, wat bij gaming "ms" of milliseconde wordt genoemd. Desalniettemin is de belangrijkste reden waarom je te maken krijgt met een hoge ping in het spel een trage internetverbinding. Een zwakke internetverbinding kan leiden tot verschrikkelijke vertragingen tijdens gamesessies.
Hoe de gamelatentie op Windows 11 te controleren?
Standaard wordt Windows 11 geleverd met een functie waarmee u de latentie van het spel kunt controleren. Dus, hier zijn de stappen die u moet volgen om de game-latentie op Windows 11 te controleren.
- Open Taakbeheer op uw systeem.
- Tik op 'Prestaties'.

- Klik op "Bronbronnenmonitor openen".

- Klik op het vervolgkeuzepictogram naast "Netwerk".

advertenties
- Hier ziet u de latentie van alle applicaties die op uw apparaat zijn geïnstalleerd.

Ga verder met de gids om erachter te komen hoe u de game-latentie op Windows 11 kunt verlagen.
Beste instellingen om probleem met hoge ping op Windows 11 op te lossen
Nu je weet dat een zwakke internetverbinding de belangrijkste reden is achter het hoge ping-probleem, dus om het probleem met de hoge ping op te lossen, moet je het zwakke internetprobleem oplossen. Van een vastzittende router tot onjuiste proxy-instellingen, er zijn meerdere redenen voor een slechte internetverbinding.
advertenties
Laten we dus eens kijken hoe u uw verbindingssnelheid kunt verbeteren, waardoor het hoge ping-probleem op Windows 11 direct wordt opgelost.
Oplossing 1: verbinding maken met een Ethernet-kabel
De belangrijkste reden waarom gamers te maken hebben met hoge ping-problemen, is dat ze zijn verbonden via een wifi-router of mobiele hotspot in plaats van een Ethernet-kabel. Een Ethernet-kabel sluit eventuele problemen met wifi of hoge ping uit waarmee u in Windows 11 te maken kunt krijgen.
Oplossing 2: netwerkadapter opnieuw configureren
Geconfronteerd met een hoge ping-probleem op Windows 11 kan een gevolg zijn van een afgeluisterde netwerkadapter. Als oplossing hiervoor moet u uw netwerkadapter opnieuw instellen. Dus, hier zijn alle stappen die u moet volgen om dit te doen.
- Open Windows 11-instellingen door op de sneltoets Windows + I te drukken.
- Ga naar "Netwerk en internet".

- Scroll in het gedeelte Netwerk en internet naar beneden en tik op "Geavanceerde netwerkinstellingen".
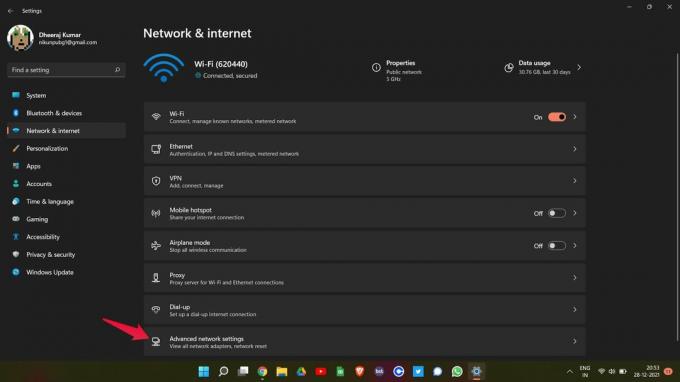
- Klik op "Network Reset" aanwezig onder Meer instellingen.

- Klik op de volgende pagina op "Nu resetten".

Start nu uw Windows 11-pc opnieuw op. Open de game waarin je een hoge ping-probleem hebt en kijk of er een verandering in is of niet. Zo ja, dan bent u klaar om te gaan. Als u echter nog steeds met een hoog ping-probleem wordt geconfronteerd, gaat u verder met de volgende tijdelijke oplossing.
Oplossing 2: Schakel de toepassing op de achtergrond uit
Als u veel toepassingen tegelijk op uw Windows 11-pc hebt geopend, kunt u ook te maken krijgen met een hoog ping-probleem. De meeste applicaties hebben tegenwoordig een internetverbinding nodig om hun diensten aan te bieden. Dus als je veel applicaties op de achtergrond open hebt staan, zullen ze het internet blijven gebruiken, wat direct zal resulteren in een hoge ping in het spel. Dus, hier is wat u moet doen om onnodige applicaties op de achtergrond te sluiten.
- Open Taakbeheer op uw Windows 11-pc.
- In het gedeelte Proces, onder "Achtergrondprocessen", ziet u alle toepassingen die op de pc zijn geopend.
- Selecteer een onnodige applicatie en tik op "Taak beëindigen".

Doe dit elke keer dat u op het punt staat een game op uw systeem te spelen. Het lost niet alleen het hoge ping-probleem op, maar verbetert ook de algehele prestaties van het spel.
Oplossing 3: verlaag de framesnelheid van het spel
Zoals je moet weten, levert het aanhouden van hoge framesnelheden betere animaties op, maar tegelijkertijd kan het ook resulteren in een hoge ping, vooral als je een low-end pc en een zwakke internetverbinding hebt. Dus als oplossing hiervoor, bezoek je game-instellingen en optimaliseer je de framesnelheid.
Verschillende games hebben verschillende manieren om hun framesnelheid te verlagen, dus het zal niet eerlijk zijn voor anderen als we het alleen hebben over het verlagen van de framesnelheid van een bepaald spel. U kunt dus online gaan en controleren hoe u de framesnelheid van de game die u momenteel speelt, kunt verlagen.
Oplossing 4: DNS-server wijzigen
Het wijzigen van DNS is de beste instelling om het probleem met hoge ping op Windows 11 op te lossen. Je krijgt te maken met een hoog ping-probleem als je bent verbonden met een server die de snelheid van het spel niet aankan. Zorg er als oplossing voor dat je bent verbonden met de snelste DNS-server. De openbare DNS van Google en Cloudfare zijn aanbevolen DNS-servers om games te spelen. Dit zijn echter de stappen die u moet volgen om verbinding te maken met een snellere DNS-server.
- Open het Configuratiescherm in Windows 11.
- Ga in het Configuratiescherm naar Netwerk en internet > Netwerkcentrum.
- Tik op "Adapterinstellingen wijzigen" in het linkerdeelvenster.

- Klik met de rechtermuisknop op het netwerk waarmee u bent verbonden en selecteer 'Eigenschappen'.

- Selecteer “Internet Protocol versie 4 (TCP/IPv4) en tik op “Eigenschappen”.
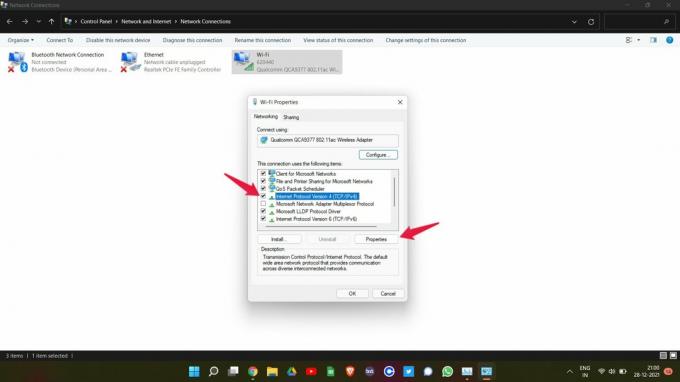
- Selecteer "Gebruik de volgende DNS-serveradressen".

- Als u nu de openbare DNS-server van Google wilt gebruiken, typt u "8.8.8.8” in de “Voorkeurs-DNS-server” en “8.8.4.4' in de 'Alternatieve DNS-server'.

- En typ "1.1.1.1” in het vak Voorkeurs-DNS-server en “1.0.0.1” in de alternatieve DNS-server om verbinding te maken met de openbare DNS-server van Cloudfare.
- Tik als je klaar bent op OK.
De bovengenoemde instellingen zijn handig als u zich op een IPv4-netwerk bevindt. Maar als je verbonden bent met een IPv6-netwerk, volg dan de onderstaande stappen.
- Selecteer in het venster WiFi-eigenschappen Internet Protocol versie 6 (TCP/IPv6) en tik op "Eigenschappen".

- Selecteer "Gebruik de volgende DNS-serveradressen".
- Als u nu de openbare DNS-server van Google wilt gebruiken, typt u "2001:4860:4860::888” in de “Voorkeurs-DNS-server” en “2001:4860:4860::8844' in de 'Alternatieve DNS-server'.

- En typ "2606:4700:4700::1111” in het vak Voorkeurs-DNS-server en “2606:4700:4700::1001” in de alternatieve DNS-server om verbinding te maken met de openbare DNS-server van Cloudfare.
Start nu je game opnieuw en controleer of het probleem met de hoge ping is opgelost of niet.
Fix 5: wijzig de firewall-instellingen
De firewall heeft een lange geschiedenis van het blokkeren van games en het veroorzaken van verschillende problemen daarin. Het hoge ping-probleem waarmee u wordt geconfronteerd, kan er ook het gevolg van zijn. In feite heeft de Windows 11-firewall de moeilijkste instellingen die een barrière kunnen vormen voor online games. Als oplossing hiervoor moet je de games handmatig toestaan de firewall-instellingen te doorbreken. Dus, hier zijn de stappen die u moet volgen om het werk gedaan te krijgen.
- Ga naar de Windows 11-instellingen door op de sneltoets Windows + I te drukken.
- Klik in het linkerdeel van het scherm op 'Privacy en beveiliging'.

- Tik in het venster Privacy en beveiliging op Windows-beveiliging.

- Klik nu op Firewall en netwerkbeveiliging.

- Er verschijnt een nieuw venster met alle firewall-instellingen.
- Tik op de optie "Een app door de firewall laten gaan".

- Klik op "Instellingen wijzigen".

- Tik nu op 'Een andere app toestaan'.

- Klik op "Bladeren" en voeg het pad van het ".exe"-bestand van het spel toe.
- Tik ten slotte op "Toevoegen".

Zo kon je een applicatie doorbreken via de firewall-instellingen. Als u echter nog steeds met het probleem wordt geconfronteerd, kunt u proberen de firewall uit te schakelen. Hier zijn de stappen om de firewall op Windows 11 uit te schakelen.
- Ga naar de pagina "Windows-beveiliging" door de bovengenoemde stappen te volgen.
- Klik op "Windows-beveiliging openen".
- Kies in het nieuwe venster dat verschijnt "Firewall & netwerkbeveiliging".

- Klik op "Openbaar netwerk".

- Schakel op de volgende pagina de Microsoft Defender Firewall uit door op de schakelbalk te tikken.

- Klik op "Ja" in het bevestigingsvenster dat verschijnt.
Dat is het. U hebt nu eindelijk de Windows Defender Firewall op Windows 11 uitgeschakeld. Start het spel opnieuw en je zult verrast zijn om te zien dat de ping die je momenteel krijgt relatief beter is dan voorheen.
Laatste woorden
Dit waren de beste instellingen om het probleem met hoge ping op Windows 11 op te lossen. Het beste van deze instellingen is dat ze in elk online spel werken. Laat ons dus in de opmerkingen weten of u baat heeft gehad bij de bovengenoemde oplossingen of niet. En vergeet niet je favoriete spel te delen in de reacties.

![Download de beveiligingspatch van maart 2019 voor Huawei P Smart [FIG-L03, FIG-L23, L11, L31]](/f/cec8e864bda865be8f87ba38a1249674.jpg?width=288&height=384)
![Download Resurrection Remix op Cubot X18 Plus gebaseerde 9.0 Pie [RR 7.0]](/f/6b9c1dea48e0c7c8b613e6bfd266362d.jpg?width=288&height=384)
![Stock ROM installeren op Konka S3 [Firmware Flash-bestand]](/f/ec03f5ae7236208788b0be2fe16fdd29.jpg?width=288&height=384)