Oplossing: AMD-instelling Radeon Software-installatiefout 182, 1603, 195
Gemengde Berichten / / December 30, 2021
Het installeren van stuurprogramma's voor uw GPU kan een vervelende taak zijn. Vooral als je geen internet hebt en handmatig stuurprogramma's voor je AMD GPU probeert te downloaden. U kunt daarbij met veel problemen worden geconfronteerd als u het niet goed doet. De belangrijkste foutcodes waarmee gebruikers worden geconfronteerd, zijn 182, 1603 en 195. Deze fouten hebben geen enkele mogelijke verklaring, wat het moeilijker maakt om het probleem op te lossen. U krijgt deze fouten waarschijnlijk wanneer u een stuurprogramma probeert te installeren dat niet bedoeld is voor uw hardwaremodel. Als u bijvoorbeeld de Radeon Crimson-software voor oude of legacy Catalyst-apparaten hebt gedownload, zult u deze foutcode zeker vinden wanneer u probeert het pakket te installeren. Aangezien er veel mogelijke redenen zijn voor deze fouttypen, moeten we één voor één proberen om het probleem op te lossen. Meestal verschijnt deze fout wanneer de installatie wordt onderbroken.

Pagina-inhoud
-
Oplossing: AMD-instelling Radeon-software-installatiefout 182, 1603, 195
- Methode 1: Download handmatig de juiste versie van AMD
- Methode 2: Windows-update inschakelen
- Methode 3: Windows Defender of Antivirus uitschakelen
- Methode 4: Updates in behandeling toepassen
- Methode 5: Systeembestandscontrole uitvoeren
- Gevolgtrekking
Oplossing: AMD-instelling Radeon-software-installatiefout 182, 1603, 195
Voordat u de onderstaande gids voor probleemoplossing volgt, moet u eerst de basisproblemen oplossen, zoals het opnieuw opstarten van uw pc. In sommige gevallen kan het installatie-installatiebestand dat u downloadt ook beschadigd zijn, dus download het opnieuw en kijk of dat helpt. Als dit nu het geval is, vindt u hieronder enkele methoden voor probleemoplossing om het probleem op te lossen. Je kunt ze een voor een volgen en kijken of het helpt.
Methode 1: Download handmatig de juiste versie van AMD
Een oplossing voor dit probleem is om handmatig de juiste versie van stuurprogramma's te downloaden van de AMD-ondersteuningssite. Dit kan erg moeilijk zijn, vooral als u niet precies zeker bent van het processor- of GPU-model.
- Zoek uit welk GPU-model op uw pc wordt gebruikt. Als u AMD APU's gebruikt die worden geleverd met ingebouwde grafische afbeeldingen, kunt u uw processormodel opzoeken en het GPU-model ervan vinden.
- Als u een afzonderlijk model gebruikt, moet u dat model gebruiken en vervolgens de juiste versie ervoor zoeken.

- Ga dan naar dit site en download het hulpprogramma Automatisch detecteren en installeren of zoek handmatig naar uw model in het zoekvak eronder.
Methode 2: Windows-update inschakelen
In tegenstelling tot vroeger zijn Windows-updates tegenwoordig erg goed, en u kunt de meeste updates van uw stuurprogramma rechtstreeks via Windows-update uitvoeren, dit omvat ook firmware-updates en BIOS-updates.
- Open de app Instellingen met behulp van de Windows Key + I-snelkoppeling.
- Ga naar Updates en beveiliging.
- Klik onder Windows Update op controleren op updates.
- Als de update niet zichtbaar is, klik dan op optionele updates en selecteer AMD-stuurprogramma's in de lijst en download en installeer.

- Wacht tot de updates zijn voltooid en start je systeem opnieuw op, je hebt alle stuurprogramma's geïnstalleerd samen met de Radeon-instellingen-app.
Methode 3: Windows Defender of Antivirus uitschakelen
Het is mogelijk dat u de juiste stuurprogramma's en softwareversies hebt geïnstalleerd, maar Windows Defender markeert ze ten onrechte als gevaarlijke bestanden en blokkeert ze. Om dit te verhelpen, kunt u Windows Defender uitschakelen en kijken of dit helpt.
- Open instelling en ga naar Update & Beveiliging
- Open Windows-beveiliging en klik op Virus- en bedreigingsbeveiliging
- Klik ten slotte op Instellingen beheren en realtime bescherming uitschakelen.
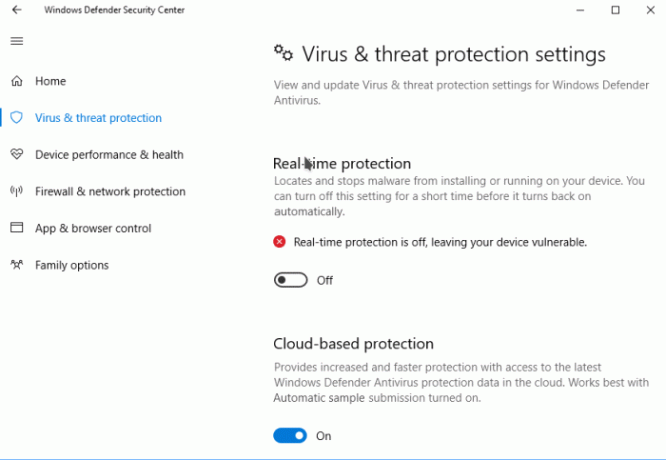
Als u een andere antivirus van derden gebruikt, moet u de specifieke instructies ervoor volgen.
Methode 4: Updates in behandeling toepassen
Voor sommige specifieke AMD Radeon-software is het noodzakelijk om te updaten naar de nieuwste versie van Windows 11. Windows 11 is nog steeds geen voltooid product en er komen hier en daar veel problemen. Aangezien het Microsoft-team regelmatig updates en patches uitbrengt via Windows-update, moet u ervoor zorgen dat u al deze in behandeling zijnde updates op uw pc toepast.
- Open de instellingen-app en open Update & Beveiliging
- Klik onder Windows-updates op controleren op updates.
- Wacht tot het klaar is en start je pc opnieuw op
- Controleer nu opnieuw door te proberen te installeren.
Methode 5: Systeembestandscontrole uitvoeren
Dit is zeer zeldzaam, maar er zijn kansen dat sommige van de integrale bestandssystemen crashes zijn die nodig zijn voor de succesvolle installatie van AMD Radeon-stuurprogramma's. Om dit te controleren, moet u de Windows ingebouwde systeembestandscontrole uitvoeren.
- Klik op Start en typ CMD in.
- Klik nu vanuit de resultaten op Uitvoeren als beheerder.
- Typ SFC /SCANNOW en druk op enter.
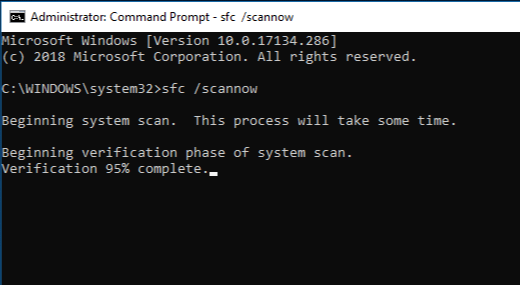
- Wacht tot het is voltooid en start uw systeem opnieuw op.
- Probeer tot slot AMD Radeon-software te installeren.
U kunt ook de DISM /Online /Opschonen-Image /RestoreHealth commando om corrupte bestanden verder te repareren.
advertenties
Gevolgtrekking
Zoals u kunt zien, waren dit enkele van de vaste foutcodes die u zou vinden in het AMD Radeon-software-installatieprogramma. Als u nog steeds geen oplossingen voor het probleem kunt vinden, raad ik u aan om uw besturingssysteem opnieuw te installeren en voer Windows Update uit om automatisch alle vereiste stuurprogramma's te downloaden, inclusief AMD Radeon grafische stuurprogramma's installatie.
Gerelateerde artikelen:
- AMD Radeon-software wordt niet geopend op Windows 11
- AMD Radeon-videokaartstuurprogramma's v21.40.11.03 downloaden
- Oplossing: AMD Link-controllers werken niet Probleem


![Download MIUI 11.0.7.0 Europa stabiele ROM voor Redmi Note 7 [V11.0.7.0.PFGEUXM]](/f/d118b859b936785c475fa17b495e0855.jpg?width=288&height=384)
![AOSP Android 10 installeren voor itel A14 [GSI Treble Q]](/f/0647834af8d247170f1dd62c07bcf71d.jpg?width=288&height=384)