Oplossing: Microsoft Teams-oproep maakt geen verbinding of blijft wegvallen
Gemengde Berichten / / January 03, 2022
Microsoft Teams is een van de beste platforms voor zowel bedrijven als organisaties. Het helpt om het team synchroon te houden, normale berichten te gebruiken in plaats van saaie e-mails en documenten probleemloos te beheren. Maar wat Microsoft Teams tot een echte gamechanger maakt, is de functie voor spraak- en videogesprekken. U kunt het gebruiken om rechtstreeks met uw team te communiceren. Maar wat als u wordt geconfronteerd met een Microsoft Teams-oproep die geen verbinding maakt of een probleem blijft laten vallen?
Elke functie van Microsoft Teams is belangrijk als u uw team efficiënter wilt beheren. Maar vooral bellen is zo'n aspect dat een zeer belangrijke rol speelt bij een succesvolle samenwerking op elke werkplek. Deze functie wordt belangrijker als de meeste van uw klanten of medewerkers zich op afstand bevinden.
Is er, gezien dit, een manier om van het Microsoft Teams-oproepprobleem af te komen waarmee u momenteel wordt geconfronteerd? Gelukkig is die er, en daar gaat dit bericht allemaal over. Hier gaan we het hebben over het oplossen van Microsoft Teams-oproep die geen verbinding maakt of het probleem blijft laten vallen. Dus, zonder verder oponthoud, laten we beginnen.
Pagina-inhoud
-
Hoe Microsoft Teams-oproep op te lossen die geen verbinding maakt of blijft vallen Probleem?
- Oplossing 1: Sluit achtergrond-apps
- Oplossing 2: Pas de oproepinstellingen van Microsoft Teams aan
- Fix 3: Wis de cachegegevens van Microsoft Teams
- Fix 4: Download de laatste update van Microsoft Team
- Oplossing 5: controleer of u verbonden bent
- Laatste woorden
Hoe Microsoft Teams-oproep op te lossen die geen verbinding maakt of blijft vallen Probleem?
Helaas heeft het probleem waarmee u momenteel wordt geconfronteerd geen specifieke oplossing. Het is dus mogelijk dat u alle oplossingen moet doorlopen en u moet houden aan degene die het probleem voor u oplost. Desalniettemin zijn hier verschillende oplossingen om te voorkomen dat Microsoft Teams geen verbinding maakt of problemen blijft laten vallen.
Oplossing 1: Sluit achtergrond-apps
Het allereerste dat u kunt proberen om van het probleem af te komen waarmee u momenteel wordt geconfronteerd, is door alle achtergrond-apps te sluiten. Van "alle achtergrond-apps sluiten" bedoelen we het sluiten van al die apps die de belfunctie hebben. Als u bijvoorbeeld apps zoals Discord, Skype, Zoom, WhatsApp, enz. die op de achtergrond worden uitgevoerd, kunnen ze verschillende belproblemen veroorzaken. Desalniettemin, als u niet weet hoe u dit moet doen, volgen hier de stappen die u moet volgen.
- Open Taakbeheer op uw pc door op de sneltoets Ctrl + Alt + Delete te drukken gevolgd door Taakbeheer.
- Ga naar “Processen”.
- Zoek nu naar al die applicaties waarvan u denkt dat ze toegang hebben tot de belfunctie.
- Selecteer ze en klik op Taak beëindigen.

Start nu uw pc opnieuw op en controleer of het probleem is verholpen of niet.
Oplossing 2: Pas de oproepinstellingen van Microsoft Teams aan
Als de bovengenoemde methode niet voor u werkt, is het volgende dat u kunt proberen, de oproepinstellingen van Microsoft Teams aan te passen. Het kan zijn dat u een aantal instellingen kwijt bent geraakt, waardoor u wordt geconfronteerd met een Microsoft Teams-oproep die geen verbinding maakt of het probleem blijft wegvallen. Om het op te lossen, volgen hier de stappen die u moet volgen.
- Ga naar het Microsoft Teams-profiel door op uw profielfoto te tikken die wordt weergegeven in de rechterbovenhoek.
- Tik op Instellingen gevolgd door "Oproepen".
- Schakel de optie "Altijd overgaan op dit apparaat, zelfs wanneer actief op de desktop" in. Als het al was ingeschakeld, schakelt u het eerst uit en vervolgens weer in.
Als u klaar bent, start u Microsoft Teams opnieuw en controleert u of het probleem is opgelost of niet.
Fix 3: Wis de cachegegevens van Microsoft Teams
Het wissen van de cachegegevens van Microsoft Teams is een andere effectieve oplossing die u kunt proberen om het probleem op te lossen. Dus, hier zijn de stappen die u moet volgen om het werk gedaan te krijgen.
- Open Verkenner op uw pc.
- Ga nu naar Lokale schijf (:C)> Gebruikers> Desktopnaam> AppData> Roaming> Microsoft> Teams.
- Hier vindt u meerdere mappen.
- Open de map met de naam "Cache".
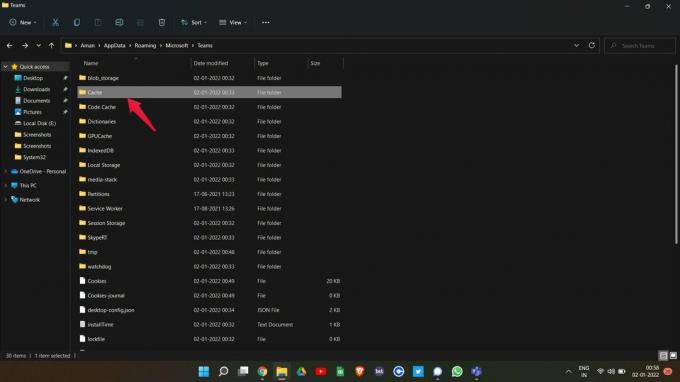
- Selecteer alle bestanden met Ctrl + A en verwijder ze.
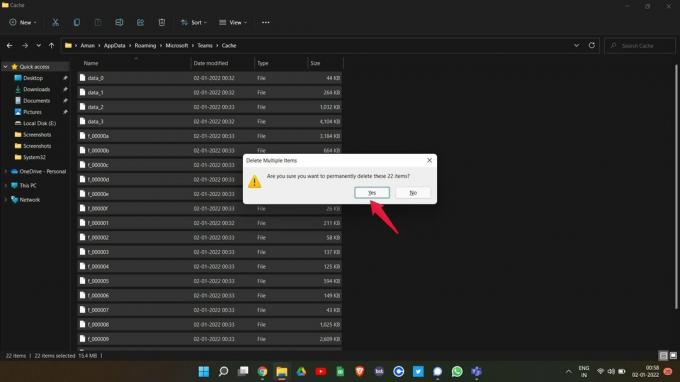
Start nu Microsoft Teams opnieuw op uw pc en controleer of het probleem is opgelost of niet. Als dit niet het geval is, gaat u verder met de volgende oplossing.
advertenties
Fix 4: Download de laatste update van Microsoft Team
Het volgende dat u kunt proberen om Microsoft Teams-oproep die geen verbinding maakt of blijft laten vallen, te verwijderen, is door de nieuwste update te downloaden. De kans is zeer groot dat de ontwikkelaars al op de hoogte zijn van het probleem waarmee u momenteel wordt geconfronteerd, en ze hebben het opgelost in de laatste update. Dit zijn dus de stappen die u moet volgen om de nieuwste versie van Microsoft Teams te downloaden.
- Open de Microsoft Teams-desktopclient.
- Klik op de drie stippen in het bovenste gedeelte en selecteer vervolgens "Instellingen".
- Tik op de link 'Over teams' in de linkerbenedenhoek.
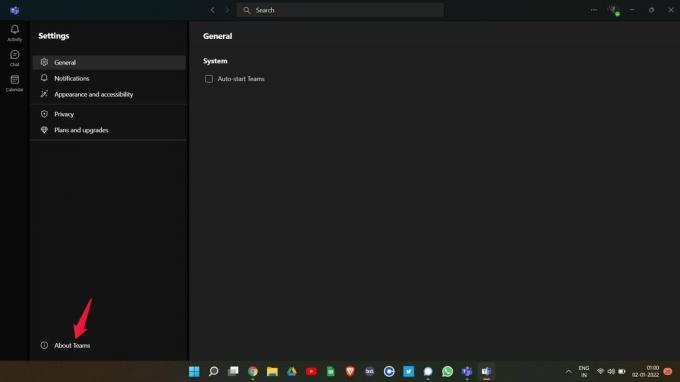
- Hier ziet u de geïnstalleerde versie van Microsoft Teams. U kunt controleren of er een beschikbare update is of niet. Zo ja, dan start Microsoft Teams niet automatisch met het downloaden van de update.
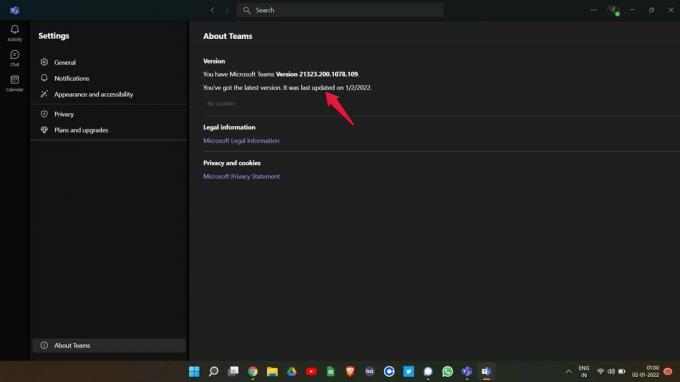
Na de update start u de applicatie opnieuw en kijkt u of het probleem is opgelost of niet.
Oplossing 5: controleer of u verbonden bent
Microsoft Teams heeft een internetverbinding nodig om haar diensten aan te bieden. En zelfs als dat zo is, zorg er dan voor dat je bent verbonden met een sterke internetverbinding. U kunt het controleren door naar "fast.com” en kijk of de snelheid die u krijgt doorbladerbaar is of niet. Als dit niet het geval is, maakt u verbinding met een andere internetbron.
advertenties
Laatste woorden
Dit was hoe je Microsoft Teams-oproep kon oplossen die geen verbinding maakte of het probleem bleef laten vallen. Laat ons weten of het probleem is opgelost of niet. U kunt ook een andere oplossing delen waarvan u denkt dat deze in de situatie nuttig zal zijn.


![Eenvoudige methode om Doogee S80 te rooten met Magisk [geen TWRP nodig]](/f/3155a7f052eb1ed0acc8f5095c6e0e30.jpg?width=288&height=384)
