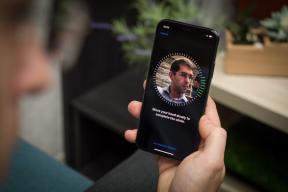Oplossing: DS4Windows detecteert de controller niet op Windows 11
Gemengde Berichten / / January 03, 2022
DS4Windows is zo'n beetje de beste manier om je PS5-controller op je pc aan te sluiten en te genieten van alle games ter wereld die tot je beschikking staan. Dit is ook een open-source gamepad-systeem dat is ontworpen om de PlayStation-controller (DualShock 3/4 en DualSense 5) op een Windows-pc aan te sluiten. Via DS4Windows kun je games spelen op Bethesda, Steam, Origin, epische games en nog veel meer.
Over Windows gesproken, toen lanceerde Microsoft onlangs de nieuwste Windows 11 voor hun gebruikers. De nieuwe update brengt veel nieuwe features met zich mee. Bovendien is de DS4Windows ontworpen voor Windows 10 pc-gebruikers, maar nu kun je hem gebruiken als je je pc hebt geüpgraded naar een nieuwe Windows 11.
Toch lijkt het erop dat het niet goed gaat met de gebruikers. Voor veel gebruikers werkt de DS4Windows niet omdat de pc met Windows 11 de controller niet detecteert. Op basis van mijn eigen onderzoek heb ik echter enkele mogelijke oorzaken hierachter vastgesteld, samen met hun oplossingen, en raad eens? Alle oplossingen die ik hier in deze handleiding heb genoemd. Zorg er daarom voor dat u elke methode leest en uitvoert die we hieronder hebben beschreven.

Pagina-inhoud
-
Hoe DS4 te repareren Windows detecteert de controller niet op Windows 11
- Methode 1: DS4-controller verwijderen en opnieuw aansluiten
- Methode 2: Windows Update verwijderen
- Methode 3: DS4-controller opnieuw inschakelen
- Methode 4: Scannen op hardwarewijzigingen
- Methode 5: Driver verwijderen en DS4 instellen Windows Up
- Methode 6: Schakel uw antivirus uit
Hoe DS4 te repareren Windows detecteert de controller niet op Windows 11
Als je een gamefreak bent, dan ken je hoogstwaarschijnlijk DS4Windows. Dit betekent dat ik dit niet breed hoef uit te leggen. Maar in een notendop, dit is een draagbaar open-source gamepadprogramma waarmee je je PS4-controller op je Windows-pc kunt aansluiten om games te spelen met die controller. Helaas klagen gebruikers al een tijdje over dit probleem. Daarom is het wachten nu voorbij. Laten we nu eens kijken naar de methoden die we hieronder hebben beschreven. Maar laten we eerst eens kijken wat de basisredenen zijn achter deze fout.
- De recente Windows 11-update kan bugs en glitches bevatten.
- Defect van DS4-controller-apparaatstuurprogramma's.
- DS4 Windows kan per ongeluk de controller uitschakelen.
- Interferentie van firewall van uw antivirusprogramma.
Methode 1: DS4-controller verwijderen en opnieuw aansluiten
In het geval van een storing van DS4Windows waardoor uw Windows 11-pc de controller niet detecteert, vinden veel gebruikers deze methode effectief. We denken echter ook dat dit het potentieel heeft om dit probleem op te lossen. We raden u dus ten zeerste aan om uw DS4-controller te verwijderen en opnieuw aan te sluiten op uw Windows 11-pc. Als u echter niet precies weet waar u heen moet, volg dan de richtlijn die we hieronder hebben genoemd:
- Houd eerst de ingedrukt Win+R toets tegelijkertijd in om het Windows 11 Run-promptvenster te openen.
- Zoek daarna naar de Controlepaneel.
- Beweeg dan naar de Hardware en geluid sectie en klik op de Apparaten en printers van de lijst.
- Sluit nu uw DS4 Windows Controller opnieuw aan. Hierdoor verschijnt een gamepad-pictogram op het scherm. Dus, klik er met de rechtermuisknop op en selecteer de Eigenschappen optie in het vervolgkeuzemenu.
- Schakel daarna gewoon over naar de Hardware tabblad in het eigenschappenvenster en dubbelklik op de HID-compatibele gamecontroller optie.
- Schakel dan over naar de Bestuurder tabblad opnieuw en klik op de Apparaat verwijderen. Dat is het. Nu wordt de controller van uw pc verwijderd.
- Open nu eindelijk de DS4Window op uw pc en sluit uw controller opnieuw aan om weer van uw favoriete game te genieten met behulp van de controller.
Methode 2: Windows Update verwijderen
Zoals we eerder hebben vermeld, zijn er mogelijkheden dat de laatste Windows-update enkele bugs en fouten bevat waardoor dit probleem optreedt. Dus in dat geval kunt u deze fout herstellen door terug te gaan naar de vorige versie of door de recente Windows-update te verwijderen. Laten we daarom eens kijken naar de stappen die u zeker zullen helpen:
- Druk eerst op de Win+I toets tegelijkertijd om de. te openen Windows-instellingen.
- Klik vervolgens op de Update en beveiliging en ga met de muis naar de Windows Update.
- Klik daarna op de Geschiedenis van geïnstalleerde updates bekijkenen klik in het volgende venster op de Updates verwijderen.
- Selecteer nu in de geopende lijst de Update, waarna u de fout begint te krijgen en druk op de Verwijderen knop. Start vervolgens uw pc opnieuw op.
Methode 3: DS4-controller opnieuw inschakelen
Heb je geprobeerd je DS4-controller opnieuw in te schakelen? Zo niet, dan raden we je aan dit uit te proberen. Veel gebruikers meldden eerder dat dit het potentieel heeft en hielpen hen op te lossen als de DS4Windows geen controller detecteert op Windows 11 pc. Dit moet je dus een keer uitproberen. Hier zijn echter de noodzakelijke stappen die u moet uitvoeren om de DS4-controller opnieuw in te schakelen:
- Open eerst de Loop promptvenster door op de te drukken Win+R toets tegelijk.
- Klik daarna op de Menselijke interface-apparaten optie en dubbelklik op de HID-compatibele gamecontroller.
- Dat is het. Schakel het nu in en controleer of het probleem is opgelost of niet.
Methode 4: Scannen op hardwarewijzigingen
Het is mogelijk dat u onlangs een apparaatstuurprogramma hebt verwijderd of opnieuw hebt geïnstalleerd, waardoor: soms herkent uw Windows 11-pc de nieuwe apparaten die verbinding proberen te maken niet uw pc. Dus in dat geval moet je naar dat apparaat scannen om opnieuw verbinding te maken.
Aan de andere kant zijn er een aantal gevallen waarin gebruikers deze oplossing erg nuttig vinden. U kunt dit dus ook uitproberen en ons laten weten of dit u helpt of niet. Ondertussen, als je niet weet hoe je dit moet doen, volg dan gewoon de stappen die we hieronder hebben vermeld:
advertenties
- Open eerst de Loop promptvenster door op de te drukken Win+R toets tegelijk.
- Zoek daarna naar de devmgmt.msc.
- Klik vervolgens op de Scannen op hardwarewijzigingen en wacht tot het uw pc volledig scant om de fouten te kennen.
Methode 5: Driver verwijderen en DS4 instellen Windows Up
Een andere methode die het potentieel heeft om te repareren, is dat uw DS4Windows de controller op Windows 11 pc niet detecteert. Dit is de gemakkelijkste manier om van dit probleem af te komen. U hoeft zich echter geen zorgen te maken als u niet bekend bent met het verwijderen van het stuurprogramma en het instellen van DS4 Windows op uw pc. Ja, we zijn er om u te helpen, dus zorg ervoor dat u de onderstaande stappen volgt, want deze stappen zullen u zeker helpen. Laten we ze dus eens bekijken:
- Allereerst moet je de. downloaden Remote Play-app voor uw Windows 11-pc.
- Open daarna de Doos uitvoeren en zoek naar Devmgmt.msc.
- Zoek vervolgens de Lib32 draadloze schijf en klik er met de rechtermuisknop op.
- Raak nu de Apparaat verwijderen uit het geopende vervolgkeuzemenu.
- Daarna moet u met behulp van een USB-kabel uw DS4-controller aansluiten op uw Windows 11-pc en uw pc de vereiste stuurprogramma's laten installeren.
Controleer nu of de Remote Play-app nu correct werkt of niet. Zo niet, volg dan de stappen verder.
- Ten eerste moet u uw controller loskoppelen en downloaden DS4Windows voor uw pc.
- Volg daarna de richtlijnen op het scherm om het te installeren en sluit uw controller aan op uw pc. Controleer vervolgens of het nu wordt herkend.
- U kunt ook het vakje voor de. aanvinken Verberg DS4 en schakel het vinkje uit Veeg touchpad om het profiel te wijzigen optie.
Dat is het. Nu wordt hoogstwaarschijnlijk de DS4Windows die de controller niet detecteert op het Windows 11-probleem opgelost. Als het probleem zich echter nog steeds voordoet, volgt u de volgende methode in een zeer ongelukkige situatie.
advertenties
Lees ook: Oplossing: DS4 Windows werkt niet / installatie van stuurprogramma mislukt
Methode 6: Schakel uw antivirus uit
Meestal vertellen gebruikers ons dat de bovengenoemde methoden niet voor hen werken en wanneer we met de situatie brainstormen. We hebben ontdekt dat dit alleen komt omdat uw antivirusprogramma verhindert dat de controller verbinding maakt met uw Windows 11-pc. Dus in die situatie is het de juiste keuze voor u om het uit te schakelen. Dus, hier zijn de richtlijnen die u moet volgen om uw antivirus uit te schakelen:
- Open eerst de Windows-instellingen app op uw pc en navigeer naar de Privacy en beveiliging > Windows-beveiliging.
- Klik vervolgens op Windows-beveiliging openen, gevolgd door Virus- en bedreigingsbeveiliging.
- Tik daarna op de Instellingen beheren link en schakel de knop voor de Realtime bescherming.
Dus dat is alles wat we voor u hebben over hoe u kunt oplossen als DS4Windows geen controllers detecteert op Windows 11. We hopen dat deze gids u heeft geholpen. Mocht u echter nog twijfels hebben over de methoden die we in deze handleiding hebben besproken, laat het ons dan weten.