Oplossing: probleem met zwart scherm Oculus Link of werkt niet
Gemengde Berichten / / January 03, 2022
Oculus Link is een desktop-applicatie die je kunt installeren als je wilt genieten van VR-games op Quest 2. Onlangs ervaren veel Oculus-gebruikers het probleem met het zwarte scherm van de Oculus Link of werkt niet wanneer ze een VR-game proberen te spelen. Terwijl er ook gevallen zijn geweest waarin gebruikers hetzelfde probleem hebben ondervonden tussen het spel door. Het probleem verpest de ervaring volledig en maakt het bijna onmogelijk om de applicatie te gebruiken.
Bovendien heeft het probleem verschillende gezichten voor verschillende gebruikers. Sommige gebruikers ervaren een volledig zwart scherm. Terwijl voor sommige gebruikers het Oculus-logo wordt gevolgd door het zwarte scherm. Dus, als je ook deel uitmaakt van deze menigte, maak je dan geen zorgen, want het is heel gemakkelijk om van het zwarte scherm of het niet-werkende probleem af te komen.
In dit artikel gaan we het hebben over het oplossen van het probleem met het zwarte scherm van Oculus Link of het niet-werkende probleem. We zullen ook praten over verschillende redenen die verantwoordelijk kunnen zijn voor dit probleem. Dus, zonder verder oponthoud, laten we aan de slag gaan.
Pagina-inhoud
- Wat is de reden achter het probleem met het zwarte of niet werkende Oculus Link-scherm?
-
Oplossing: probleem met zwart scherm Oculus Link of werkt niet
- Oplossing 1: werk uw systeemstuurprogramma's bij
- Oplossing 2: verlaag de resolutie
- Fix 4: In-game overlay uitschakelen
- Oplossing 4: Schakel openbaar testkanaal uit
- Oplossing 5: Geïnstalleerde grafische kaart gebruiken
- Fix 6: Voer een SFC-scan uit
- Wat moet ik doen als het probleem met het zwarte scherm van de Oculus Link of het niet werkt aanhoudt?
- Laatste woorden
Wat is de reden achter het probleem met het zwarte of niet werkende Oculus Link-scherm?
Er kunnen meerdere redenen zijn waardoor u geconfronteerd wordt met een Oculus Link zwart scherm of niet werkend probleem. Maar hieronder worden enkele van de veelvoorkomende redenen genoemd die verantwoordelijk zijn voor het probleem.
- De allereerste reden die dit probleem kan veroorzaken, is een verouderd stuurprogramma. Van grafische afbeeldingen, USB tot elk ander stuurprogramma, alles dat verouderd is op uw pc kan verantwoordelijk zijn voor het probleem.
- Als u de instellingen op een zeer hogere resolutie hebt geconfigureerd, zelfs hoger dan uw apparaat aankan, dan is de kans groot dat u met het probleem wordt geconfronteerd.
- Het inschakelen van de in-game overlay-functie wordt ook beschouwd als een prominente reden achter het probleem met het zwarte scherm met de Oculus-link.
- Oculus Link geeft een niet-werkend probleem als je de functie voor het openbare testkanaal hebt ingeschakeld.
- Windows is een zeer complex besturingssysteem. Elk onderliggend beschadigd systeembestand kan dus leiden tot het probleem met het zwarte scherm.
Nu u op de hoogte bent van alle kernredenen die het probleem met het zwarte scherm van de Oculus Link of het niet-werkende probleem veroorzaken, is het tijd om uit te zoeken hoe u ze kunt oplossen.
Oplossing: probleem met zwart scherm Oculus Link of werkt niet
Tot nu toe is er geen specifieke oplossing die door de ontwikkelaars is vrijgegeven om het probleem op te lossen. Daarom moet u mogelijk alle onderstaande oplossingen doorlopen en vasthouden aan degene die het werk voor u doet. Hier zijn dus verschillende oplossingen om het probleem met het zwarte scherm op Oculus Link op te lossen.
Oplossing 1: werk uw systeemstuurprogramma's bij
De allereerste stap die u moet nemen om het probleem op te lossen waarmee u momenteel wordt geconfronteerd, is het bijwerken van uw systeemstuurprogramma's. Het bijwerken van het stuurprogramma lost niet alleen het probleem met het zwarte scherm op, maar verbetert ook de algehele prestaties van het systeem. Dit is dus wat u moet doen om uw systeemstuurprogramma's bij te werken.
- Open het menu Start door op de Windows-toets te drukken.
- Typ nu Apparaatbeheer in de zoekbalk en druk op enter.

- Het venster Apparaatbeheer verschijnt.
- Dubbelklik op de optie Beeldschermadapters om deze uit te vouwen.

- Klik met de rechtermuisknop op de geïnstalleerde afbeeldingen en selecteer stuurprogramma bijwerken.

- Selecteer in de bevestiging die verschijnt "Automatisch zoeken naar stuurprogramma's".
Doe hetzelfde met de optie "Muizen en andere aanwijsapparaten". Als u klaar bent, start u uw systeem opnieuw op en controleert u of het probleem is verholpen of niet. Als het is opgelost, bent u klaar om te gaan. Ga anders verder met de volgende oplossing.
Oplossing 2: verlaag de resolutie
Zoals eerder vermeld, is de kans groot dat u een probleem met een zwart scherm krijgt als u de instellingen op een zeer hogere resolutie hebt geconfigureerd. Als oplossing hiervoor zul je de resolutie moeten aanpassen. Dus, hier zijn de stappen die u moet volgen.
- Verwijder eerst de Oculus Quest van uw apparaat.
- Ga naar de Oculus-map op je systeem. Je vindt het vooral in “C:\Program Files\Oculus“.
- Navigeer nu naar Steun > oculus-diagnostiek.
- Dubbelklik hier op OculusDebugTool.exe.
- Het venster Oculus Debug Tool verschijnt.
- Pas hier de "Encode Resolution Width" aan. We raden u aan deze in te stellen op 2784.

Dat is het. Start uw pc opnieuw op. Bevestig de Oculus-headset aan het apparaat na het opstarten. Controleer nu of het Oculus Link-probleem is opgelost of niet. Als het aanhoudt, gaat u verder met de volgende tijdelijke oplossing.
advertenties
Fix 4: In-game overlay uitschakelen
Het uitschakelen van de in-game overlay-functie wordt beschouwd als de beste manier om een game of programma beter te laten werken dan voorheen. En hetzelfde heeft ook gewerkt met de Oculus Link. Dus, hier is wat je moet doen om in-game overlay in Nvidia GeForce uit te schakelen.
- Start GeForce-ervaring op uw pc.
- Klik op het tandwielpictogram bovenaan het scherm.
- Klik in de Algemene instellingen op de schakelaar In-Game Overlay om deze uit te schakelen.
Als u klaar bent, start u de Oculus Link opnieuw op en kijkt u of u nog steeds met het probleem wordt geconfronteerd.
Oplossing 4: Schakel openbaar testkanaal uit
Oculus Link kan de service niet op zijn hoogtepunt aanbieden als je Public Test Channel hebt ingeschakeld, volgens de officiële ondersteuning van Oculus. Als deze optie is ingeschakeld, test je altijd de bètaversie van verschillende Oculus-software. En in het geval dat u meer kans heeft op een zwart scherm of niet regelmatig op problemen reageert.
advertenties
Desalniettemin zijn hier de stappen die u moet volgen om het openbare testkanaal uit te schakelen.
- Open de Oculus Link op je pc.
- Klik op de optie Instellingen in het linkerdeel van het scherm.
- Tik nu op het gedeelte "Bèta".
- Schakel hier het openbare testkanaal uit.

Als u klaar bent, controleert u of Oculus Link normaal werkt of niet. Als het probleem zich blijft voordoen, gaat u verder met de volgende methode voor probleemoplossing.
Oplossing 5: Geïnstalleerde grafische kaart gebruiken
Het aansluiten van de Oculus-headset op de geïnstalleerde grafische kaart is een van de effectieve manieren om het probleem met het zwarte scherm van de Oculus Link of het niet-werkende probleem op te lossen. Dit zijn dus de instellingen die u moet volgen om de Nvidia-instellingen te configureren.
- Klik op uw bureaublad met de rechtermuisknop op een lege ruimte en selecteer "Nvidia-configuratiescherm".
- Het Nvidia-configuratiescherm wordt geopend.
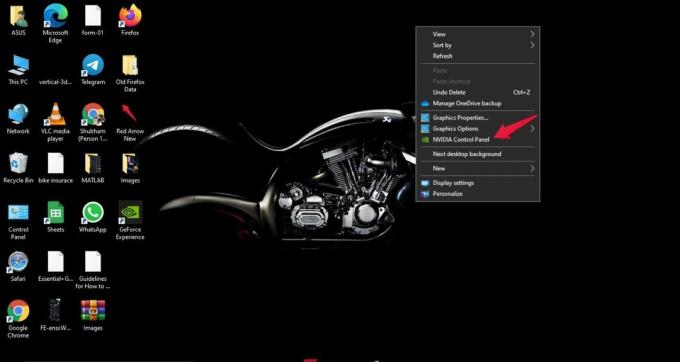
- Klik in het linkerdeel van het scherm op 3D-instellingen beheren.

- Tik op "Programma-instellingen".
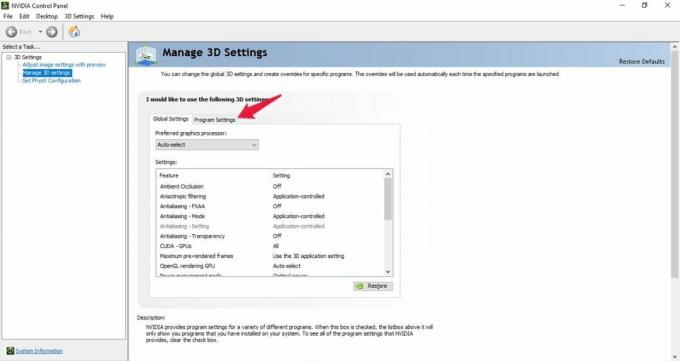
- Klik op het vervolgkeuzepictogram onder "selecteer een programma om aan te passen" en kies de Oculus-app.
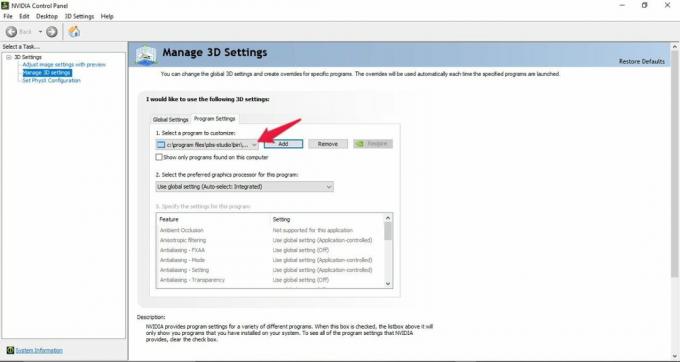
- Klik ten slotte op het vervolgkeuzepictogram onder "selecteer de gewenste grafische processor voor dit programma" en kies de optie "High-performance NVIDIA-processor".

Controleer nu of het probleem is opgelost of niet. Als het nog steeds aanhoudt, is de enige optie die u nog heeft, het uitvoeren van een SFC-scan. Laten we dus eens kijken hoe het is gedaan.
Fix 6: Voer een SFC-scan uit
Als geen van de bovengenoemde tijdelijke oplossingen u heeft geholpen bij het oplossen van het probleem, dan is dit een indicatie dat er een beschadigd bestand op uw pc is dat ervoor zorgt dat Oculus Link een zwart scherm heeft of niet werkt probleem. In dit geval is de enige optie die u nog heeft, het uitvoeren van een systeembestandscontrole, ook wel SFC-scan genoemd. Deze scan is erg handig bij het oplossen van alle beschadigde en beschadigde systeembestanden, inclusief degene die het probleem met het zwarte scherm veroorzaakt. Dus, hier zijn de stappen die u moet volgen om een SFC-scan uit te voeren op Windows 11 pc.
- Druk op de Windows-knop om het menu Start te openen.
- Typ "CMD" in de zoekbalk en klik op "Als administrator uitvoeren".

- Het opdrachtpromptvenster verschijnt.
- Typ de onderstaande code in de daarvoor bestemde ruimte en druk op enter.
sfc /scannow

Wacht een paar seconden totdat de code is uitgevoerd. Als je klaar bent, zul je verrast zijn om te zien dat je niet langer geconfronteerd wordt met een Oculus Link zwart scherm of niet werkend probleem.
Wat moet ik doen als het probleem met het zwarte scherm van de Oculus Link of het niet werkt aanhoudt?
De kans is erg klein, maar als het probleem aanhoudt, is de enige optie die je nog hebt om contact op te nemen met Oculus voor aanvullende ondersteuning. U kunt hen vragen uw headset te repareren of te vervangen.
Laatste woorden
Dit was hoe u het probleem met het zwarte scherm van Oculus Link of het niet werkende probleem kon oplossen. Laat ons weten of de bovengenoemde methoden voor u hebben gewerkt of niet. U kunt ook een andere werkende oplossing delen in de opmerkingen.


![Stock ROM installeren op OneClick T18 [Firmware Flash-bestand / Unbrick]](/f/65d4b84ee509bfe0ee23b4886980353b.jpg?width=288&height=384)
