Oplossing: Logitech MX-toetsen lichten niet op of reageren niet
Gemengde Berichten / / January 07, 2022
De Logitech MX Toetsen is niet zoiets als de gaming-toetsenborden. Bij dit onopvallende draadloze toetsenbord draait alles om de beste productiviteit, inclusief coole functies en een verbazingwekkende levensduur van de batterij. Helaas bewijst Logitech MX dat het het beste productiviteitstoetsenbord is, terwijl het ook niet verrassend slecht is voor gaming.
Maar na een tijdje dit toetsenbord te hebben gebruikt, is mijn perceptie van deze toetsenbordreeks veel veranderd, maar de minpunten die me ervan weerhielden dit te kopen, zijn er eigenlijk nog steeds. Onlangs meldden veel gebruikers dat de Logitech MX-toetsen niet oplichtten of niet reageerden. Wanneer we deze fout onderzoeken, hebben we enkele oplossingen gevonden waarmee u dit probleem kunt oplossen. Dus als u ook geconfronteerd wordt met de Logitech MX-toetsen die niet oplichten of niet reageren, volg dan de onderstaande methoden.

Pagina-inhoud
-
Logitech MX-toetsen repareren die niet oplichten of niet reageren
- Oplossing 1: start uw pc opnieuw op
- Oplossing 2: verwijder toetsenbordstuurprogramma
- Oplossing 3: werk het toetsenbordstuurprogramma bij
- Oplossing 4: herstart de HID Human Interface-service
- Oplossing 5: Wijzig de eigenschappen van Windows-toetsenborden
- Fix 6: update BIOS en chipsetstuurprogramma's
- Oplossing 7: contact opnemen met ondersteuningsteam
- Van het bureau van de auteur
Logitech MX-toetsen repareren die niet oplichten of niet reageren
Er zijn verschillende websites op Google die verschillende oplossingen bieden om de fout op te lossen die niet oplicht of niet reageert op Logitech MX-sleutels. Maar als u hun oplossingen hebt geprobeerd en nog steeds de fout krijgt, raden we u aan de hieronder beschreven methoden te volgen en te kijken of deze u helpen dit specifieke probleem op te lossen.
Oplossing 1: start uw pc opnieuw op
Na urenlang continu te hebben gewerkt, begint ons systeem tijdelijke cachegegevens op te slaan van alle processen die we op onze pc uitvoeren. Soms, als gevolg van willekeurige bugs of glitches, raken deze bestanden echter beschadigd, waardoor onze pc niet beter presteert. Het begint ook onze andere hardware te blokkeren om goed te functioneren; daarom blijft dit probleem zich voordoen, tenzij u uw pc opnieuw opstart.
Bovendien, wanneer u uw pc opnieuw opstart, worden alle achtergrondprocessen uitgeschakeld en worden tijdelijke bestanden van uw apparaat verwijderd, wat verder helpt bij het oplossen van verschillende problemen die zich op uw Windows-pc voordoen. Daarom raden we u aan om, voordat u een van de genoemde oplossingen uitvoert, uw systeem één keer opnieuw op te starten en te controleren of het probleem is opgelost.
Oplossing 2: verwijder toetsenbordstuurprogramma
Hebt u onlangs uw toetsenbordstuurprogramma op uw pc bijgewerkt? Welnu, als u onlangs uw toetsenbordstuurprogramma hebt bijgewerkt, is de kans groot dat de nieuwe update enkele bugs of glitches bevat. Daarom lichtten de Logitech MX-toetsen niet op of reageerden niet totdat u het probleem had verholpen. Om dit echter op te lossen, is de beste optie om het toetsenbordstuurprogramma te verwijderen of terug te draaien naar de vorige versie, en om dit te doen, zijn hier de stappen die u moet volgen:
- Open eerst Apparaatbeheer op uw pc.
- Vouw vervolgens het tabblad Toetsenborden uit en klik met de rechtermuisknop op de Logitech-toetsenbordnaam.
-
Klik daarna in het vervolgkeuzemenu op de Verwijderen knop.

Dat is het. Klik nu, als daarom wordt gevraagd, op de OK knop en start uw pc opnieuw op. Zodra het opnieuw opstarten is voltooid, downloadt en installeert uw systeem automatisch de stuurprogramma's op uw pc. Wacht dus een paar seconden en controleer vervolgens of de Logitech MX-toetsen niet oplichten of niet reageren. Het probleem wordt opgelost of niet.
Oplossing 3: werk het toetsenbordstuurprogramma bij
Meestal kan een oudere of verouderde versie van het toetsenbordstuurprogramma dit soort problemen veroorzaken. Ondertussen meldden eerder veel gebruikers dat na het updaten van hun toetsenbordstuurprogramma's de Logitech MX-toetsen weer begonnen te branden. U kunt dit dus ook proberen, en hier zijn de noodzakelijke stappen die u moet volgen:
- Open eerst Apparaatbeheer op uw pc.
- Vouw daarna het tabblad Toetsenborden uit en klik met de rechtermuisknop op de Logitech-toetsenbordnaam
-
Selecteer nu de Stuurprogramma bijwerken optie uit het geopende vervolgkeuzemenu.

Dat is het. Als er nu een update voor uw apparaat beschikbaar is, wordt deze automatisch gedownload en op uw pc geïnstalleerd. Ondertussen schakelen fabrikanten soms de automatische update voor oudere apparaten uit en in die situatie kunt u geen nieuwe update van deze methode krijgen. In plaats daarvan moet u de update handmatig installeren nadat u deze van de websites van de fabrikant hebt gedownload.
advertenties
repareren 4: Herstart de HID Human Interface Service
Een Human Interface Device is een verscheidenheid aan systeemuitbreidingen die zijn ontworpen om rechtstreeks door gebruikers te worden gebruikt. Het is dus mogelijk dat deze functie op uw pc is uitgeschakeld en dat u die service opnieuw moet starten. Als u echter niet weet hoe u dit moet doen, volgt u de onderstaande richtlijnen:
- Druk eerst op de Win+R om het venster Uitvoeren prompt te openen en te zoeken naar diensten.msc.
-
Dubbelklik daarna op de Toegang tot apparaat via menselijke interface van de Naam lijst.

- Controleer nu of het opstarttype is ingesteld op automatisch.
-
Druk dan op de Van toepassing zijn knop gevolgd door de oke en start uw systeem opnieuw op.
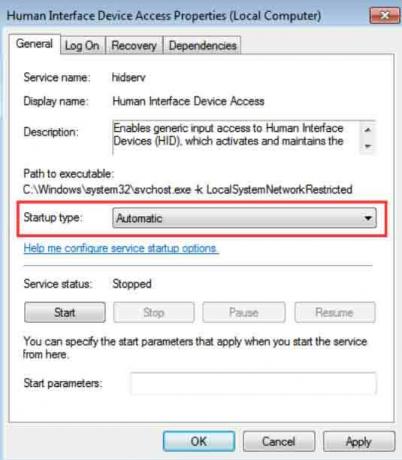
Dat is het. Zodra uw pc opnieuw is opgestart, kunt u controleren of het probleem is verholpen of niet. Nou, je zult zeker zien dat het probleem als bij toverslag verdwijnt.
Oplossing 5: Wijzig de eigenschappen van Windows-toetsenborden
U kunt proberen de Windows Keybaord-eigenschappen op uw Windows-pc te wijzigen. Veel gebruikers vonden deze methode eerder erg handig bij het oplossen van toetsenbordgerelateerde problemen. U kunt dit dus ook uitproberen, en dit zijn de stappen die u moet volgen:
advertenties
-
Zoek eerst en open voor de Toegankelijkheidscentrum met behulp van de Windows-zoekbalk. Navigeer vervolgens naar Toetsenbord.
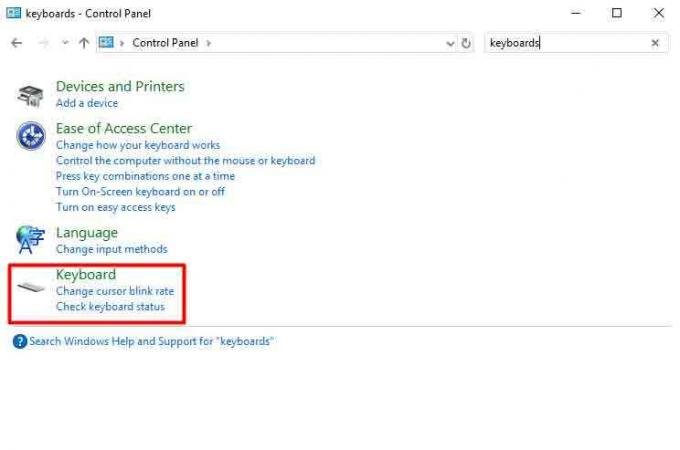
- Schakel daarna de tijd uit van het uitschakelen van de achtergrondverlichting in de Toetsenbordeigenschappen venster. Druk vervolgens op de knop Ok en sluit dat venster.
Dat is het. Start nu gewoon uw Windows-pc opnieuw op en controleer of de Logitech MX-toetsen niet oplichten of niet reageren, wordt gerepareerd of niet.
Fix 6: update BIOS en chipsetstuurprogramma's
Het is zeer cruciaal om uw BIOS up-to-date te houden, aangezien dit de beslissende factor wordt voor hoe uw apparaat presteert. Helaas negeren velen van ons als het gaat om het updaten van ons BIOS en chipsetstuurprogramma zonder de voordelen te kennen. Hoewel het BIOS-systeem automatisch wordt bijgewerkt tijdens het bijwerken van Windows, moet het dit soms nog steeds handmatig doen.
Ga daarom naar de officiële website van uw apparaatfabrikant en zoek naar de nieuwste beschikbare BIOS-updates met behulp van het modelnummer van uw apparaat. Download en installeer het vervolgens handmatig op uw apparaat. Zorg er echter voor dat u de juiste versie downloadt, want een enkele verkeerde stap kan ertoe leiden dat uw pc permanent wordt afgesloten.
Oplossing 7: contact opnemen met ondersteuningsteam
Stel dat u alles hebt geprobeerd wat we in deze handleiding hebben beschreven, maar toch dezelfde fout krijgt. Vervolgens raden we u aan contact op te nemen met het officiële ondersteuningsteam van Logitech en uit te leggen wat u momenteel ondervindt met uw Logitech MX Keys. Het is mogelijk dat ze een aantal geweldige oplossingen bedenken om deze fout op te lossen. Anders raden ze u aan naar het dichtstbijzijnde servicecentrum te gaan voor controles en reparaties.
Lees ook: Oplossing: Logitech C920-webcam werkt niet probleem.
Van het bureau van de auteur
Dit waren dus enkele basismethoden die u moet uitvoeren als u merkt dat de Logitech MX-toetsen niet oplichten of niet reageren. We hopen dat deze gids u heeft geholpen. Voor meer informatie kunt u echter hieronder reageren. Als het de eerste keer is dat u onze website bezoekt, zorg er dan voor dat u onze website doorzoekt voor meer informatiegidsen.



