FIX: Google Foto's loopt vast bij het instellen van uw fotobibliotheek
Gemengde Berichten / / January 10, 2022
Google Foto's is een service voor het delen en opslaan van foto's die sinds mei 2015 door Google is ontwikkeld. Het was vroeger een van de beste online services voor het opslaan van afbeeldingen op internet die toegankelijk is via een Google-account op elk apparaat. Het maakt niet uit of u een Foto's-toepassing of de browser gebruikt, u hoeft zich alleen maar aan te melden bij het Google-account en u bent klaar. Sommige gebruikers worden echter geconfronteerd met het feit dat de Google Foto's-app vastloopt bij 'Uw fotobibliotheek instellen'.
Het lijkt erop dat na of tijdens het maken van een nieuw fotoalbum en het maken van een back-up van een aantal foto's van de camera van de telefoon, er iets staat als 'klaar maken om een back-up van items te maken'. Maar op de een of andere manier loopt de app Foto's vast in de instellingen van de fotobibliotheek, wat vervelend is. Het uitschakelen van de back-up- en synchronisatieoptie op Google Foto's hielp niet. Als u nu ook problemen ondervindt zoals Google-fotoback-up die vastzit bij het maken van een back-up, kunt u deze oplossing controleren.
Pagina-inhoud
-
Waarom liep Google Foto's vast bij het instellen van uw fotobibliotheek?
- FIX: Google Foto's loopt vast bij het instellen van uw fotobibliotheek
-
Android-apparaat opnieuw opstarten
- Schone interne opslag
- Laad de Android-telefoon op
- Schakel de energiebesparende modus uit
- Verbindingsbegrenzers verwijderen
- Kies Breedband Mobiel Netwerk
- Schoonmaakprogramma's van derden uitschakelen
- Extra functies uitschakelen
- Toestemming verlenen voor Google Foto's
- Wis de cache van Google Foto's
-
Google Foto's-update verwijderen
- Bottom Line
Waarom liep Google Foto's vast bij het instellen van uw fotobibliotheek?

Het is geen toeval dat je Android-apparaat de Foto's-app vasthield tijdens het installatieproces. Het overkomt duizenden gebruikers van door Google ontwikkelde software, en u bent niet de enige in de boot. Het scenario is mogelijk hetzelfde op uw apparaat, maar de hoofdoorzaak verschilt van apparaat tot apparaat. Wat voor jou werkt, werkt misschien niet voor iemand anders. Sta me toe u een paar redenen te geven waarom de Google Foto's-app het installatieproces verstopt.
A. Android-bugs en -glitches
het komt vaak voor dat mobiele Android-software bugs en glitches heeft. Ik heb een smartphone die draait op een aangepaste skin bovenop Android 11 OS, zoals ik eerder heb vermeld. Het heeft bugs, RAM-beheerproblemen, invoervertraging, enz.
B. rommel
Jij bent de nummer 1 reden waarom de opslagruimte gevuld is met rommel en de tijd is gekomen om het weg te spoelen. Veel recensenten suggereren dat gebruikers opslagopties overwegen bij het kopen van een nieuw apparaat, en ik heb het niet over SD-kaartuitbreiding.
Interne opslag is niet hetzelfde als opslaguitbreiding via SD-kaart. Tegenwoordig hebben we UFS-technologie die superieur is op het gebied van lees-/schrijfsnelheden. Ik geloof niet dat SD-kaarten ver genoeg zijn gekomen om te concurreren met de UFS-technologie.
C. Beperkingen
advertenties
Ik zal niet herhalen dat privacy een mythe is, en we hebben deze beperkingen die doen alsof ze onze vrijheid om te kiezen behouden. Ik noem niet de batterijbesparingsmodus, en dat is hier een mogelijke boosdoener.
D. Beperkte bandbreedte
Google Foto's is geen afbeeldingsviewer voor smartphones. Het is een Google-product dat beeldweergave- en bewerkingsfuncties biedt in ruil voor integratie van cloudservices. Ze proberen de clouddiensten te binden met de Google Foto's-app. Kortom, het gaat tonnen foto's, afbeeldingen en gescande afbeeldingen van internet downloaden, en bandbreedtebeperking zal hier geen recht doen.
advertenties
e. Gebroken app-update
Grote ontwikkelaars maken fouten en geven uiteindelijk kapotte updates vrij voor de gebruikers. U moet de nieuwe update verwijderen en teruggaan naar de eerdere versie. Ik zal je laten zien hoe je de app-update terugdraait, en je hoeft je geen zorgen te maken over compatibiliteitsproblemen.
Ik zal een einde maken aan de redenen en in de oplossingen duiken, zodat je zo snel mogelijk toegang hebt tot de foto's.
FIX: Google Foto's loopt vast bij het instellen van uw fotobibliotheek
Je verliest trouwens geen foto's die op het apparaat zijn opgeslagen. Lees de oplossingen, begrijp hun effectiviteit en pas ze vervolgens in de juiste volgorde toe.
Android-apparaat opnieuw opstarten
Ik heb de smartphone al tijden niet opnieuw opgestart en ik zou hetzelfde voor jou kunnen zeggen. Miljoenen slimme apparaten blijven maandenlang op stand-by staan en zien geen sluitertijd. De fabrikanten hebben de telefoon misschien verpakt met hoogwaardige componenten, maar de software moet periodiek worden afgesloten.
1. Sluit apps die op de achtergrond worden uitgevoerd.
2. Houd de aan/uit-toets vier seconden ingedrukt.
3. Laat de toets los wanneer een paar opties op het scherm verschijnen.
4. Tik op de toets "Opnieuw opstarten" of "Opnieuw opstarten".
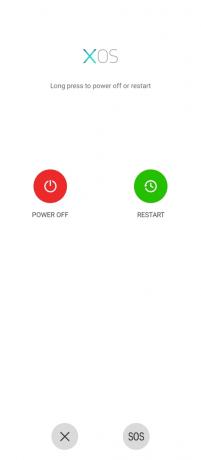
Ik raad het gebruik aan om de telefoon uit te schakelen en vijf minuten te laten rusten. De stand-bytijd is beter geworden in moderne telefoons, maar je moet dat als een zegen beschouwen en het Android-apparaat maandenlang laten doorgaan.
Schone interne opslag
Je smartphone schreeuwt om gratis interne opslag, en ik heb het niet over de externe opslagoptie. In 2022 denk ik niet dat de betaalbare opslaguitbreidingsoplossing de UFS-technologie kan vervangen, en dat heb ik eerder gezegd. Interne opslag heeft hogere lees- / schrijfsnelheden en u zult niet de prestaties hebben op een langzamere SD-kaart.
1. Open de app "Instellingen".
2. Veeg naar beneden en tik op de instelling "Opslag".
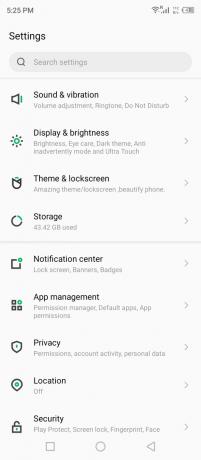
3. Tik op de optie "Interne gedeelde opslag".
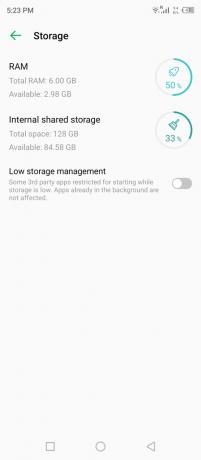
Het apparaat geeft een lijst weer van de apps, video's, foto's, documenten en andere die de interne opslag in beslag nemen. Vind de ongewenste apps en inhoud die zijn opgeslagen en verwijder ze in één keer.
Laad de Android-telefoon op
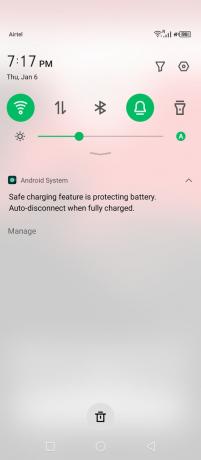
Nieuwere software is aangepast om de levensduur van de batterij te verlengen wanneer deze een bepaald percentage bereikt. Natuurlijk zal de lagere batterijlading het apparaat niet uitschakelen, maar het beperkt de apps die op de achtergrond draaien. Google Foto's probeert de inhoud van internet te downloaden en wordt door het prioriteitssysteem als onnodig beschouwd. Dus laad je apparaat op en stop de energiebesparende functie om de smartphone te beperken.
Schakel de energiebesparende modus uit
De Chinese softwareontwikkelaars hebben de batterijbesparingsmodus naar een hoger niveau getild en maken gebruik van de aangepaste skin of aangepaste gebruikersinterface. Schakel de energiebesparende modus of ultra-energiebesparende modus uit op de Android-smartphone of -tablet. Ik zal u laten zien waar u de geavanceerde energiebesparende modus in het apparaat kunt vinden.
1. Open de app "Instellingen".
2. Veeg naar beneden en tik op "Power Mode" of de instelling begint met power in de naam.
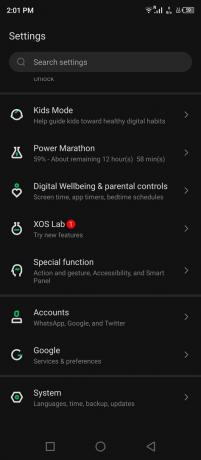
3. Tik op "Instellingen voor powerboost wijzigen" om de functie uit te schakelen.
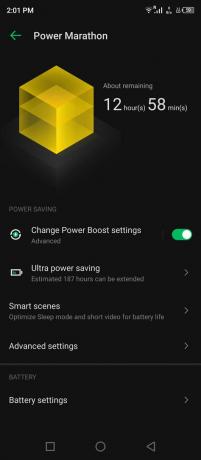
4. Tik op "Toch sluiten" om de wijzigingen te bevestigen.
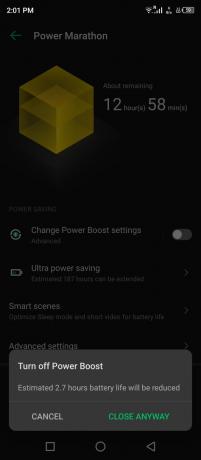
De Foto's-app kan de foto's downloaden van de Google-servers, omdat niets de service meer beperkt. Ik raad echter aan dat de lezers opladen in plaats van een stopcontact of powerbank te gebruiken, wat het probleem oplost.
Verbindingsbegrenzers verwijderen
Wi-Fi-connectiviteit kan in praktisch gebruik meer dan 500 Mbps downloaden/uploaden. De meerderheid van de experts stelt voor om over te stappen van mobiele data naar een wifi-netwerk. Je moet uitkijken voor de begrenzers in de Wi-Fi-functie, en met de meeste aangepaste software kunnen gebruikers er een limiet aan toevoegen.
Je moet wel een limiter in het wifi-netwerk hebben toegevoegd, of die is daar standaard aanwezig. Sta me toe je te laten zien hoe je de wifi-begrenzer kunt vinden en de voorkeursinstellingen handmatig kunt instellen.
1. Tik op "Instellingen" in het menu.
2. Kies "Wi-Fi" in de instellingen.
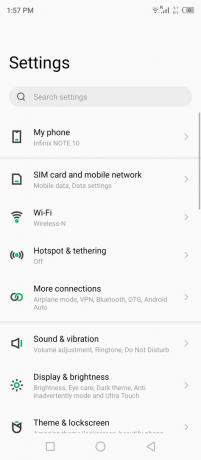
3. Tik op het verbonden netwerk om meer opties weer te geven.
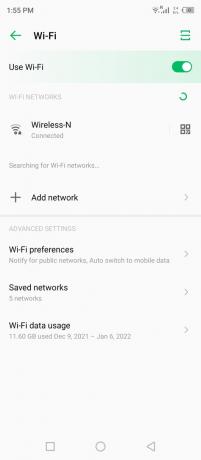
4. Tik op "Netwerkgebruik" of de relevante optie op uw apparaat.
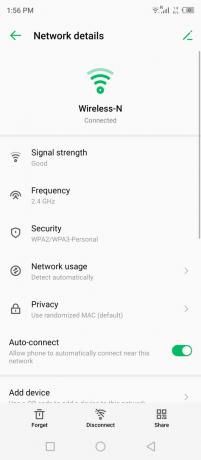
5. Kies "Behandelen als niet-gemeten" in het vervolgkeuzemenu.
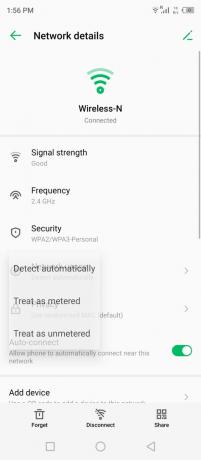
6. Nu wordt uw netwerk behandeld als niet-gemeten.
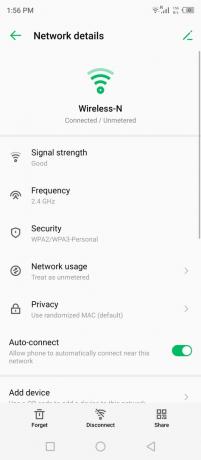
U kunt achtergrond-apps sluiten en uw telefoon afsluiten. Laat uw Android-apparaat vijf minuten slapen en schakel het vervolgens weer in.
Kies Breedband Mobiel Netwerk
Verschillende ontwikkelingslanden hebben geen geavanceerde infrastructuur zoals de Verenigde Staten van Amerika. Veel telecommunicatiebedrijven zijn begonnen met het aanpassen van 4G-netwerken en het implementeren van 5G-spectrum in verschillende delen van de regio's. Ik zal u laten zien hoe u handmatig een breedband mobiel netwerk kiest in de Android-software.
1. Tik op "Instellingen" in het menu.
2. Kies "Simkaart en mobiel netwerk" uit de opties.
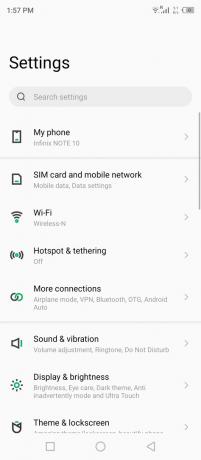
3. Tik om de simkaartopties weer te geven.
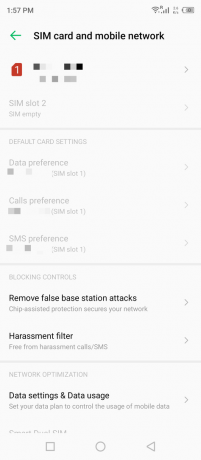
4. Tik op "Voorkeursnetwerktype" om meer opties weer te geven.
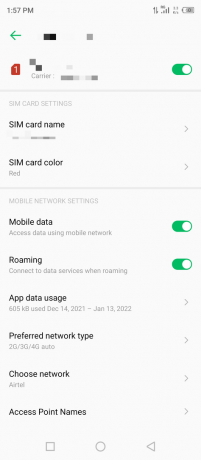
Opmerking: schakel roaming in, indien mogelijk.
5. Kies handmatig de 4G of 5G.
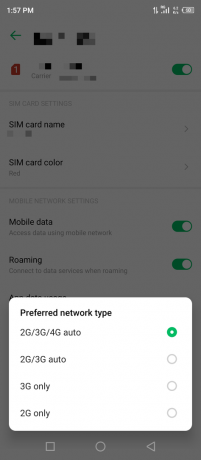
Helaas stond de XOS-softwareontwikkelaar me niet toe om de mobiele optie handmatig te selecteren. De situatie is misschien niet hetzelfde voor uw smartphone-softwareontwikkelaar, dus u kunt zich concentreren op het toepassen van de oplossingen.
Schoonmaakprogramma's van derden uitschakelen
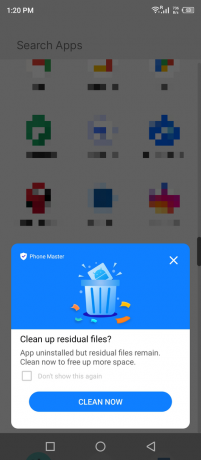
Fabrikanten scheppen op over het specificatieblad en proberen het product aan potentiële prospects te verkopen. De Android-software wordt geleverd met vooraf geïnstalleerde opschoonprogramma's en ik zie geen reden waarom ze op het apparaat aanwezig zijn. Verwijder de opschoningsmiddelen van derden of schakel ze uit, omdat deze mogelijk van invloed zijn op het apparaat. We kennen het ware doel van de irrelevante Chinese schoonmaak-apps niet, dus ik vraag je om ze uit te schakelen.
Extra functies uitschakelen
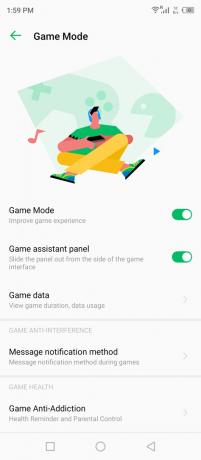
Aangepaste Android-gebruikersinterface ontworpen om u een andere ervaring te bieden dan de concurrentie. Of in ieder geval verkopen de merken advertenties, pop-upmeldingen en tonen ze advertenties op het apparaat met de aangepaste skin op de Android-basis. Veel fabrikanten voegen intuïtieve functies toe en het zorgt ervoor dat de gebruikers zich anders voelen dan de concurrentie.
Schakel de extra functies op het Android-apparaat uit, en het kan van alles zijn, dus ik zal je het laten uitzoeken. Ik zal je een voorbeeld geven, en het wordt momenteel een trend in de markt. Er is een geavanceerde functie geïntroduceerd op elk Android-apparaat en deze wordt "Gaming-modus" genoemd.
De spelmodus beperkt het internetgebruik op de achtergrond door de andere apps. Je hebt misschien een game op de achtergrond geminimaliseerd, maar de gamemodus spaart de batterij, internet en andere functies van het apparaat.
Toestemming verlenen voor Google Foto's
Waarom denk je dat Google Foto's van je wil? Ze willen toestemming om toegang te krijgen tot uw foto's, afbeeldingen, screenshots, enz. De op Mountain View gebaseerde zoekgigant wil een kijkje nemen in uw bibliotheek. U moet de app toestemming geven om toegang te krijgen tot de interne opslag of bibliotheek en de Foto's-app vanaf de achtergrond te sluiten.
1. Open "Instellingen" in het menu.
2. Veeg naar beneden en tik op "App-beheer" in de instelling.
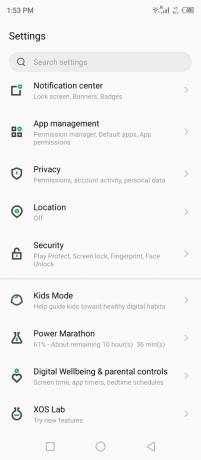
3. Tik op "App-instellingen" in de opties.

4. Veeg naar beneden en open de app "Foto's".
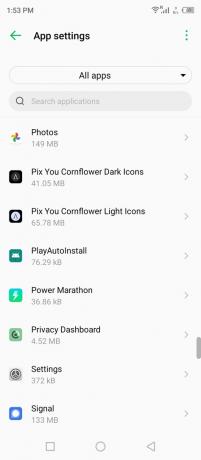
5. Tik op "Machtigingen" in de lijst.
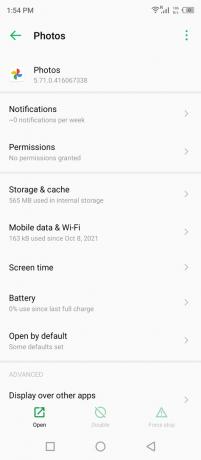
6. Tik op "Bestanden en media" onder het gedeelte "niet toegestaan".
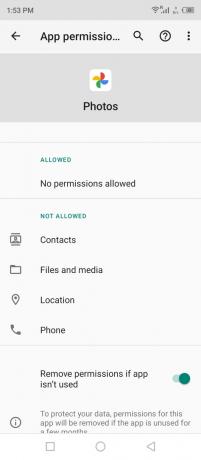
7. Tik op de optie "Alleen toegang tot media toestaan".
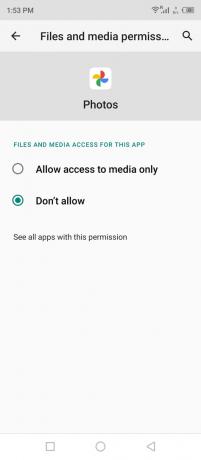
8. Je hebt de app met succes toegang gegeven tot de interne opslag/bibliotheek.
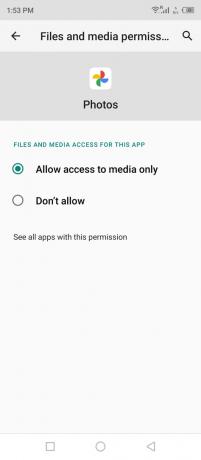
U kunt de toestemming op elk moment intrekken, maar de app zal de volgende keer niet goed werken. Zorg ervoor dat u de Foto's-app vanaf de achtergrond sluit en pas vervolgens de oplossing toe.
Wis de cache van Google Foto's
Heb je ooit gehoord van Android-rommel? Ja, uw apparaat heeft veel caches en ongewenste rommel in de interne opslag opgestapeld. Verwijder ongewenste e-mail uit de Google Foto's-app op het apparaat en het probleem kan worden opgelost.
1. Open "Instellingen" in het menu.
2. Veeg naar beneden en tik op "App-beheer" in de instelling.
3. Tik op "App-instellingen" in de opties.
4. Veeg naar beneden en open de app "Foto's".
5. Tik op "Opslag en cache" in de lijst.
6. Tik op de knop "Cache wissen" onderaan.
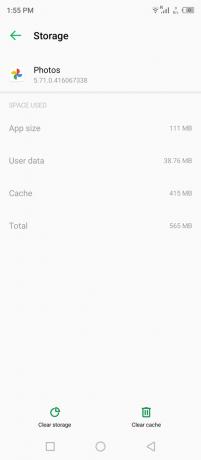
7. Tik onderaan op de optie "Opslag wissen".
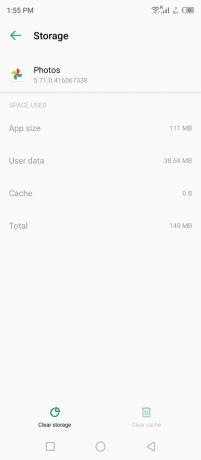
8. Tik op "Verwijderen" om de opslag te wissen en de app-gegevens van Foto's in de interne opslag te verwijderen.
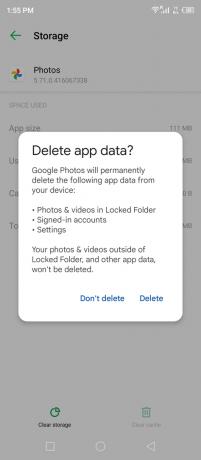
Opmerking: Het wissen van de opslag heeft geen invloed op andere apps en opgeslagen gegevens op de smartphone. Google
Fotogegevens worden permanent verwijderd en de app dwingt deze gegevens op het apparaat te herstellen.
9. Door Google Foto's opgeslagen gegevens worden verwijderd uit de interne opslag.
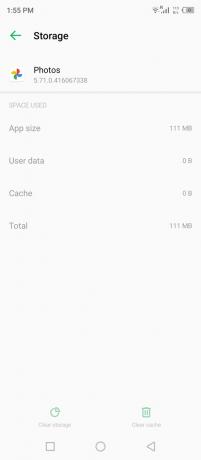
10. Start de app en kies de optie opnieuw.
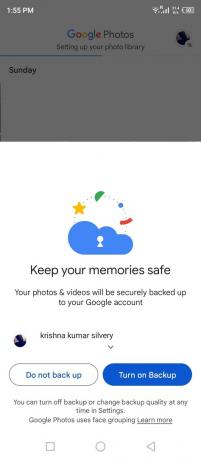
11. De "Uw fotobibliotheek instellen" verschijnt weer.

Ik heb 1 GB aan foto's in Google Foto's en deze wordt binnen een paar minuten op het apparaat opgeslagen. Uw internet- of breedbanddownloadsnelheid is hier van belang, dus wees geduldig tijdens het downloadproces.
Google Foto's-update verwijderen
Google Foto's is vooraf geïnstalleerd op veel Android-apparaten en je hebt geen optie om het permanent te verwijderen. Het is een schande dat Google geen optie "verwijderen" van het apparaat geeft. U kunt de recente update echter van het Android-apparaat verwijderen en ik zal u laten zien hoe u dit moet doen.
Sluit de Foto's-app vanaf de achtergrond, zodat de grote wijzigingen niet worden verpest.
1. Open Google Play Store en open Google Foto's vanuit de zoekresultaten.
2. Tik op de knop "Verwijderen".
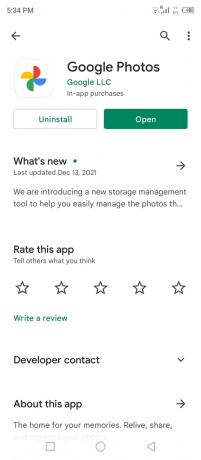
3. Tik op de optie "Verwijderen" in het bevestigingsvenster.
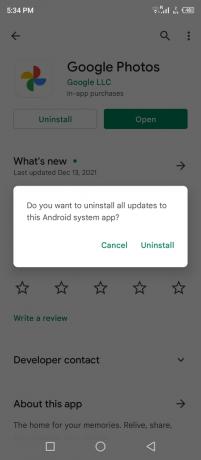
4. U hebt de recente update verwijderd en dat zou Google Photos moeten oplossen die vastzitten bij het instellen van uw fotobibliotheek.
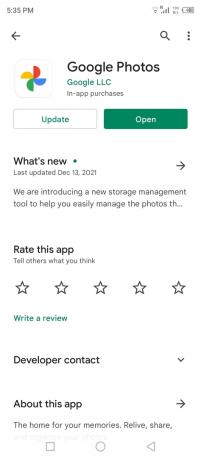
5. Open de Foto's-app.

Herhaal dezelfde taak meerdere keren totdat het probleem niet is opgelost en u het pakket altijd op het apparaat kunt bijwerken.
Bottom Line
Het resetten van de Android-telefoon is het laatste redmiddel om Google Photos vast te zetten bij het instellen van uw fotobibliotheek. Maak een gegevensback-up in de lokale opslag, zodat u niet hoeft te lijden onder de cloudopslag en zijn beperkingen. Ik geef er de voorkeur aan de gegevens op de SD-kaart of USB-C-flashdrive te verplaatsen, en u kunt de gegevens naar de Windows-pc verplaatsen als u er een heeft. Laat ons weten hoe je Google Photos hebt opgelost die vastzitten bij het instellen van je fotobibliotheekprobleem in het commentaargedeelte hieronder.



