Oplossing: chatberichten van teams worden niet weergegeven
Gemengde Berichten / / January 10, 2022
Microsoft Teams is een gezamenlijk communicatieplatform waar mensen zich aanmelden om op de hoogte te blijven van de nieuwste communicatie tussen medewerkers en meer. De functie Chatberichten in Teams is van cruciaal belang omdat deze correct moet werken, zodat honderden gebruikers op elk netwerk verbonden kunnen blijven. Want daar gaat het om, anders zal iedereen zich moeten houden aan het heen en weer sturen en bellen van talloze e-mails.
Blijkt voor sommige gebruikers dat de Teams-chatberichten niet verschijnen. Hoewel het probleem niet iedereen in Microsoft Teams treft, treft het sommige gebruikers wel. Een gebruiker heeft onlangs een update gekregen over Windows en heeft gepost dat de Microsoft Teams-app om een onbekende reden niet meer werkt. Er is ook een probleem waarbij het systeem een melding verzendt "We hebben geen toegang tot uw inhoud. Vernieuw de pagina om het opnieuw te proberen', maar het mocht niet baten.
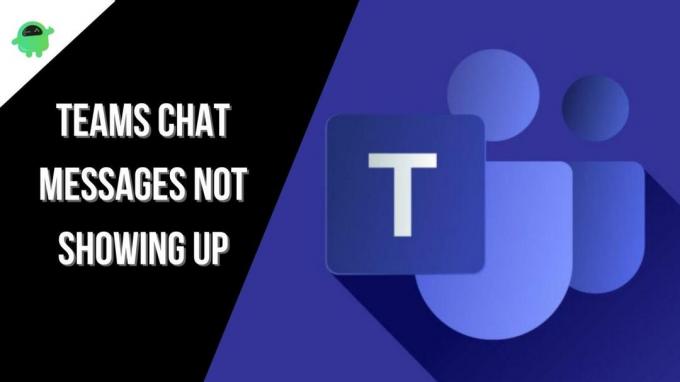
Er is een subset van gebruikers die de optie "Chatberichten" in de Microsoft Teams-app niet kunnen herkennen en het begint veel mensen lastig te vallen die nu hun toevlucht moeten nemen tot andere manieren om te communiceren met anderen. Welnu, het probleem is enorm (voor sommigen) en daarom hebben we bij GetDroidTips besloten het op te lossen. Hier zijn 10 methoden voor probleemoplossing die u moet proberen om het probleem Teams Chat Messages Not Showing Up op te lossen.
Pagina-inhoud
-
Hoe de chatberichten van teams die niet verschijnen op te lossen?
- Start Teams opnieuw
- Controleer je internetverbinding
- Check out voor storing
- Uitloggen en opnieuw inloggen
-
Cache van Microsoft Teams wissen
- Methode 01: Cache wissen met Verkenner
- Methode 02: Browsercache wissen
- Methode #03: App-cache wissen
- Gebruik verschillende versies van Teams
- Teams gebruiken op een ander apparaat
- Update de app
- Installeer Microsoft Teams opnieuw
- Flush DNS
- Gevolgtrekking
Hoe de chatberichten van teams die niet verschijnen op te lossen?
Start Teams opnieuw
Je wilde gewoon nieuwe berichten naar je vrienden of collega's sturen, maar ontdekte dat de chatberichten niet op het scherm verschijnen. Wat zou jij doen? Ik kan zeggen dat het opnieuw opstarten van de Teams-app of webversie kan helpen om dingen op te lossen als het een tijdelijke storing is.
Als u een webversie gebruikt, is het vrij eenvoudig om Teams opnieuw te starten. Sluit de browser abrupt en start Teams na een paar minuten en dat is alles.
In het geval dat u Microsoft Teams gebruikt op: ramen, kunt u naar de Taakbalk, klik met de rechtermuisknop op de Teams-pictogram met uw muis en selecteer "Ontslag nemen" vanuit het contextmenu. Je kunt zelfs gebruiken Taakbeheer (Ctrl+Alt+Del) en de taak beëindigen.
Als het een Mac, je kunt gebruiken Option+Command+Esc en selecteer "Geforceerd beëindigen" en selecteer Microsoft Teams van de lijst. Dat maakt deze probleemoplossingsstrategie eenvoudig.
Controleer je internetverbinding
Microsoft raadt aan om uw internetverbinding te controleren voordat u aannames doet. Omdat Microsoft Teams internettoegang nodig heeft om het te laten werken, kan een slechte of onstabiele internetverbinding het echt slecht maken. U kunt Speedtest of Fast gebruiken om de huidige internetsnelheid te controleren. U kunt ook de ping, uplink en downlink controleren.
Zorg ervoor dat u zich in de buurt of binnen bereik van de WiFi-router bevindt met een signaalsterkte die voldoende is om bewerkingen op Microsoft Teams uit te voeren.
advertenties
Check out voor storing
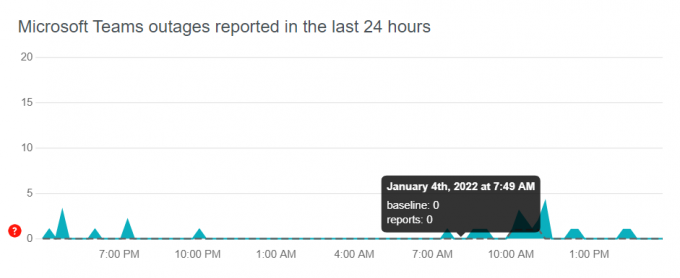
Met deze specifieke methode kunt u controleren of de servers bij Microsoft Teams te maken hebben met enige vorm van uitval. U moet eerst uitval controleren, omdat Teams een populaire app is en op elk moment door miljoenen gebruikers wereldwijd wordt gebruikt. Problemen aan de serverzijde komen niet vaak voor bij Teams, maar agressieve fluctuaties tussen gebruikers die een bepaald activum aanvragen, kunnen het systeem tijdelijk van het netwerk halen.
Gelukkig zal Microsoft zijn functies uitvoeren om het probleem te diagnosticeren en het binnen maximaal een paar uur op te lossen. Als dat het probleem is dat chatberichten niet worden weergegeven, moet dit binnen een paar uur worden verholpen.
advertenties
Uitloggen en opnieuw inloggen
Dit moet de meest aanbevolen strategie zijn om het probleem Teams Chat Messages Not Showing Up op te lossen. Dit is hoe het werkt.
Wanneer u uitlogt bij een app, worden alle verbindingen opnieuw ingesteld, worden resources ongedaan gemaakt en dat is wat uw Teams-app een onmisbare kickstart geeft. Als u klaar bent met uitloggen, kunt u het apparaat opnieuw opstarten, zodat het, zelfs als er nog een klein beetje bug is, meteen wordt gewist. Dit zou de chatberichten op Teams weer functioneel moeten maken.
Zorg ervoor dat u de juiste inloggegevens gebruikt wanneer u zich aanmeldt / opnieuw aanmeldt, want met een onjuist wachtwoord of e-mailadres kunt u niet inloggen. In plaats daarvan moet u de optie "Wachtwoord vergeten" gebruiken om het wachtwoord opnieuw in te stellen.
Cache van Microsoft Teams wissen
Volgens veel gebruikers heeft het wissen van de Microsoft Teams-cache hen geholpen om de Teams-chatberichten die niet verschijnen voorgoed te herstellen. Hier zijn meerdere methoden die u kunt kiezen.
Methode 01: Cache wissen met Verkenner
Dit is een behoorlijk nuttige maar gemakkelijk uit te voeren methode voor het oplossen van problemen die in veel gevallen van pas komt. Hier leest u hoe u het daadwerkelijk kunt doen.
Stap 01: Sluit eerst alle apps op uw Windows-pc.
Stap 02: Open vervolgens Verkenner en zoek naar “%AppData%\Microsoft\teams\” in de zoekbalk. Dit zou AppData voor Microsoft Teams moeten openen.
Stap 03: U moet de volgende bestanden van binnenuit wissen en niet verwijderen.
%AppData%\Microsoft\teams\application cache\Cache
%AppData%\Microsoft\teams\blob_storage
%AppData%\Microsoft\teams\Local Storage
%AppData%\Microsoft\teams\tmp
%AppData%\Microsoft\teams\databases
%AppData%\Microsoft\teams\cache
%AppData%\Microsoft\teams\gpucache
%AppData%\Microsoft\teams\Indexeddb
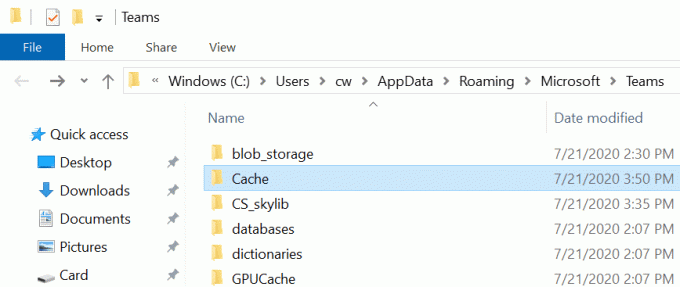
Merk op dat dit werkt wanneer u de Microsoft-app op uw pc gebruikt.
Methode 02: Browsercache wissen
Als u de webversie van Microsoft Teams gebruikt, moet u ook de browsercache wissen. Dit is een tijdelijk probleem en moet in een mum van tijd verdwijnen.
- Om de browser te wissen: cache, open de browser die u gebruikt.
- Overgaan tot Instellingen >> Meer opties >> Browsegegevens wissen.
- Selecteer "Afbeeldingen en bestanden cachen" en dat zou moeten lukken.
Methode #03: App-cache wissen
Dit is van toepassing op Android-apparaten, terwijl iOS-apparaten een volledige herinstallatie vereisen, omdat je de cache op iOS op geen enkele manier kunt verwijderen. Hier leest u hoe het wissen van de app-cache werkt.
- Ga eerst naar Instellingen op je telefoon.
- Overgaan tot Apps (Applicaties / Applicatiebeheerder).
- Zoeken naar Microsoft Teams (of Teams) en open het.
- Ga verder naar zijn Opslag en raak beide "Cache wissen" en "Verwijder gegevens" knoppen en dat is alles.
Gebruik verschillende versies van Teams
Teams hebben verschillende versies om te gebruiken. Ik heb het over de Android- en iOS-app, Mac- en Windows-desktopapp en webversies. Dit betekent dat als u problemen ondervindt bij het gebruik van Teams op uw Android-telefoon waarbij de chatberichten niet worden weergegeven, u de webversie probeert om te controleren of deze hetzelfde lot treft of niet.
Evenzo, als u een webversie op een desktop gebruikt, probeer dan de app-client om te controleren of deze werkt of niet. Als een van de app- of webclients werkt, is het mogelijk dat degene waarmee u problemen had, bugs heeft en moet worden verholpen. U kunt de problemen altijd aan Microsoft melden, maar de oplossing kan enige tijd duren. Voor nu zou het schakelen tussen clients u in staat moeten stellen om chatberichten probleemloos te gebruiken.
Teams gebruiken op een ander apparaat
Je hebt zojuist geprobeerd verschillende versies van Teams te gebruiken om te controleren of het werkt of niet, maar dat werkte niet. Logischerwijs ben je daarom nog steeds op zoek naar een oplossing, nietwaar?
Zo ja, dan raadt Microsoft gebruikers vaak aan om te controleren of het gebruik van Teams op een ander apparaat het probleem meestal oplost of niet. Als je constant hetzelfde probleem met Teams-chatberichten krijgt die niet verschijnen op je telefoon, probeer dan een ander apparaat te gebruiken, maar met hetzelfde Teams-account. Dit zou je moeten helpen om erachter te komen of je apparaat een probleem is of dat het een probleem is op Teams-end. Als Teams correct begint te werken met Chats op een ander apparaat, kunt u proberen uw primaire apparaat opnieuw op te starten of zelfs de firmware te upgraden.
Dezelfde regel is van toepassing op desktopgebruikers. Ze kunnen ook van apparaat wisselen en proberen erachter te komen of alle apparaten die ze gebruiken problemen hebben met chatberichten of dat het is gelokaliseerd op een enkel apparaat.
Update de app
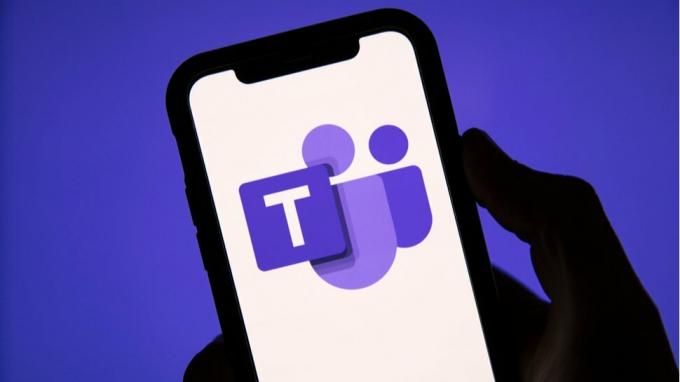
Ervan uitgaande dat u de Teams-app op uw pc of smartphone gebruikt, moet deze regelmatig worden bijgewerkt om bugs weg te houden en tegelijkertijd nieuwe functies op te nemen. Controleer of er updates in behandeling zijn voor de Teams-app die u op Windows, macOS, Android of iOS gebruikt. Zo ja, download en installeer hetzelfde.
Dit alles duurt maximaal een paar minuten, maar als de chatberichten die niet worden weergegeven vanwege een verouderde app, moeten worden opgelost na een update. Hier leest u hoe u de app kunt bijwerken.
Op iOS/Android
- Ga naar de App Store / Google Play Store en zoek naar "Microsoft-Teams".
- Je zou in staat moeten zijn om de "Bijwerken" knop onder de app voor het geval er een update in behandeling is.
Op macOS/Windows
- Op het bureaublad kun je de Teams-app openen.
- Ga vervolgens verder met het raken van de knop met drie stippen in de uiterste rechterbovenhoek en selecteer "Controleren op updates".
- Als er een update beschikbaar is, kunt u deze downloaden en installeren en dat is de manier om het te doen.
Installeer Microsoft Teams opnieuw
De voordelen van het opnieuw installeren van een app wanneer deze in een probleem terechtkomt, zijn talrijk. Als het probleem met de app en de software van uw telefoon was, zoals bugs of incompatibiliteitsproblemen, kan het opnieuw installeren van een app dit oplossen. Daarvoor moet u de app verwijderen en het apparaat opnieuw opstarten. Ga vervolgens naar de website van Microsoft Teams of de respectievelijke app stores en download de app. Controleer of dit daadwerkelijk een verschil heeft gemaakt of niet.
Flush DNS
DNS houdt alle activiteiten die u online doet bij door IP-adressen op te slaan van de sites/apps die u bezoekt. Blijkt dat het doorspoelen van DNS uit het systeem wonderen kan doen. Deze methode is natuurlijk beperkt tot alleen desktops. Hier leest u hoe u het kunt doen.
Voor ramen

- Eerst moet je starten Windows PowerShell als beheerder met behulp van de Windows-knop aen zoek hetzelfde.
- Voer de opdracht in "ipconfig /renew" en druk op enter.
- Voer vervolgens de opdracht in "ipconfig /flushdns" enkele keren.
- Start de pc opnieuw op en u zou elk probleem als gevolg van DNS op Microsoft Teams moeten kunnen oplossen.
Voor macOS
- Deze specifieke methode is voor macOS-gebruikers, dus volg mee.
- Tik eerst op het Apple-pictogram op het bureaublad in de linkerbovenhoek dat een vervolgkeuzemenu zou moeten geven.
- Tik op "Systeem voorkeuren".
- Ga vervolgens naar "Netwerk".
- Ga naar de "Geavanceerd" sectie.
- Selecteer het tabblad "TCP/IP" bovenaan en klik op de "DHCP-lease verlengen”. Dat zou de truc moeten zijn om IP te vernieuwen.
- Sluit vervolgens het venster en ga verder met: Terminal via Launchpad.
- Voer het commando "sudo killall -HUP mDNSResponder’ zonder aanhalingstekens.
- U wordt gevraagd om voer een beheerderswachtwoord in en zodra u het invoert, is het proces van het doorspoelen van DNS voltooid.
Gevolgtrekking
Welnu, ik hoop dat je het probleem Teams Chat-berichten die niet verschijnen nu zou moeten kunnen oplossen met behulp van de verschillende methoden voor probleemoplossing die hierboven zijn vermeld.



